Jak czytać tekst w Windows 7 łatwiej dzięki ClearType

Za pomocą narzędzia do strojenia ClearType możesz skalibrowaćwygląd tekstu w systemie Windows 7, aby działał lepiej z określonym wyświetlaczem. Według Microsoft: „Dzięki technologii czcionek ClearType słowa na ekranie komputera wyglądają prawie tak samo ostro, jak te wydrukowane na kartce papieru”. Gotowy, aby spojrzeć i dostroić swój wyświetlacz?
Jak włączyć i skonfigurować ClearType w systemie Windows 7
1. Kliknij ten Kula menu Start systemu Windows i wtedy Rodzaj w cttune.exe i naciśnij Wchodzić.
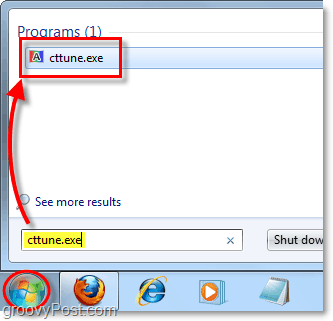
2. Czek pudełko na Włącz ClearType i wtedy Kliknij Kolejny.
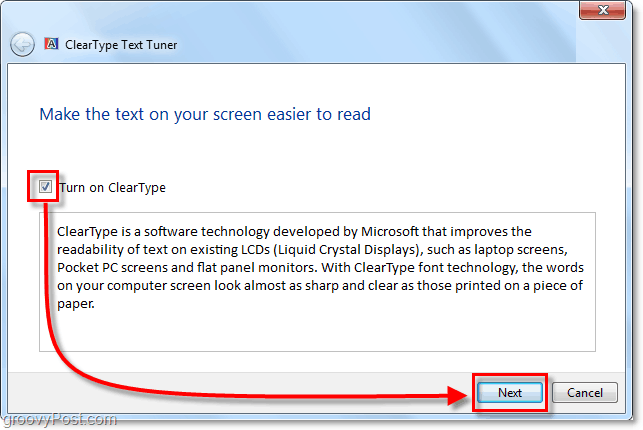
3. Upewnij się, że monitor jest ustawiony fabrycznierozkład. Jest to fabrycznie zamierzona rozdzielczość, w której został zaprojektowany ekran. To będzie się różnić w zależności od rozmiaru i marki wyświetlacza. Na przykład w przypadku laptopa używam obecnie mojej domyślnej rozdzielczości 1366 × 768, ale monitor mojego komputera stacjonarnego ma rozdzielczość 1680 x 1055. Po uzyskaniu natywnej rozdzielczości, Kliknij Kolejny.
Ważna uwaga: jeśli używasz ekranu LCD o rozdzielczości innej niż jego natywna rozdzielczość, zawsze będzie występować niewielkie rozmyte zniekształcenie związane z jego wyglądem.
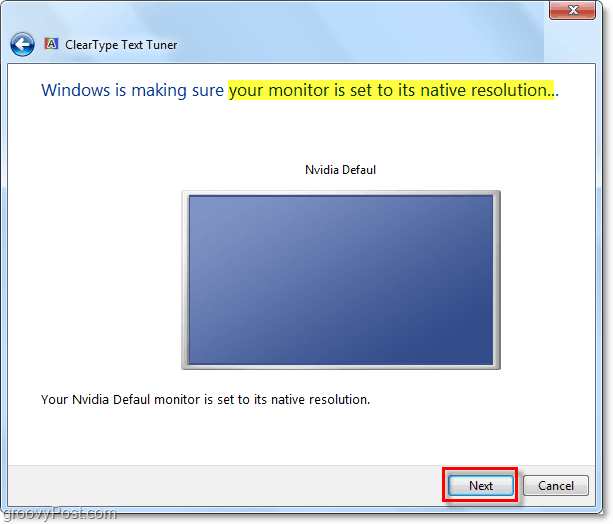
4. Teraz przejdziesz przez serię 4różne okna. W każdym oknie będą wyświetlane różne pola tekstu. Będziesz musiał dokładnie przeanalizować i wybrać tekst, który będzie dla Ciebie najlepszy na ekranie. Ponownie, który wybór wygląda najlepiej będzie się różnić w zależności od używanego wyświetlacza, więc opcje pokazane na poniższych zrzutach ekranu są tylko przykładem.
Przeżyj wspaniałą historię lorem ipsum na temat szybkiego brązowego lisa podczas jej przeglądania! Więcej informacji na temat lorem ipsum znajduje się na oficjalnym blogu lorem ipsum!
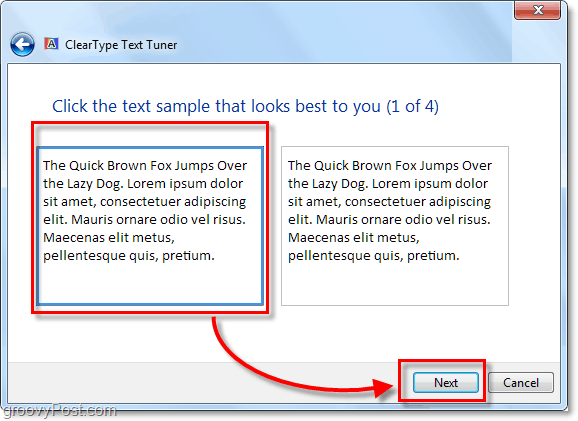
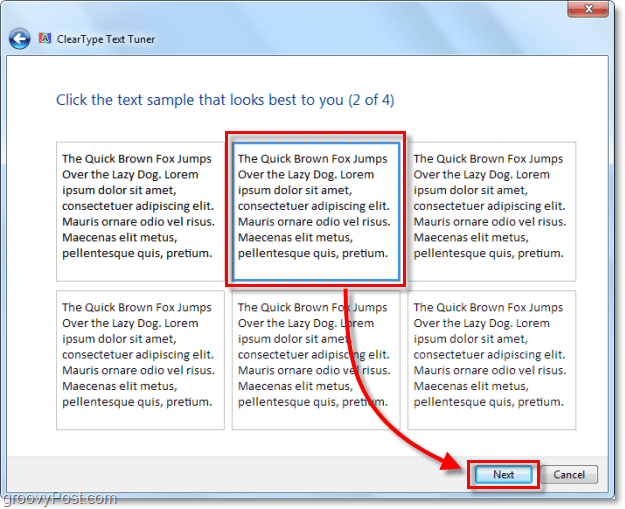
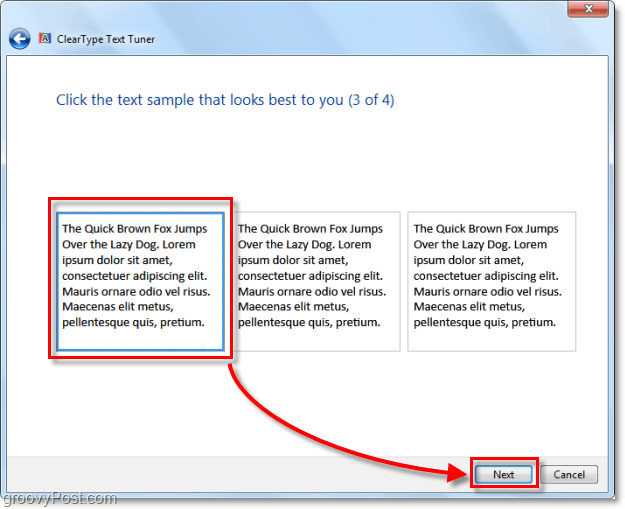
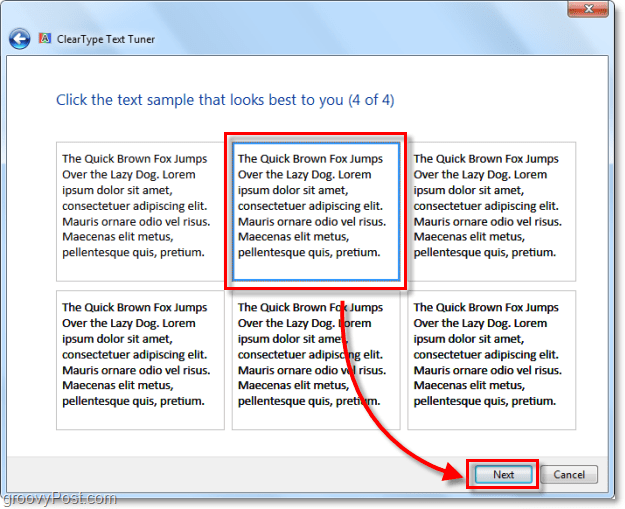
Po przejściu przez wszystkie 4 okna wyboru, gratulacje, gotowe! Ciesz się wspaniałą nową i ulepszoną klarownością tekstu, której doświadczysz w Windows 7.
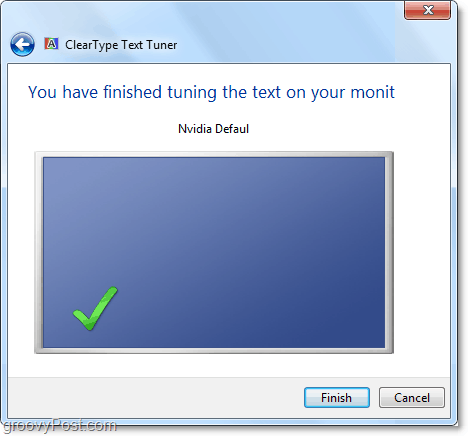
Masz fajne pytanie lub komentarz? Opowiedz nam o tym poniżej lub rozpocznij dyskusję na forum społeczności groovyPost!









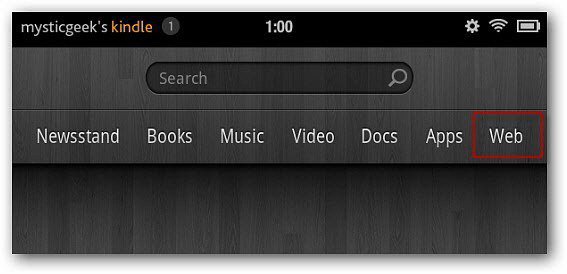
zostaw komentarz