Przewodnik dla początkujących po arkuszach Google, rywal online w programie Excel

Jeśli szukasz uproszczonej, łatwej do zrozumienia wersji programu Microsoft Excel w wersji online, Arkusze Google to miejsce, do którego możesz się udać. Oto, co powinien wiedzieć początkujący.
Ostatnim razem patrzyliśmy na Dokumenty Google i jak zacząć z niego korzystać, jeśli jesteś początkujący. Dzisiaj przyjrzymy się drugiej dużej części aplikacji Google opartych na chmurze - Arkuszom Google.
Arkusze to odpowiedź Google na Microsoft Excel. Są dwie duże rzeczy, które odróżniają Arkusze od Excela: Arkusze są całkowicie oparte na przeglądarce internetowej i są całkowicie bezpłatne. Udostępnia także wiele funkcji współpracy i udostępniania dostępnych w Dokumentach.
Zakładając, że nic nie wiesz o Arkuszach, spójrzmy pod maską na to, jak to wszystko działa.
Arkusze Google - bezpłatna alternatywa dla Microsoft Excel
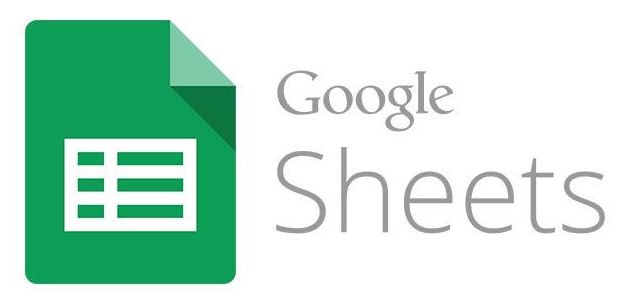
Jeśli już dobrze rozumiesz, jak działa program Microsoft Excel, nie będziesz mieć absolutnie żadnego problemu z Arkuszami Google. Załóżmy jednak, że nic nie wiesz o tym, jak działa Excel.
Podobnie jak Dokumenty, w Arkuszach działają następujące rzeczy:
- Wszystko jest całkowicie online, więc arkusze kalkulacyjne są dostępne z dowolnego komputera lub urządzenia mobilnego podłączonego do Internetu.
- Wszystko jest zapisywane automatycznie, więc nigdy nie musisz się martwić o utratę istotnej pracy.
- Możesz zapraszać współpracowników do swoich arkuszy kalkulacyjnych i oglądać, jak edytują dokumenty w czasie rzeczywistym.
- Możesz rozmawiać ze swoimi współpracownikami w arkuszu kalkulacyjnym w czasie rzeczywistym.
- Możesz wyświetlić historię zmian i przywrócić arkusz kalkulacyjny do poprzedniej wersji.
Dostawanie się do Arkuszy Google
Dostęp do Arkuszy Google jest prosty. Możesz skierować swoją przeglądarkę bezpośrednio na stronę https://docs.google.com/spreadsheets/u/0/, która zaprowadzi cię tutaj:
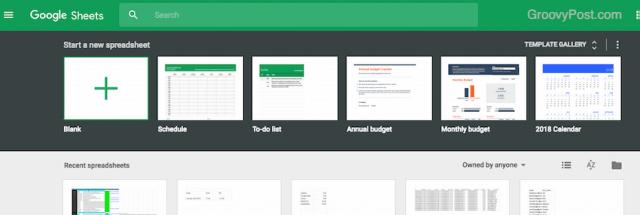
Lub możesz uzyskać dostęp do witryny za pośrednictwem Dysku Google.
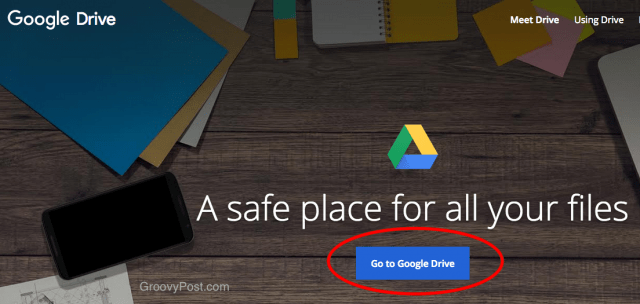
Rozpoczęcie nowego arkusza kalkulacyjnego
Po kliknięciu niebieskiego przycisku i przejściu do następnej strony kliknij niebieski NOWY przycisk Arkusze Google. Możesz teraz wybrać pusty arkusz kalkulacyjny lub zacząć od szablonu.
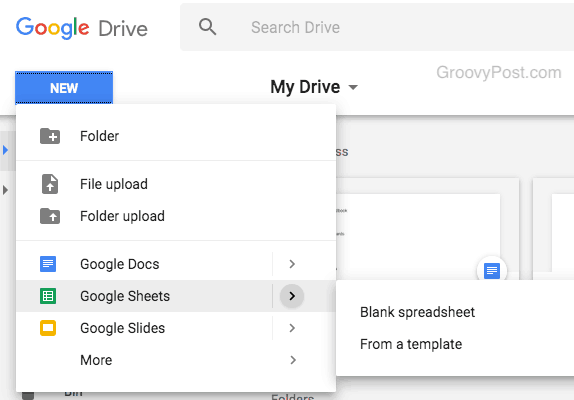
Rozpoczęcie pustego arkusza kalkulacyjnego
Jeśli wybierzesz pusty arkusz kalkulacyjny, po prostu nadaj mu tytuł, a następnie zacznij wypełniać komórki danymi.
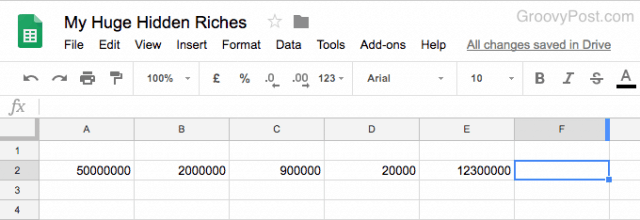
Uruchamianie arkusza kalkulacyjnego szablonu
Jeśli wybierzesz opcję szablonu, zobaczysz całkiem niezły wybór do wyboru.
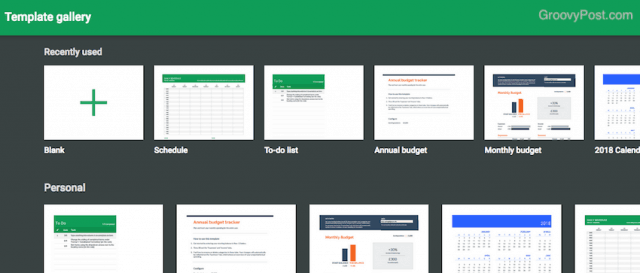
Są tam wszyscy zwykli podejrzani - harmonogramy, listy rzeczy do zrobienia, budżety, kalendarze, raporty wydatków, faktury i wiele różnych modułów śledzących.
Przesyłanie i konwertowanie arkuszy kalkulacyjnych Excel na Arkusze Google
Trzecią opcją uruchomienia arkusza kalkulacyjnego jest pobranie już istniejącego arkusza kalkulacyjnego Microsoft Excel i przesłanie go do formatu Arkuszy Google. Trzeba to zrobić za pomocą adresu URL Dysku jako Udostępnianie pliku tej opcji nie ma na stronie Arkuszy kalkulacyjnych.
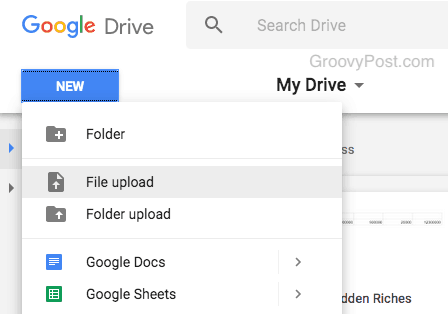
Oto arkusz kalkulacyjny Excel danych sprzedaży, który jamam na moim laptopie. Przesłałem go do Arkuszy Google, aby ułatwić dostęp i edycję. Zakładając, że plik nie jest zbyt duży, przesyłanie zwykle zajmuje kilka sekund. Małe pole powiadomień w prawym dolnym rogu ekranu poinformuje Cię, kiedy zostanie przesłane.
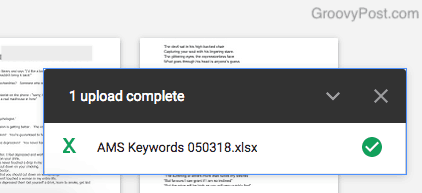
Ale nie został jeszcze przekonwertowany na Arkusze Google. Do tej pory jedynie przesłał arkusz Excela. Aby go przekonwertować, kliknij dokument prawym przyciskiem myszy i wybierz opcję Otwórz za pomocą–> Arkuszy Google.
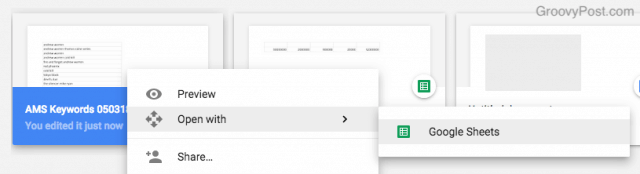
Spowoduje to utworzenie nowej kopii dokumentu w formacie Arkuszy. Następnie możesz usunąć wersję dokumentu programu Excel.
Praca z Arkuszami Google - podstawy
Teraz, gdy masz już otwarty arkusz i jesteś gotowy do pracy, spójrzmy na kilka podstawowych funkcji.
Wstawianie wierszy i kolumn
Teraz, gdy mamy nasz dokument pełen danych, powiedzmy, że chcemy przenieść te dane w górę, w dół lub na boki, aby zrobić miejsce na nowe dane.
To bardzo proste. Zacznijmy od stworzenia nowej kolumny. Po pierwsze, po prostu zaznacz, co należy przenieść. Jeśli chcesz tylko jedną nową kolumnę, podświetl kolumnę obok niej. Jeśli chcesz trzy nowe kolumny, podświetl trzy obok nich.
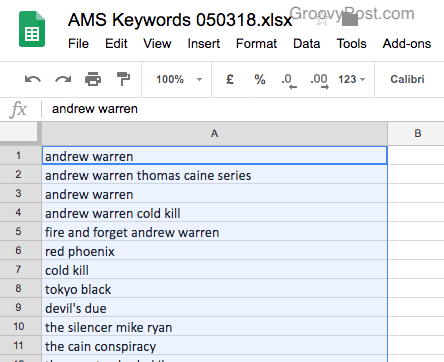
Z tym dokumentem mam tylko jedną kolumnę. Podkreśliłem to, ponieważ chcę przenieść tę kolumnę do kolumny B i pozostawić pustą kolumnę A dla innych danych.
Po podświetleniu kolumny A przejdź teraz do Wstaw–> Kolumna po lewej.
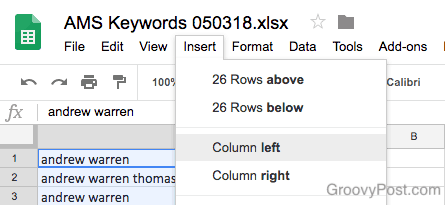
Kolumna A będzie teraz w kolumnie B, a kolumna A będzie teraz pusta, gotowa na nowe dane.
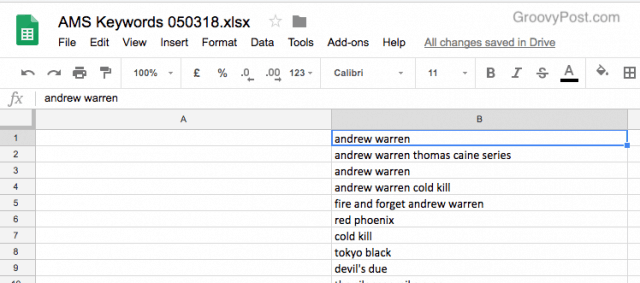
Pamiętaj, że każda dokonana zmiana jest odwracalna. Przez śledzenie wersji lub przez Edycja–> Cofnij.
Wstawianie wierszy jest jeszcze łatwiejsze. Zaznacz wiersz, który chcesz przenieść, aby dodać nowy wiersz. Następnie przejdź do Wstaw–> Wiersz powyżej lub Wstaw–> Wiersz poniżej.
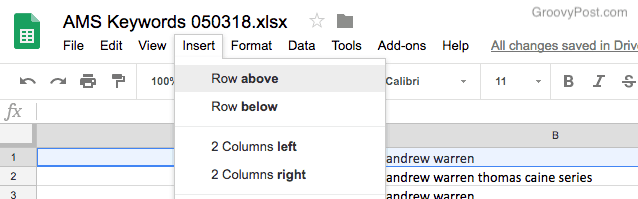
I to się stanie. O tak.
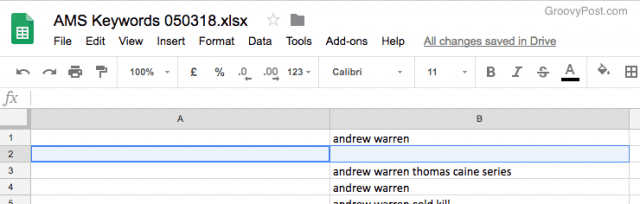
Usuwanie wierszy i kolumn
Łatwe jest także usuwanie wierszy i kolumn. Zaznacz wiersz lub kolumnę, a następnie przejdź do Edytować menu. Zobaczysz opcję usunięcia wiersza, a po wybraniu wiersz zniknie, a wszystko przesunie się w górę, aby wypełnić miejsce.
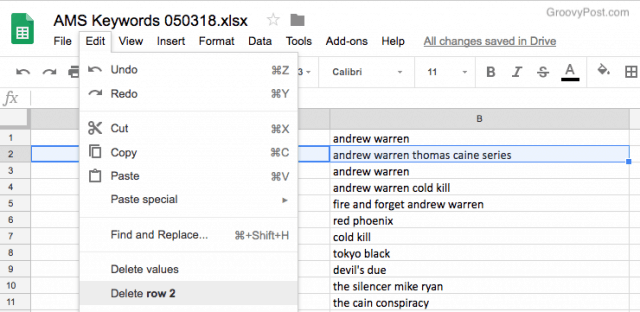
Istnieje również opcja w Edytować menu, aby usunąć kolumnę.
Dodaj lub usuń zera z sum
Czasami z liczbami, jeśli dodasz zera po przecinku, są one automatycznie usuwane po kliknięciu poza komórkę. Na szczęście bardzo łatwo jest ponownie wprowadzić zera.
Podświetl komórkę, a następnie kliknij przycisk zer nad nią.
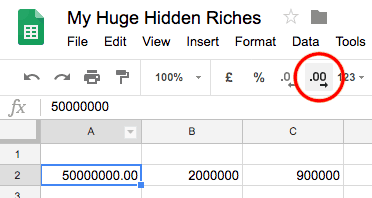
Wyrównaj dane prawidłowo
Jeśli jesteś trochę fajnym dziwolągiem lub OCD, będziesz chciał, aby wszystko się zgadzało. Czasami niektóre komórki wyrównują się do lewej, a niektóre z prawej strony.
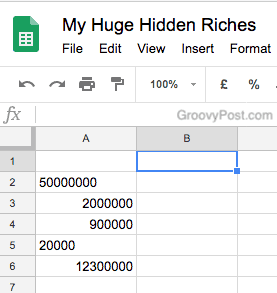
Aby ustawić je wszystkie prosto w linii żołnierzy, po prostu podświetl kolumnę (w tym przypadku kolumnę A), kliknij przycisk wyrównania i wybierz, którą chcesz.
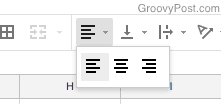
Teraz patrz, jak te dzieci przesuwają się w linii prostej.
Sformatuj liczby jako walutę, odsetek i więcej
Wpisywanie liczb to jedno, ale jeśli takfaktycznie rejestruje transakcje finansowe, wtedy warto mieć walutę, przecinki dziesiętne i przecinki. W ten sposób możesz łatwo odczytać liczby. Lub istnieją inne sposoby formatowania liczb.
Oto liczby, które zostały wpisane.
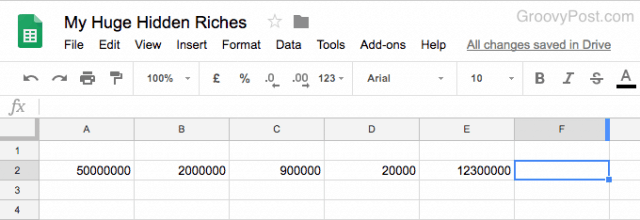
Ale jeśli podświetlisz jedną lub więcej komórek, kliknij 123 przycisk (obok menu czcionek), a następnie otrzymasz opcje.
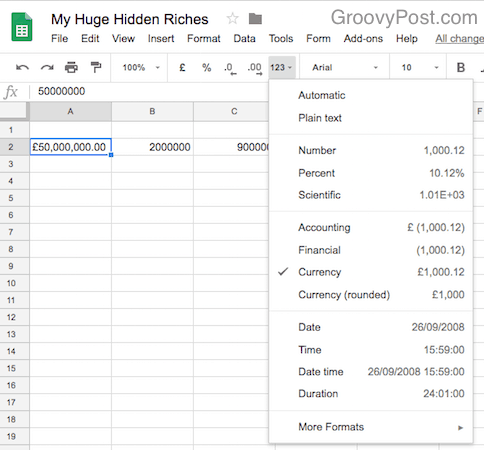
Wybieranie Waluta zamienia liczbę na odpowiednio sformatowaną walutę. Możesz też podać procent, daty, godzinę i więcej. Każda opcja ma obok tego, jak wyglądałby numer, gdyby został wybrany.
Jeśli chcesz inną walutę, kliknij Więcej formatów na dnie. Następnie Więcej walut…
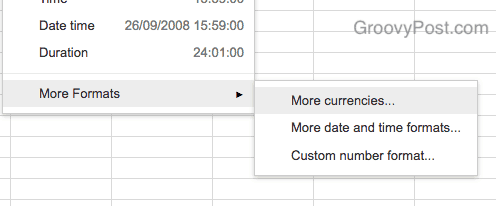
Następnie wybierz swoją walutę.
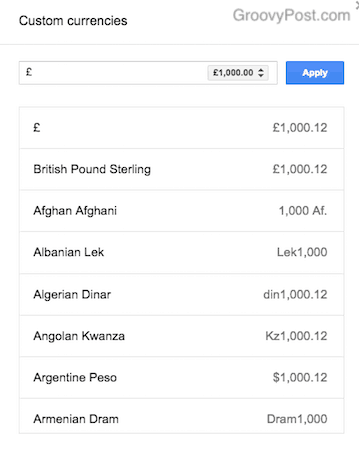
Zrób stół
Przygotowanie stołu jest absolutnie łatwe. Po prostu zaznacz obszar, dla którego chcesz stworzyć stół. Następnie kliknij przycisk na pasku menu, który wygląda jak 4 kwadraty ułożone jeden na drugim.
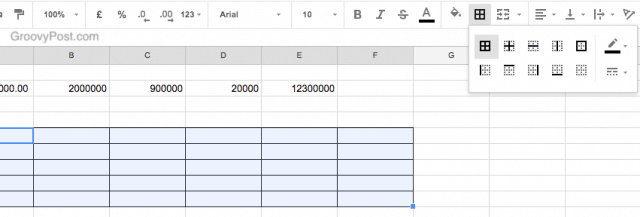
Wybierz ten, który chcesz. W przypadku tabeli byłby to pierwszy w górnym rzędzie. Kliknięcie, które sprawi, że komórki będą miały czarne linie wokół nich, daje ci tabelę.
Pokoloruj komórki i dane
Jeśli chcesz na przykład mieć różne kolorowe wiersze, wystarczy jedynie podświetlić dany wiersz. Następnie kliknij przycisk koloru wypełnienia (obok przycisku koloru czcionki).
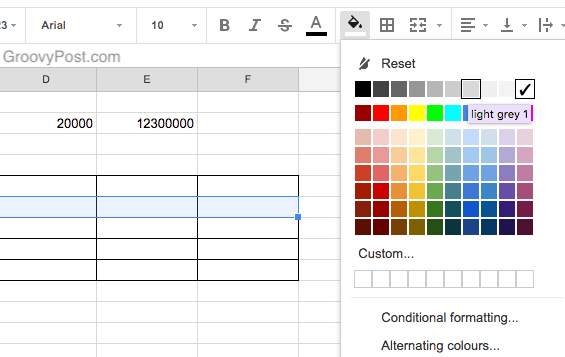
Wybierz kolor, a komórki zmienią ten kolor. Pamiętaj jednak, że jeśli masz ciemny kolor, będziesz potrzebować jaśniejszej czcionki, aby się pojawiła.
Dodaj klikalne linki i komentarze
Aby utworzyć klikalne hiperłącze, po prostu wpisz prawidłowy adres URL w komórce. Po naciśnięciu klawisza powrotu lub kliknięciu poza komórkę link natychmiast staje się aktywny i można go kliknąć.
Pozostawienie komentarzy (jeśli ktoś wysłał Ci arkusz kalkulacyjny Google) różni się nieco od Dokumentów Google. Gdy zostawiasz komentarz w Dokumentach Google, pozostaje on otwarty.

Ale w Arkuszach Google, gdy zostawiasz komentarz, jest on oznaczony małym żółtym trójkątem w rogu pola. Aby zobaczyć komentarz, musisz na niego najechać myszą.
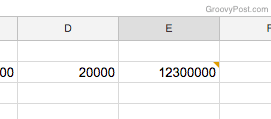
Sortowanie danych według kolumn
Jeśli masz arkusz kalkulacyjny z, powiedzmy, listą nazwisk, możesz chcieć mieć go w kolejności alfabetycznej. Lub odwróć kolejność alfabetyczną.
Aby to zrobić, zaznacz kolumny, a następnie przejdź do Dane menu. Tam możesz posortować całą kolumnę lub tylko podświetlone komórki w tej kolumnie.
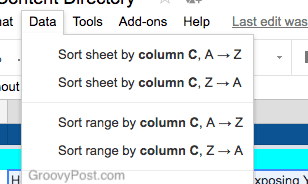
Zapraszanie współpracowników
Zapraszanie współpracowników jest takie samo jak wDokumenty Google. Każdy, kto musi zostać zaproszony do dokumentu Google, potrzebuje konta Google. Może to być standardowe bezpłatne konto Gmail lub płatne konto Google Apps.
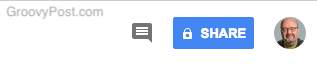
Teraz kliknij niebieski DZIELIĆ przycisk w prawym górnym rogu ekranu Dokumentów, a pole podskoczy w górę.
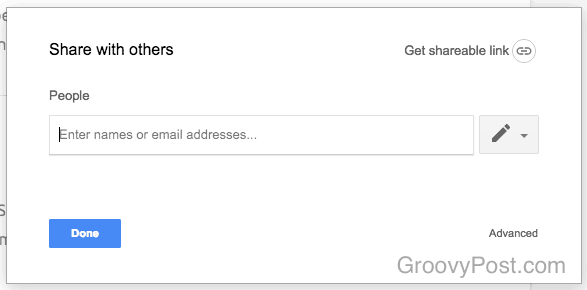
Jeśli klikniesz Uzyskaj link do udostępnienia, masz opcję utworzenia linku gdziekażdy może uzyskać dostęp do dokumentu, pod warunkiem, że ma link. Możesz także edytować ich uprawnienia do przeglądania, takie jak możliwość edycji dzieła lub po prostu czytanie.
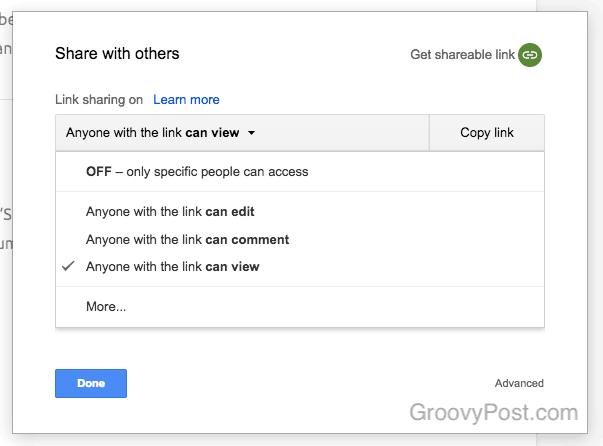
Lub jeśli wolisz zaprosić konkretną osobę, możesz skopiować jej wiadomość e-mail na adres Ludzie sekcja wraz z tym, co wolno im robić w dokumencie. Dołącz także notatkę, jeśli chcesz im coś powiedzieć.
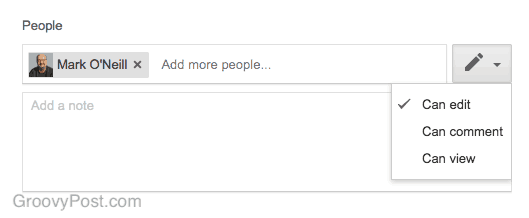
Jeśli w książce kontaktów znajdują się osoby dla tego adresu e-mail, a jedną z nich jest osoba, którą chcesz zaprosić, pole e-mail zostanie automatycznie wypełnione automatycznie, oszczędzając ci trochę czasu.
Gdy osoba zaakceptuje twoje zaproszenie, zobaczysz je u góry ekranu, obok przycisku UDOSTĘPNIJ.
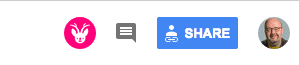
Pobieranie arkusza kalkulacyjnego w innym formacie pliku
Po zakończeniu tworzenia arkusza kalkulacyjnego możesz go wyeksportować jako inny format pliku.
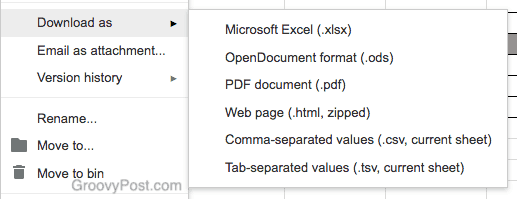
Opcje są nieco inne niż w Dokumentach Google. W końcu ty są radzenie sobie z arkuszem kalkulacyjnym, który jest nieco inną bestią niż zwykły dokument.
Dodatki innych firm
Podobnie jak w przypadku Dokumentów Google, Arkusze mają również dodatki innych firm, które zostały zaprojektowane tak, aby ułatwić Ci pracę. Aby uzyskać dostęp do menu, przejdź do Dodatki–> Pobierz dodatki na górnym pasku menu.
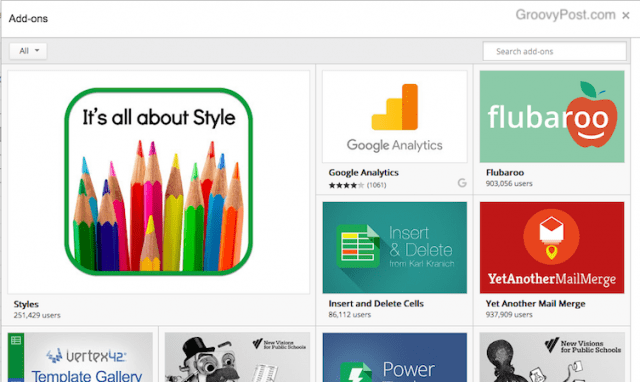
Oto niektóre z najlepszych.
Google Analytics
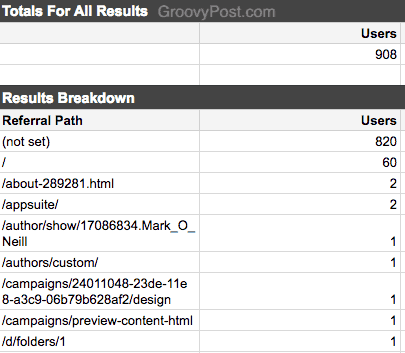
Dołącz swoje konto Google Analytics do Arkuszy Google i regularnie generuj raporty analityczne w Arkuszach.
Galeria szablonów
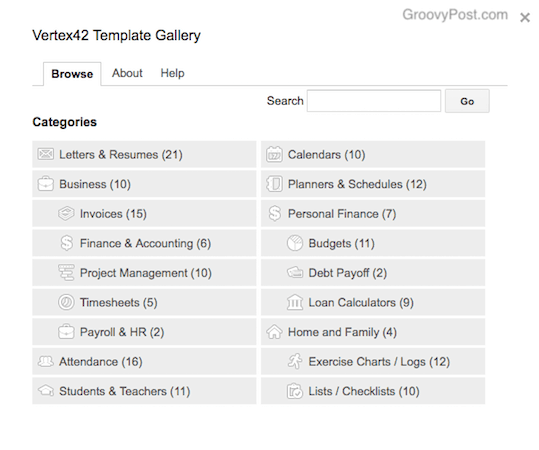
Rozszerz swój wybór szablonów jeszcze bardziej dzięki Galerii szablonów.
Więcej czcionek
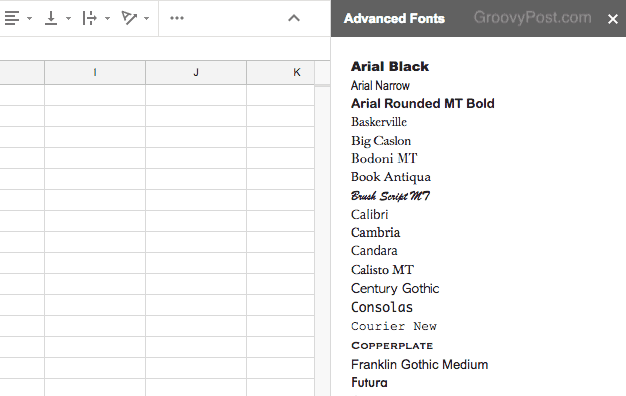
Jak sugeruje tytuł, zdobądź więcej czcionek do swoich arkuszy kalkulacyjnych.
Wniosek
Jest wielu ludzi (w tym ja), którzynienawidzę Microsoft Excel z pasją. Jest wzdęty i dlatego trudny w użyciu. Ale Google uprościł arkusze kalkulacyjne, oferując tylko to, czego potrzebujesz, i nic więcej. Jest to świetna usługa w użyciu i działa doskonale, gdy potrzebna jest współpraca.










zostaw komentarz