Synchronizuj pliki na Androidzie z chmurą dzięki FolderSync
Po zrobieniu zdjęć na smartfonie z Androidemprzesłanie ich do komputera w celu przechowywania zajmuje dużo czasu. Ale dzięki usługom przechowywania w chmurze, takim jak SugarSync, Box i innym, możesz łatwo zapisywać zdjęcia i inne pliki bez konieczności używania kabli i komputera. FolderSync na Androida ułatwia synchronizację plików na urządzeniu i w chmurze.
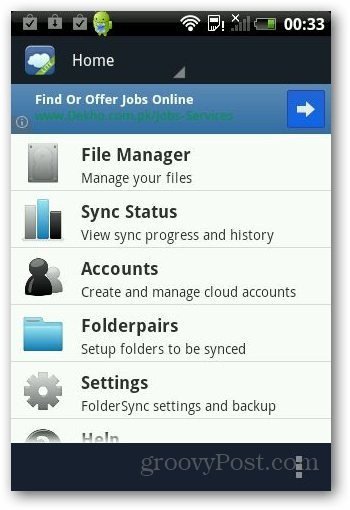
Korzystanie z FolderSync
Najpierw zainstaluj Foldersync na urządzeniu z Androidem z Google Play. Następnie uruchom aplikację i zaakceptuj umowę licencyjną. Następnie wyświetla główny pulpit.
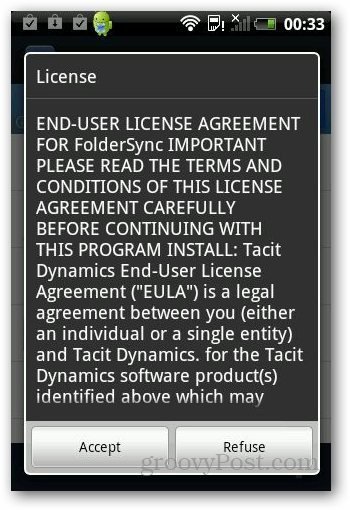
Oto najważniejsza część. Przed rozpoczęciem procesu synchronizacji musisz dodać konto magazynu w chmurze. Stuknij w Konta, a następnie małą ikonę chmurki „+”.
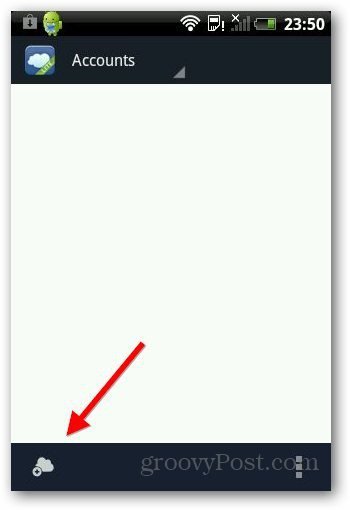
Wybierz usługę, którą chcesz dodać. Obsługuje kilka głównych usług, takich jak Dropbox, Dysk Google i SkyDrive. Tutaj zamierzam użyć Dysku Google.
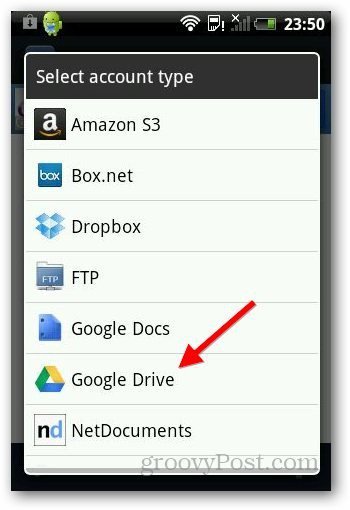
Następnie nadaj swojemu koncie unikalną nazwę i zaloguj się. Poprosi on o dostęp do Twojego konta na Dysku Google, aby mógł zapisywać na nim pliki. Stuknij w Zezwól na dostęp.
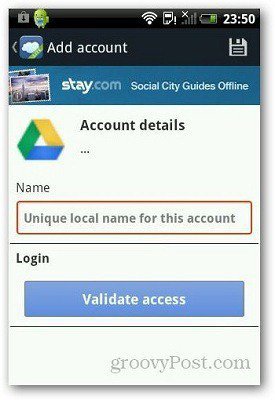
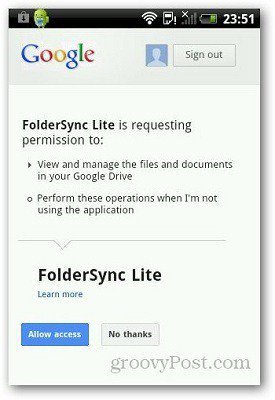
Następnie pokazuje dysk w sekcji Konta.
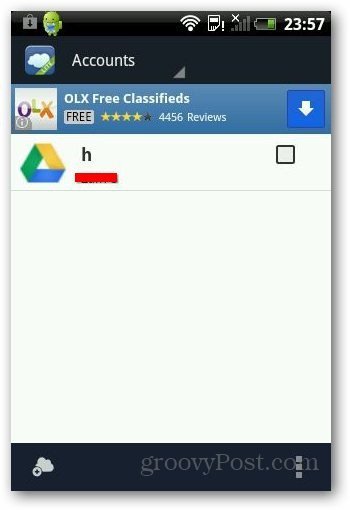
Jeśli chcesz zapisać plik na Dysku Google, przejdź doMenedżer plików w folderze FolderSync. Następnie wybierz plik, który chcesz zapisać i dotknij ikony trzech pól, jak pokazano poniżej. Kliknij Udostępnij w menu i wybierz Dysk Google lub dowolną inną usługę w chmurze, której używasz.
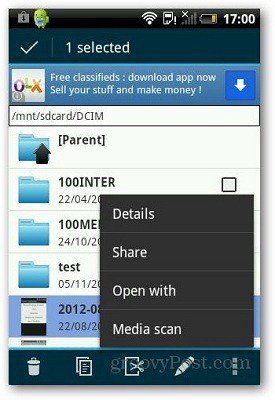
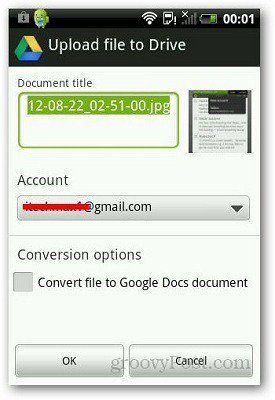
Jeśli chcesz zsynchronizować określone foldery, możesz ustawićw górę opcję Folderpair w aplikacji. Ta opcja prosi o wybranie folderu na urządzeniu, który chcesz zsynchronizować za każdym razem, gdy nowy plik jest zapisywany w tym folderze. Automatycznie zapisze plik w wybranej usłudze w chmurze. Stuknij Folderpairs na ekranie głównym i stuknij ikonę „+”, aby ją skonfigurować.
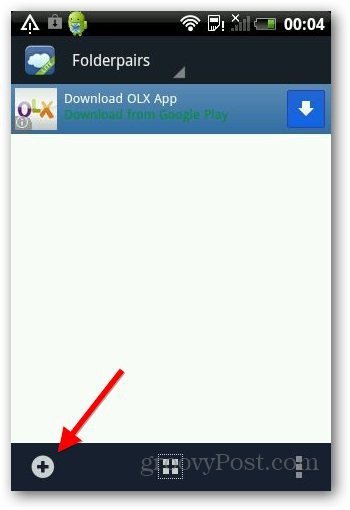
To może być trochę trudne. Wpisz nazwę i w folderze zdalnym wybierz folder na Dysku Google, aby zapisać pliki. W folderze lokalnym wybierz folder na urządzeniu, który chcesz zsynchronizować. W polu Typ synchronizacji wybierz „Do folderu zdalnego”.
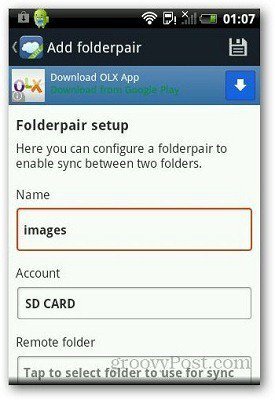
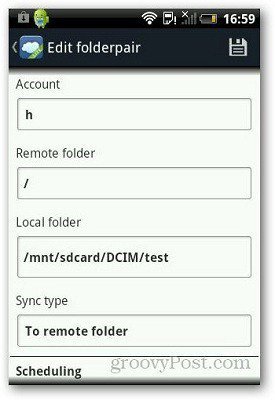
W obszarze Opcje synchronizacji upewnij się, że podfoldery synchronizacji tozaznaczone, aby zsynchronizować wszystkie pliki w folderze lokalnym. Jeśli tego nie zaznaczysz, możesz napotkać błędy i problemy z przesyłaniem plików na konto w chmurze. Jeśli chcesz, aby oprogramowanie usunęło pliki po ich przesłaniu, zaznacz opcję „Usuń pliki źródłowe po synchronizacji”. Zapisz opcje i jesteś gotowy.
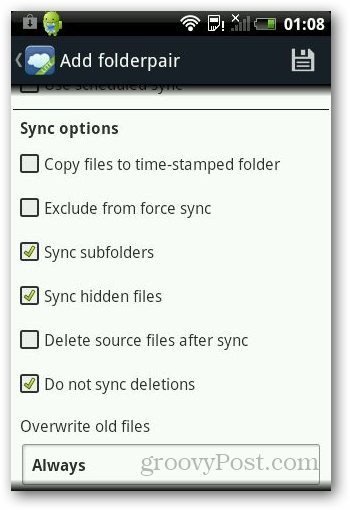
Wniosek
Myślę, że Foldersync to przydatna aplikacja na Androidasmartfony i tablety o ograniczonej przestrzeni dyskowej. Jeśli regularnie synchronizujesz pliki, sugeruję wypróbowanie programu Foldersync. Darmowa wersja jest obsługiwana przez reklamy, ale podczas moich testów stwierdziłem, że jest wystarczająca i powinna być w porządku dla większości użytkowników. Jeśli chcesz korzystać z reklam bez reklam, możesz kupić wersję Pro za 2,29 USD.
Czy próbowałeś FolderSync? Jeśli tak, podziel się swoimi opiniami.
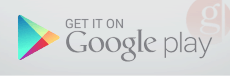




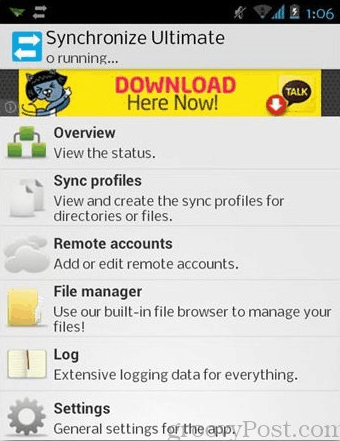
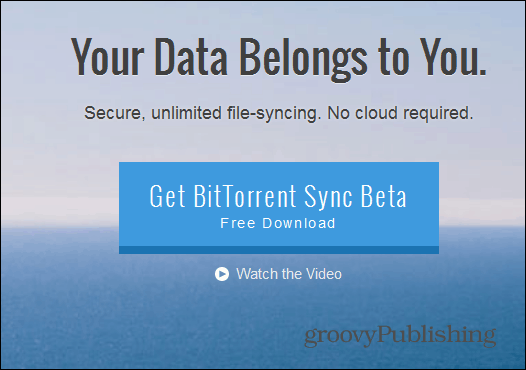

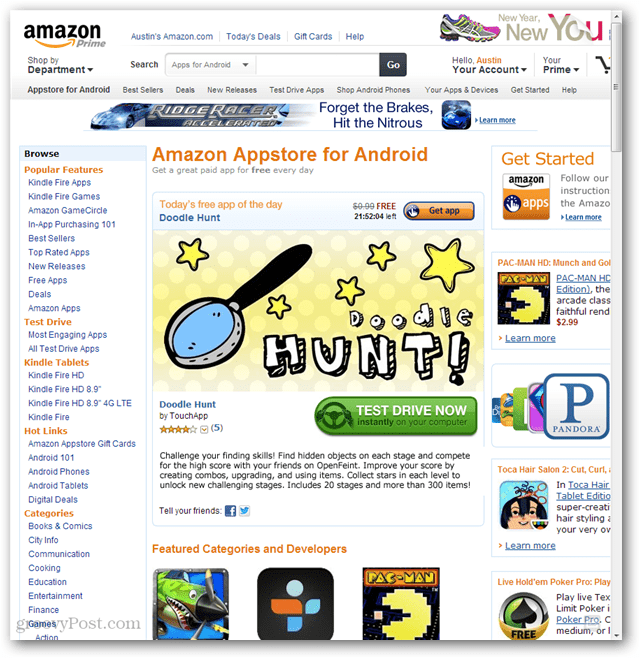

zostaw komentarz