Jak dodawać, usuwać i ponownie zamawiać aplikacje w Unity Launcher
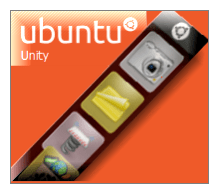
W każdym razie byłem najbardziej zdruzgotany, kiedy zgubiłemcenne wyrzutnie paneli. Podobnie jak pasek szybkiego uruchamiania systemu Windows, Gnome umożliwia uruchamianie często używanych aplikacji i dokumentów z wygodnych ikon na górnym panelu. W Unity nie ma czegoś takiego. Wszystkie skróty graficzne ograniczają się raczej do pionowego paska uruchamiania, który uruchamia wysokość lewej strony ekranu i automatycznie się ukrywa.
Podczas gdy panel Gnome był porównywalny zPasek zadań systemu Windows, program uruchamiający Unity przypomina bardziej dok OS X. Ikony aplikacji pojawiają się tutaj, gdy są uruchomione, i możesz na stałe zatrzymać swoje ulubione (podobnie jak przypinanie aplikacji do paska zadań). Ikony mają stały rozmiar, a jeśli skróty przekroczą pionową powierzchnię ekranu, zwiną się w sposób przypominający Cover Flow.
Kiedy po raz pierwszy uaktualnisz do Natty Narwhal, program uruchamiający Unity będzie pełen śmieci, które nie mają większego wpływu na to, czego często używasz. Poświęćmy trochę czasu, aby uzyskać rzeczy takie, jakie lubimy.
Usuwanie aplikacji z Unity Launcher
To jest proste. Aby usunąć aplikacje z programu uruchamiającego, po prostu Kliknij prawym przyciskiem myszy i odznacz Trzymaj w Launcherze.
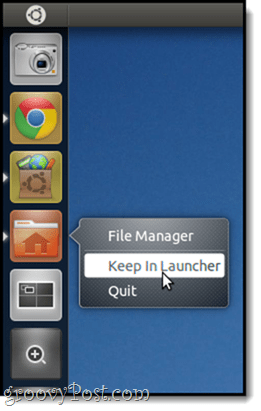
Pamiętaj, że nie zostanie on usunięty z programu uruchamiającego, dopóki nie zamkniesz aplikacji. Ale potem nie będzie już twoich włosów.
Uwaga: Nie można usunąć przełącznika obszaru roboczego,Aplikacje, pliki i foldery lub dowolne zamontowane dyski w ten sposób. Możesz się ich jednak pozbyć lub przynajmniej mniej przeszkadzać. Omówię to w innym samouczku.
Dodawanie aplikacji do Unity Launcher
Aby dodać aplikację do programu uruchamiającego Unity, uruchom ją, a następnie Kliknij prawym przyciskiem myszy i sprawdź Keep In Launcher. Dość proste.
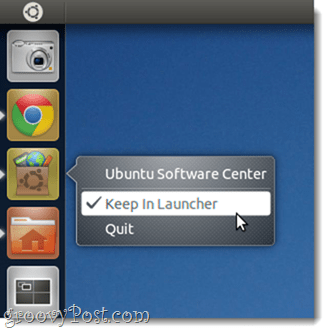
Ponowne zamawianie aplikacji w Unity Launcher
Ponieważ interfejs Unity ma być „Gotowy na dotyk, ”Klikając i przeciągając ikony w programie uruchamiającymnie ma oczekiwanego efektu - np. zmiana rozmieszczenia ikon. Rozwiązanie tego jest oczywiste, jeśli się nad tym zastanowić; aby ponownie zamówić aplikacje w programie uruchamiającym, musisz Kliknij i przytrzymaj dopóki się nie wyprze, tak jak podczas porządkowania ikon na iPadzie.
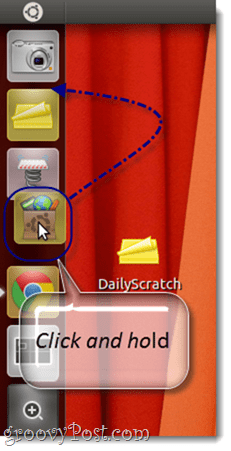
Wniosek
Okej, więc dzięki tym trzem wskazówkom powinieneś być w stanieaby przyspieszyć uruchamianie paska bocznego Unity podczas pracy. Ale po tym wszystkim, co zostało powiedziane i zrobione, naprawdę polecam zapomnieć o pasku bocznym i zaprzyjaźnić się z Wspaniały klucz (na przykład klawisz Windows lub Apple / Command). Omówię to bardziej szczegółowo później, ale na razie naciśnij i spróbuj wpisać kilka liter, a zobaczysz, dlaczego jest to najlepsza opcja do uruchamiania aplikacji i wyszukiwania dokumentów.
Bądź na bieżąco, aby uzyskać więcej wskazówek na temat Ubuntu!



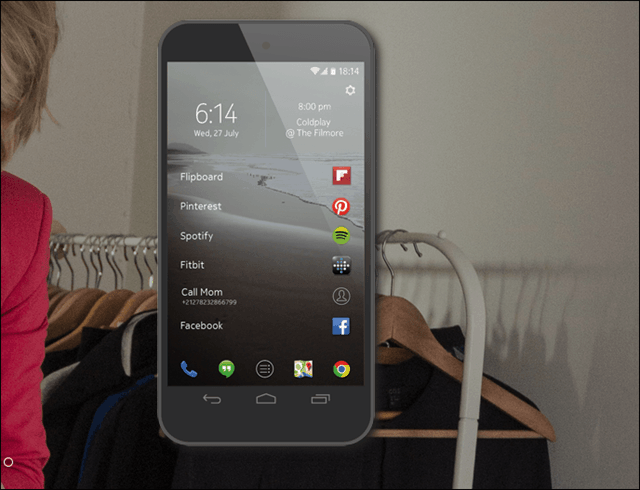



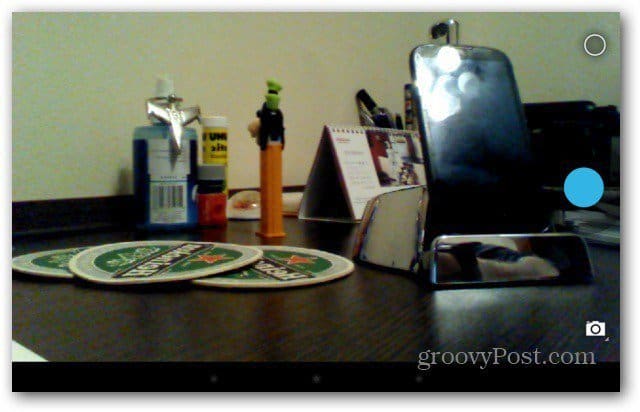


zostaw komentarz