Rozpoczęcie pracy z aplikacją Microsoft OneNote na iPhone'a
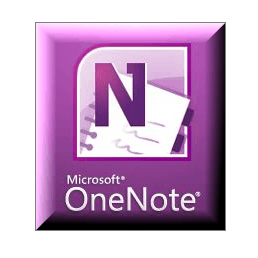
Mapa artykułów
- Konfigurowanie programu OneNote na telefonie iPhone
- Przeglądanie i edycja notatek i notatników OneNote w Windows Live SkyDrive
- Tworzenie sekcji i organizowanie notatników w Office Live
- Praca ze zsynchronizowanymi notebookami w wersji Microsoft OneNote Desktop
- Wniosek: OneNote w prawdziwym życiu
Co będziesz potrzebował
Duże, duże ograniczenie, jeśli chodzi oAplikacja Microsoft OneNote na iPhone'a polega na tym, że aby uzyskać z niej jak najwięcej, potrzebujesz wielu zastrzeżonych produktów Microsoft. Jeśli nie masz wszystkich wymienionych poniżej, możesz zatrzymać się teraz i wypróbować Evernote:
- iOS 4.x.x lub nowszy
- Microsoft OneNote (zawarte w pakiecie Microsoft Office Home and Student, Home and Business and Professional)
- Internet Explorer 6 lub nowszy
- Windows Live ID
- Windows Live Essentials 2011
Czytasz to dobrze - jeśli jesteś użytkownikiem komputera Mac, tyw większości nie mają szczęścia. Jedynym sposobem synchronizacji notatek OneNote z iPhone'a jest SkyDrive, a jedynym sposobem pracy z notebookami SkyDrive jest Office Live lub Microsoft OneNote. Obecnie nie ma Microsoft OneNote dla komputerów Mac. Przepraszam.
Konfigurowanie programu OneNote na telefonie iPhone
Domyślnie aplikacja iPhone OneNote zapisuje notatki w folderze Osobiste (internetowe) notatnik. W tym miejscu zostaną zapisane wszystkie Twoje szybkie notatki. Jeśli nie masz jeszcze tego notebooka, zostanie on utworzony po pierwszym uruchomieniu aplikacji na iPhone'a, więc jest to logiczne miejsce na rozpoczęcie.
Krok 1
Pobierz aplikację Microsoft OneNote na iPhone'a z App Store. Pospiesz się, to nic nie kosztuje - na razie!
Krok 2
Uruchom aplikację OneNote i zaloguj się przy użyciu swojego identyfikatora Windows Live.
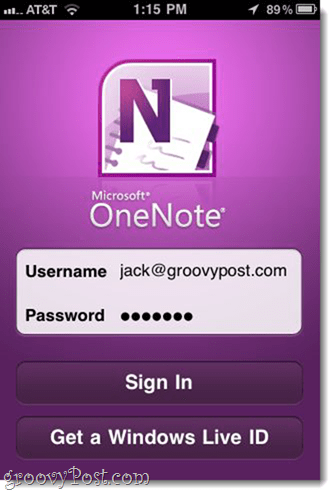
Jeśli nie masz, Dotknąć Uzyskaj identyfikator Windows Live zdobyć jeden.
Krok 3
W tej chwili możesz równie dobrze napisać pierwszą notatkę, aby zapoznać się z funkcjonalnością OneNote i zobaczyć, jak synchronizuje się z chmurą iz powrotem. Dotknąć Krótka notatka na dolnym pasku narzędzi.
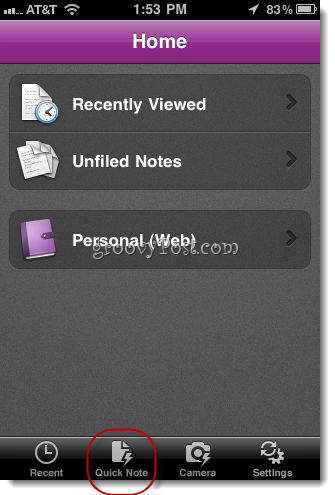
Spowoduje to utworzenie nieskrępowanej notatki w notatniku osobistym (internetowym).
Krok 4
Dodaj do notatki tekst, zdjęcia, listy punktowane i pole wyboru. Przyciski pojawiające się nad klawiaturą mają następujące funkcje od lewej do prawej:
- Rozpocznij listę punktowaną
- Rozpocznij listę pól wyboru
- Dodaj zdjęcie (istniejący lub weź nowy)
- Ukryj klawiaturę
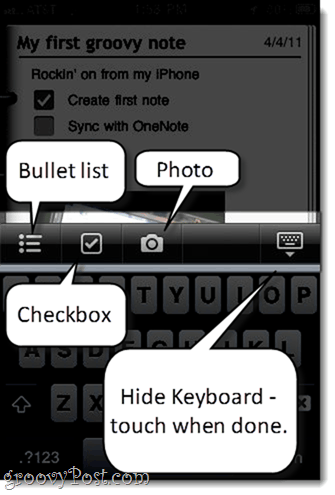
Notatka zostanie zapisana automatycznie, ale gdy skończysz i chcesz odejść, dotknij przycisku po prawej stronie, aby ukryć klawiaturę.
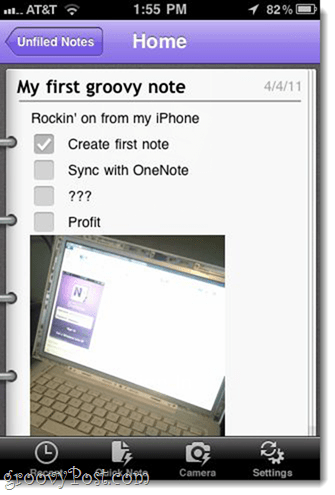
Aby wrócić do notatnika, dotknij nazwy sekcji (tutaj są to „Niespełnione notatki”) W lewym górnym rogu.
Krok 5
Jak widać, Twoja notatka została umieszczona w Osobiste (internetowe) Notatnik w sekcji Notatki niepakowane.
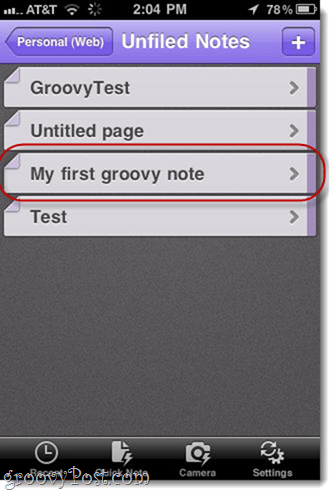
Niestety nie możesz zmieniać kolejności notatek, dodawać sekcji ani notatników z aplikacji na iPhone'a. To trochę przygnębiające, ale najlepiej myśleć o iPhonie jako o kolekcji „wiadro”Zamiast prawdziwego obszaru roboczego. Aby uzyskać więcej drobiazgowej pracy, przejdziemy do Office Live lub Microsoft OneNote w systemie Windows.
Wyświetlanie i edytowanie notatek i notatników OneNote w urządzeniu SkyDrive
Nawet jeśli nie masz Microsoft OneNotepo zainstalowaniu możesz uzyskać pełen zakres funkcji edycji i organizacji dzięki Office Live. Nie jest to idealne rozwiązanie, ale nie wymaga kupowania czegokolwiek, co w mojej książce jest całkowicie fajne.
Krok 1
Odwiedź stronę http://skydrive.live.com i zaloguj się przy użyciu tych samych poświadczeń Windows Live ID, które były używane w aplikacji na iPhone'a.
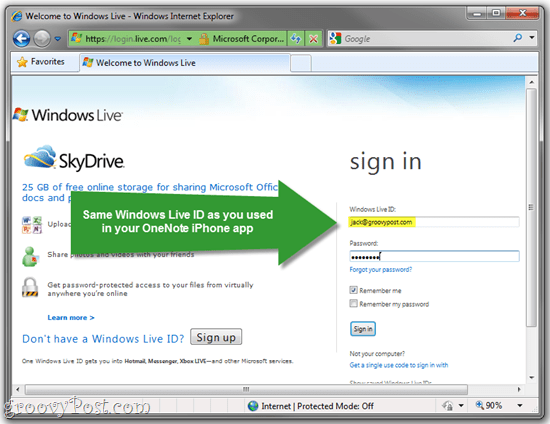
Krok 2
Kliknij Moje dokumenty.
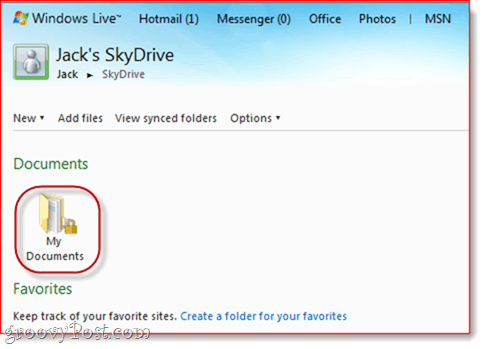
Krok 3
W sekcji Moje dokumenty znajdziesz swój osobisty (internetowy) notatnik, którego używasz w aplikacji na iPhone'a. Aby zobaczyć notatki w środku, Najechanie myszką notatnik i Kliknij Edytuj w przeglądarce.
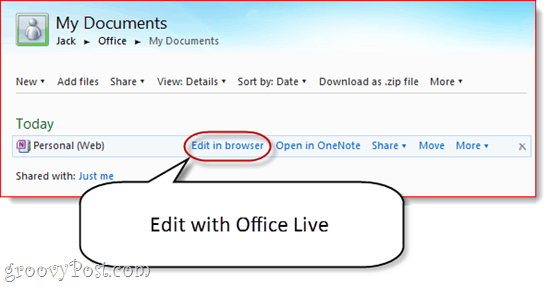
Spowoduje to otwarcie notesu w usłudze Office Live.
Krok 4
Notatkę znajdziesz na liście w sekcji Notatki niepotwierdzone po lewej stronie.
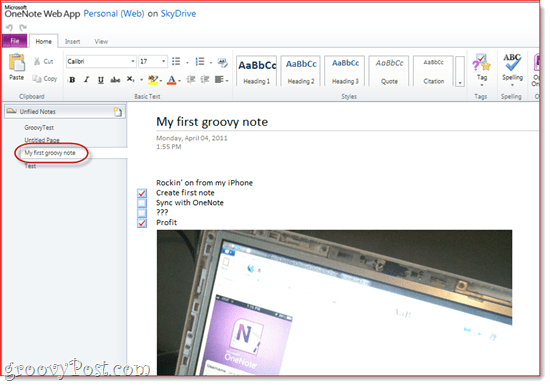
Tworzenie sekcji i organizowanie notatników w Office Live
Pamiętaj, że nie możesz dodawać notatników ani zmieniać ich rozmieszczenianotatki w aplikacji OneNote na iPhone'a. Ale możesz to zrobić w Office Live. W tym miejscu chcesz skonfigurować notebooki i uporządkować notatki, które wbijałeś w locie na swoim iPhonie.
Krok 1
Kliknij prawym przyciskiem myszy obszar po lewej stronie i wybierz Nowa sekcja. Nadaj swojej sekcji nazwę.
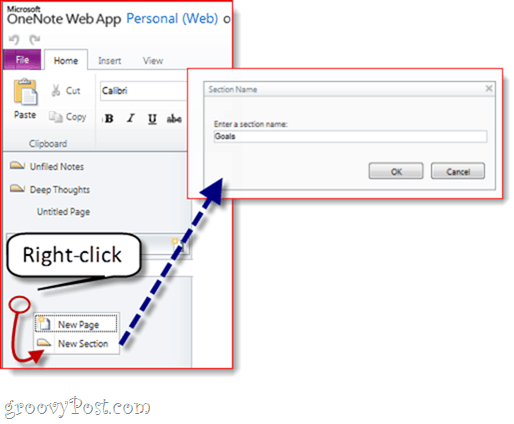
Krok 2
Przeciągnij i upuść notatki z jednej sekcji do drugiej. W ten sposób możesz uporządkować wszystkie swoje notatki.
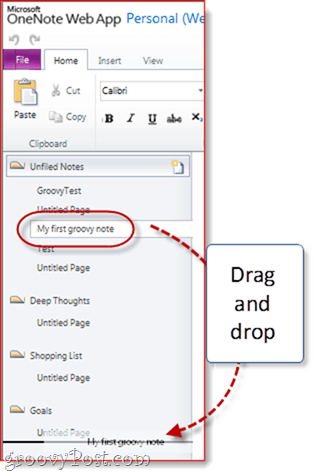
Krok 3
Teraz zajrzyj ponownie do aplikacji na iPhone'a, a zobaczysz utworzone sekcje.
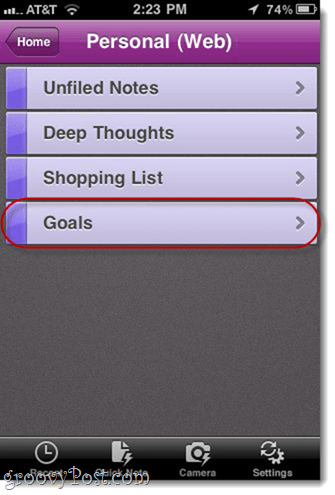
W aplikacji na iPhone'a możesz dodawać notatki do wybranej sekcji, przechodząc do niej i Wzruszające ten + znak.
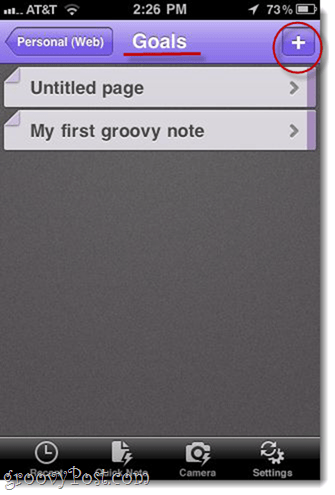
Praca ze zsynchronizowanymi notebookami w wersji Microsoft OneNote Desktop
Nie wiem o tobie, ale zawsze wolęużywaj prawdziwej rzeczy, ilekroć chcę poważną pracę. Oto jak korzystać z wersji OneNote na komputery i synchronizować zmiany w aplikacji na iPhone'a i notebookach SkyDrive.
Krok 1
Z SkyDrive, Kliknij Otwórz w OneNote gdziekolwiek to zobaczysz. Pojawia się w oknie edycji Office Live…
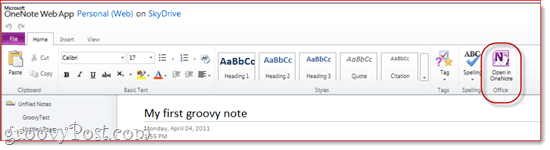
... oraz w SkyDrive.
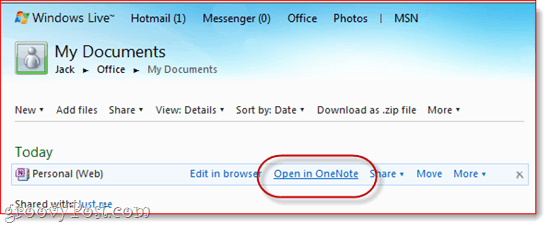
Krok 2
Ostrzeżony przed potencjalnym zagrożeniem, jakie pliki z Internetu mogą wyrządzić komputerowi, Kliknij dobrze.
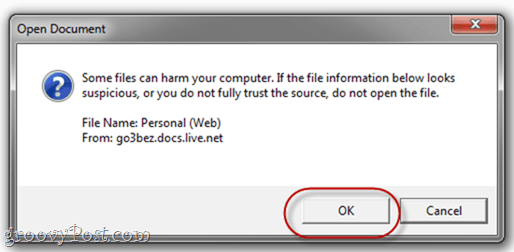
Pamiętaj, że po wykonaniu tej czynności pojawi się go3bez.docs.live.net w miejscach sieciowych. Nie przejmuj się. Właśnie w ten sposób system Windows uzyskuje dostęp do SkyDrive z Eksploratora Windows.
Krok 3
Microsoft OneNote otworzy teraz notebook bezpośrednio z SkyDrive. Nazwę zsynchronizowanego notatnika możesz zobaczyć po lewej stronie.
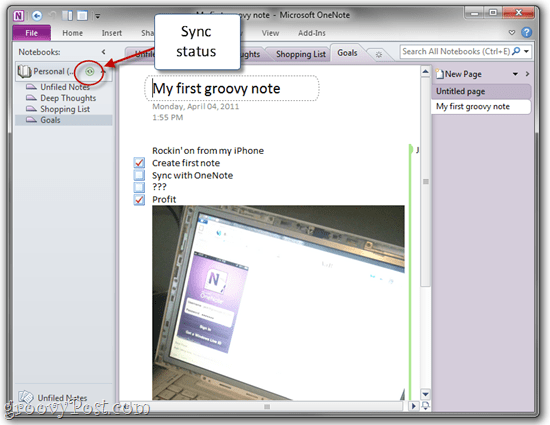
Ikona Synchronizacja obok informuje, że jest zapisany w Internecie.
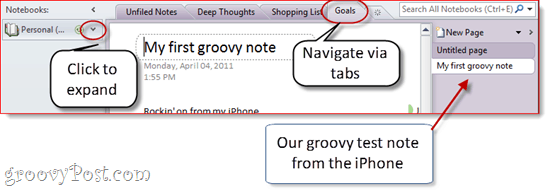
Sekcje notesu będą po lewej stronie iposzczególne nuty będą po prawej stronie. Jest to trochę mylące, ponieważ jest to obsługiwane inaczej w Office Live, ale nic wielkiego. Możesz także poruszać się po sekcjach za pomocą kart u góry.
Możesz tworzyć nowe sekcje według Kliknij prawym przyciskiem myszy po lewej stronie. Możesz tworzyć nowe strony według Kliknięcie Nowa strona skrajnie prawy.
Krok 4
Aby utworzyć nowy notatnik i zsynchronizować go z SkyDrive i iPhone'em, Kliknij Plik w OneNote, a następnie wybierz Nowy.
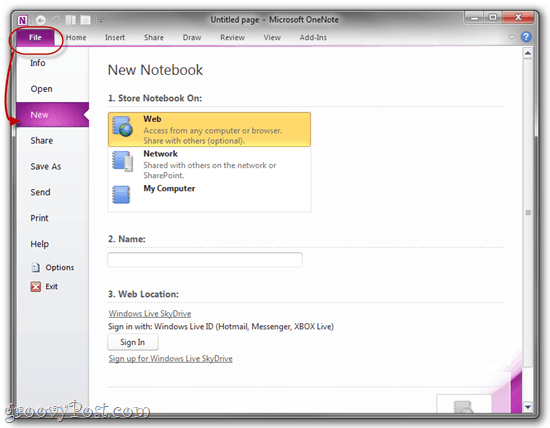
Krok 5
W obszarze Nowy notatnik wybierz Sieć gdzie brzmi „Zapisz notatnik w:”.
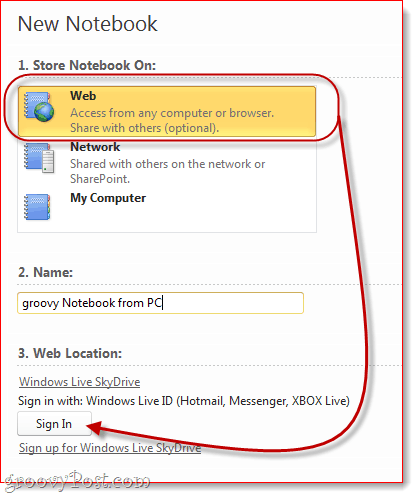
Nadaj swojemu notatnikowi nazwę, a następnie Kliknij Zaloguj się pod Lokalizacja internetowa.
Krok 6
Jeśli pojawi się monit, wprowadź dane uwierzytelniające Windows Live ID.
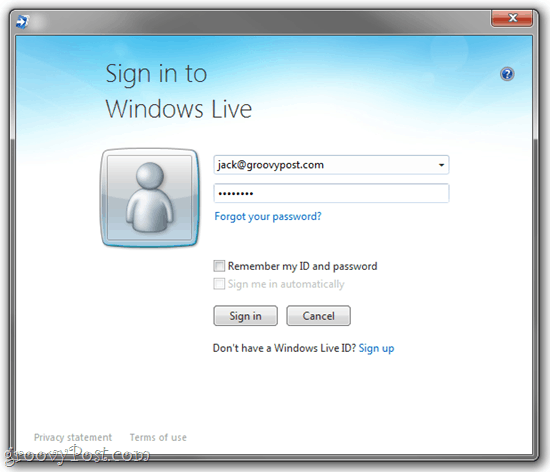
Krok 7
W tym momencie możesz wybrać folder, w którym chcesz go zapisać, lub po prostu przykleić go w Moich dokumentach.
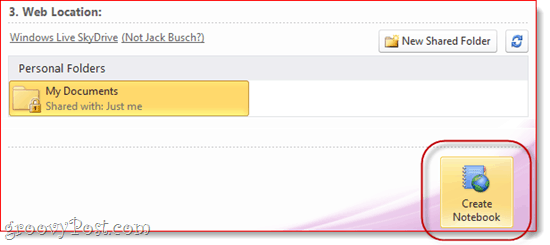
Kiedy skończysz, Kliknij Utwórz notatnik.
Krok 8
Śmiało i stwórz notatki.
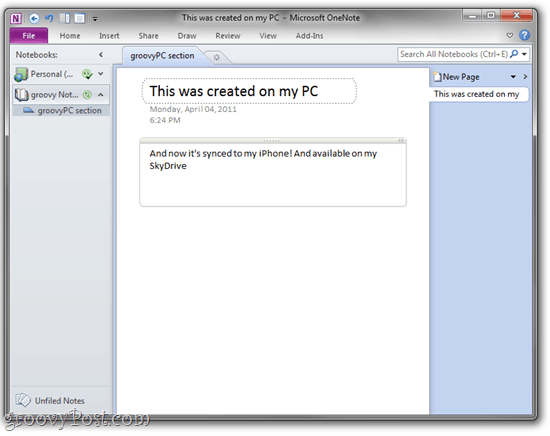
Utworzony notatnik i notatki będą teraz dostępne na iPhonie i na SkyDrive.
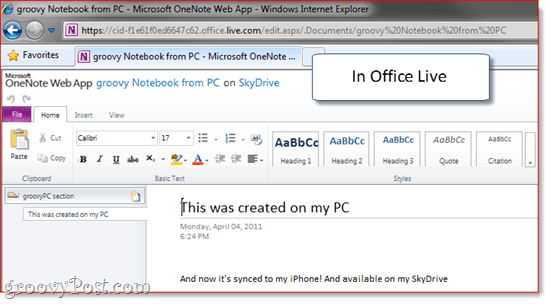
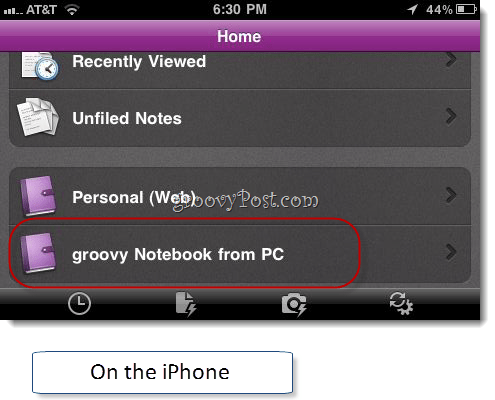
Najlepsze jest to, że twoje notebooki pozostają otwarteJedna uwaga. Nie musisz więc wchodzić do SkyDrive za każdym razem, gdy chcesz uzyskać do nich dostęp. Po prostu zostaw je otwarte w OneNote, a za każdym razem, gdy uruchomisz OneNote z komputera z systemem Windows, zobaczysz ich siedzących, zsynchronizowanych i gotowych do powrotu do listy spraw.
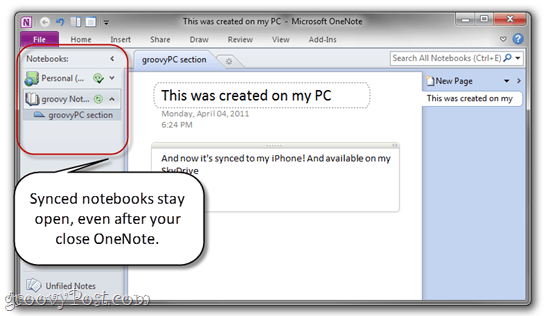
I ostatnia rzecz: OneNote na iPhone'a synchronizuje się automatycznie, ale jeśli kiedykolwiek się niecierpliwisz, Dotknąć Ustawienia i Dotknąć Synchronizuj teraz.
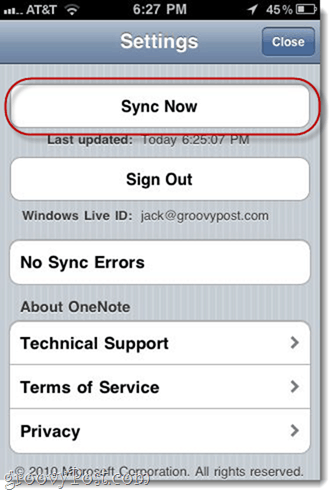
Wniosek: OneNote w prawdziwym życiu
Jak widać, OneNote na iPhone'a jest tylkojeden kawałek układanki. Aby w pełni wykorzystać tę aplikację, musisz włączyć SkyDrive i komputerową wersję Microsoft OneNote do swojego przepływu pracy. Zasadniczo użyłbyś:
- Microsoft OneNote (pulpit) do tworzenia nowych notatników i „poważny”Praca.
- Office Live (przez sieć) do uzyskiwania dostępu do notatek z komputerów publicznych lub na komputerze innej osoby (lub Mac).
- OneNote na iPhone'a do rejestrowania myśli, list rzeczy do zrobienia, pomysłów i zdjęć.
Office Live umożliwia także udostępnianie notatnikówinni użytkownicy Windows Live, co czyni go dość potężnym narzędziem do współpracy. Możesz użyć udostępnionego notatnika OneNote, aby śledzić listę zakupów lub listę rzeczy do zrobienia ze współmałżonkiem. Możesz też udostępnić notatnik swoim znajomym i rodzinie i użyć go jako prywatnego kanału fotograficznego.
Oczywiście biorąc pod uwagę liczbę notesów i sekcji, które możesz utworzyć, możesz łatwo zmienić swoją aplikację OneNote na iPhone'a w potężne wiadro dla systemu OneNote GTD.
Zaletą aplikacji iPhone OneNote jest tojest elegancki, niezawodny, bezproblemowo współpracuje z SkyDrive, Office Live i wersją OneNote dla Windows i jest to jedyna oficjalna aplikacja Microsoft Office dostępna na iPhone'a. Wiem, że w blogosferze było dużo kupowania tej aplikacji, ale myślę, że jeśli nauczysz się korzystać z OneNote, aplikacja na iPhone stanie się twoim najlepszym przyjacielem.
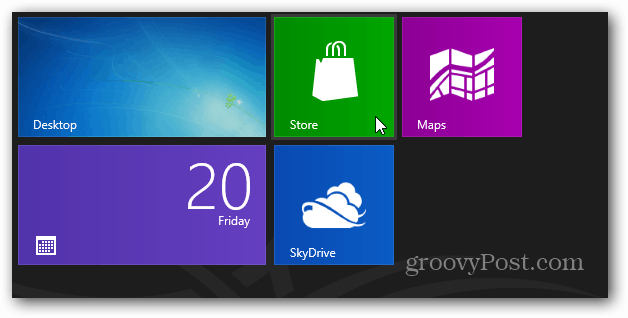
![Canvas dla Microsoft OneNote [groovyReview]](/images/office/canvas-for-microsoft-onenote-groovyreview.png)





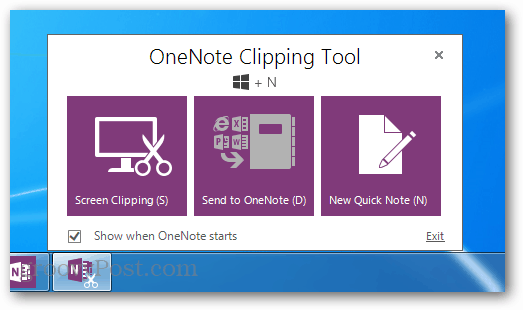

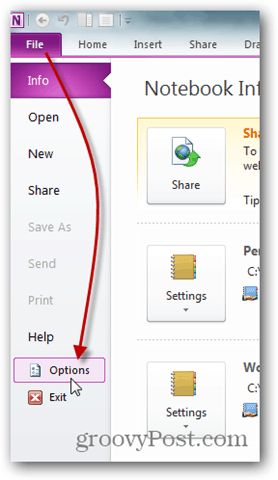
zostaw komentarz