Jak zsynchronizować listy odtwarzania iTunes z SugarSync [OS X]

Ale po spędzeniu 14 godzin czekam na mój iTunesbibliotekę do zsynchronizowania z moim kontem SugarSync i dostając tylko około 3% drogi, poddałem się. Jako klient Comcast martwiłem się również, że w ten sposób przekroczę limit 250 GB transferu danych.
W każdym razie synchronizuję całą bibliotekę muzyczną iTunes zmoje konto SugarSync nie było naprawdę praktyczne - po prostu chciałem się pochwalić. Być może bardziej rozsądnym zastosowaniem wspaniałego wbudowanego odtwarzacza muzyki w chmurze SugarSync jest skonfigurowanie listy odtwarzania iTunes, która automatycznie synchronizuje się z folderem SugarSync. W ten sposób możesz bezprzewodowo synchronizować pojedyncze utwory, podcasty i listy odtwarzania na iPhonie lub iPodzie za pośrednictwem SugarSync bez zużywania całego dostępnego miejsca lub maksymalizacji limitów danych dostawców Internetu lub ograniczeń przepustowości.
Korzystanie z iTunes AppleScripts i Menedżera folderów SugarSync jest dość proste. W rzeczywistości istnieją dwa różne skrypty AppleScript, z których każdy ma swoje zalety i wady.
* P.S. Mogę potwierdzić, że 250 GB to absolutnie maksymalna kwota premii za polecenie, którą można uzyskać dzięki darmowemu konto SugarSync. Dziękujemy wszystkim, którzy dobrze czytali, którym podobało się nasze porównanie SugarSync vs. Dropbox!
Konfigurowanie SugarSync i iTunes
U podstaw tego groovyHacka leży SugarSyncFolder muzyczny znajdujący się w normalnym folderze multimediów iTunes. Dzięki tej konfiguracji wszystko, co umieścisz w tym folderze Muzyka SugarSync, zostanie automatycznie zsynchronizowane z Twoim kontem SugarSync, dzięki czemu będzie dostępne dla dowolnego urządzenia z uruchomionym programem SugarSync, w tym iPhone, iPod Touch i iPad. A ponieważ folder znajduje się w folderze multimediów iTunes, nie będzie to miało większego znaczenia w komputerowej wersji iTunes.
Krok 1
Pobierz i zainstaluj menedżera SugarSync oraz najnowszą wersję iTunes na komputerze z systemem OS X.
Krok 2
Wyłączyć "Organizuj folder iTunes" w Preferencje> Zaawansowane panel w iTunes. Jest to ważne, ponieważ będziemy majstrować przy strukturze folderów biblioteki iTunes.
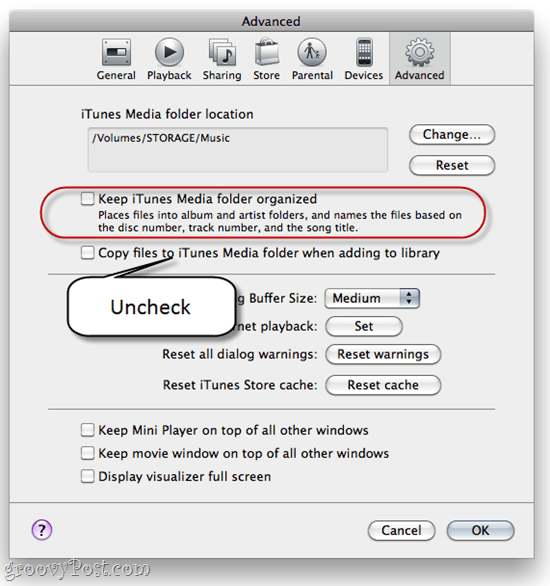
Skorzystaj również z okazji, aby zanotować lokalizację folderu iTunes Media. Będziesz go później potrzebować.
Krok 3
Utwórz folder w Twojej lokalizacji multimediów iTunes. Nazwij to jak „SugarSync Music. ”
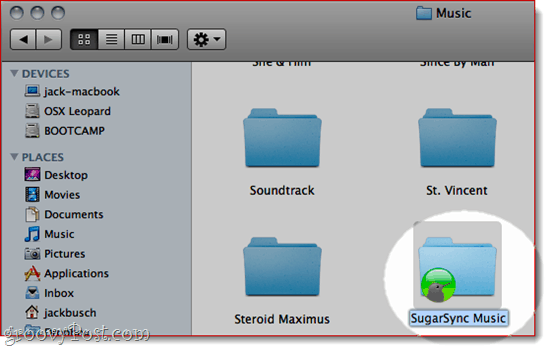
Krok 4
Zsynchronizuj swój SugarSync Music folder do konta SugarSync.
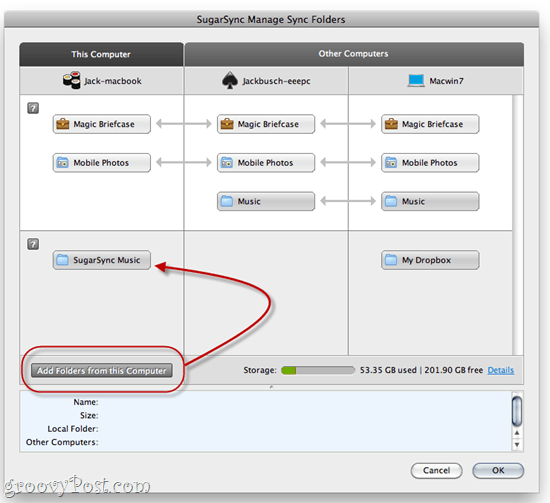
Odtąd możesz realnie użyć Findera lubEksplorator Windows do przenoszenia utworów i folderów do folderu Music SugarSync. Ale to rodzaj bólu w tyłku. Przeanalizujmy kilka przydatnych skryptów AppleScript, które mogą to dla nas zrobić.
Metoda 1: Zsynchronizuj pliki listy odtwarzania z folderem
„Synchronizuj pliki listy odtwarzania z folderem”AppleScript z AppleScripts Douga dla iTunesmonitoruje listę odtwarzania iTunes i automatycznie kopiuje jej zawartość do wybranego folderu. Ponadto usunięcie utworu z tej listy odtwarzania spowoduje usunięcie go z folderu. Aby dodać utwory do folderu SugarSync, wystarczy dodać utwory do wyznaczonej listy odtwarzania iTunes, a następnie uruchomić AppleScript.
Są plusy i minusy tego:
- Pro: Nie zadziera z oryginalnym plikiem (bez ryzyka usunięcia utworów z iTunes).
- Pro: Łatwe usuwanie utworów z folderu SugarSync.
- Con: Tworzy duplikaty plików w bibliotece iTunes (może być problemem, jeśli problemem jest lokalne miejsce na dysku).
- Przeciw: Nie tworzy folderów w folderze SugarSync *.
* Jestem pewien, że ktoś przydatny w AppleScript mógłby to poprawić, aby tworzył foldery w folderze SugarSync. Jacyś chętni?
Krok 1
Pobierz i zainstaluj Synchronizuj pliki listy odtwarzania do folderu AppleScript. Instrukcje są dołączone podczas pobierania skryptu.
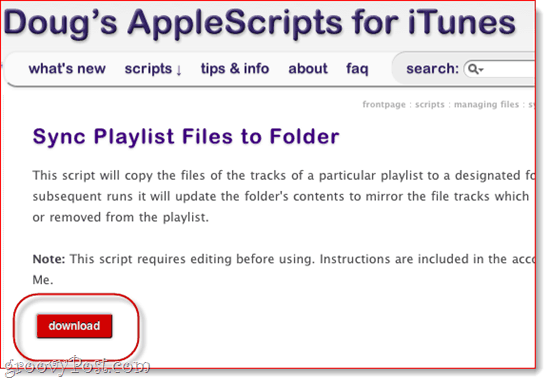
Krok 2
W iTunes utwórz listę odtwarzania dla swojej muzyki SugarSync. Nazwij to czymś prostym, na przykład „SugarSync. ”
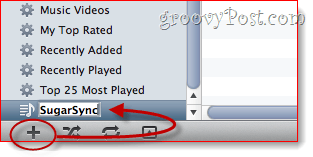
Krok 3
Uruchomić AppleScript Editor (znajdź go za pomocą Spotlight) i otwórz Zsynchronizuj pliki listy odtwarzania z folderem.app.
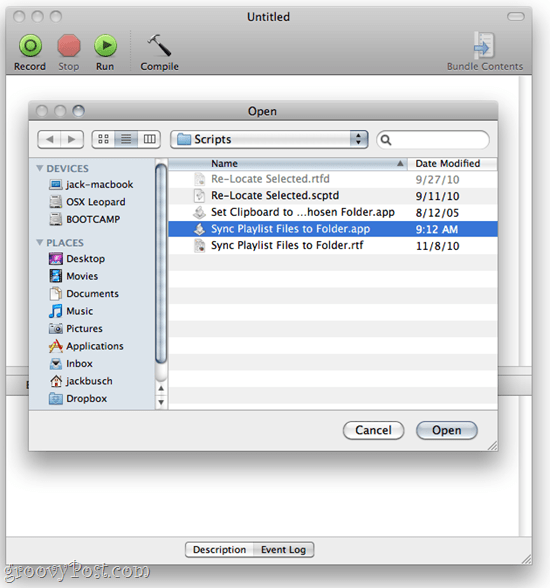
Krok 4
Przejdź do miejsca, w którym brzmi „USTAWIENIA UŻYTKOWNIKA. ”Cały blok skryptu, z którym będziesz mieć do czynienia, wygląda następująco:
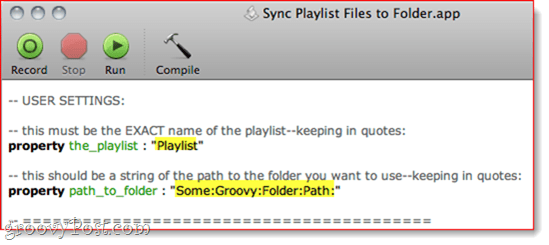
Edytuj te ustawienia w oparciu o nazwę swojegoLista odtwarzania iTunes i lokalizacja folderu SugarSync Music. Trzymam mój folder SugarSync Music na woluminie o nazwie STORAGE w folderze o nazwie MUSIC. Tak więc mój pełny path_to_folder to „Przechowywanie: Muzyka: SugarSync Music„.
- USTAWIENIA UŻYTKOWNIKA
- musi to być DOKŁADNA nazwa listy odtwarzania - w cudzysłowie:
własność the_playlist: „SugarSync”
- powinien to być ciąg ścieżki do folderu, którego chcesz użyć - w cudzysłowie:
własność path_to_folder: „Storage: Music: SugarSync Music”
Krok 5
Zapisz zmiany w Zsynchronizuj pliki listy odtwarzania z folderem.app
Krok 6
Przeciągnij i upuść utwory i albumy na listę odtwarzania SugarSync w iTunes, tak jak normalnie.
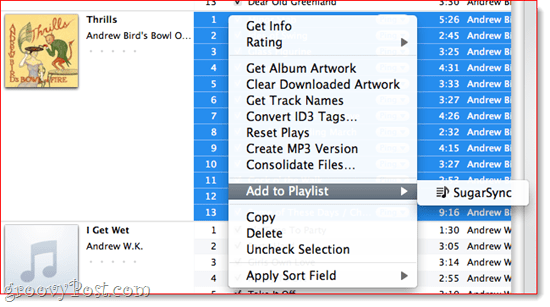
Krok 7
Wybierz swoją listę odtwarzania SugarSync. Kliknij ten AppleScript menu i wybierz Zsynchronizuj pliki listy odtwarzania z folderem.app.
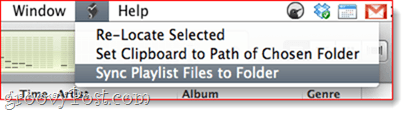
To jest to! Utwory z listy odtwarzania zostaną następnie umieszczone w folderze SugarSync Music.
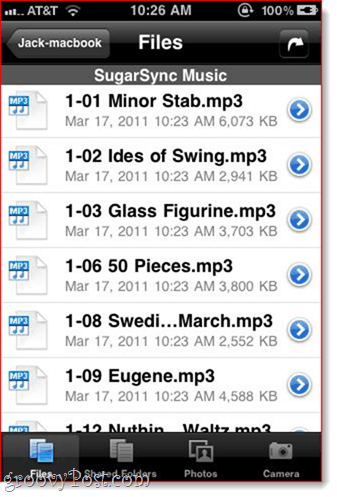
Teraz, kiedy uruchamiasz SugarSync na swoim iPhonie,zobaczysz, że Twoje utwory są gotowe i dostępne do odtwarzania w chmurze. Usunięcie utworów z tej listy odtwarzania i ponowne uruchomienie skryptu Synchronizuj pliki listy odtwarzania do folderu Folder.app spowoduje ich usunięcie z tego folderu.
Metoda 2: Ponownie zlokalizuj wybrane
Doug stworzył kolejny AppleScript dla iTunes o nazwie Re-Locate Selected. Umożliwia to wybranie plików z biblioteki iTunes i przeniesienie ich do nowego wybranego folderu.
- Pro: Wybierz zachowanie lub usunięcie oryginałów.
- Pro: Pozwala określić podfoldery.
- Pro: Nie wymaga edycji AppleScript.
- Con: Trudniej jest usunąć utwory z folderu Music SugarSync.
- Con: Więcej kliknięć, aby dodać utwory do folderu Music SugarSync.
Krok 1
Pobierz i zainstaluj ponownie zlokalizuj wybrany AppleScript. Instrukcje są włączone.
Krok 2
W iTunes wybierz jeden lub więcej utworów, które chcesz przenieść do folderu Music SugarSync.
Krok 3
Od AppleScript menu, wybierz Ponownie zlokalizuj wybrane.
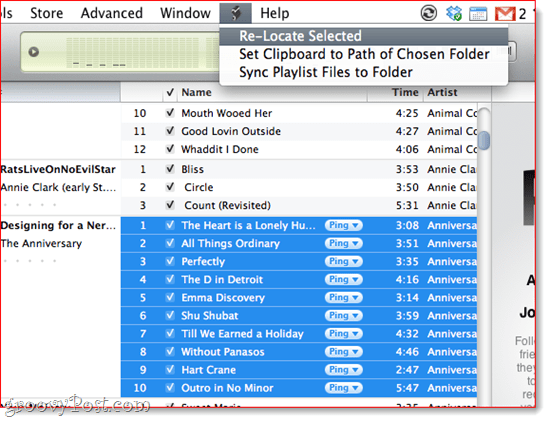
Krok 4
Wybierz, czy oryginały mają zostać zachowane, czy śmieci. Lubię je usuwać, ponieważ i tak pozostają w folderze iTunes, a ja nienawidzę, nienawidzę, nienawidzę posiadania duplikatów. Ponadto zawsze możesz usunąć je z kosza, jeśli zrobisz coś nie tak.
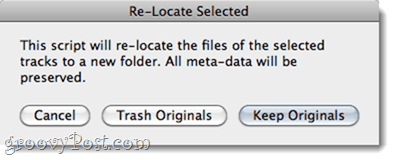
Krok 5
Wybierz miejsce docelowe jako folder Music SugarSync. Możesz nawet utworzyć nowy folder, jeśli chcesz określić podfolder, co znacznie ułatwi życie po stronie odtwarzania.
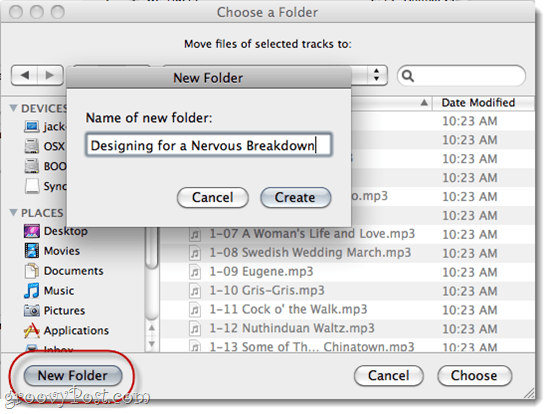
Krok 6
Ciesz się swoją playlistą w chmurze.
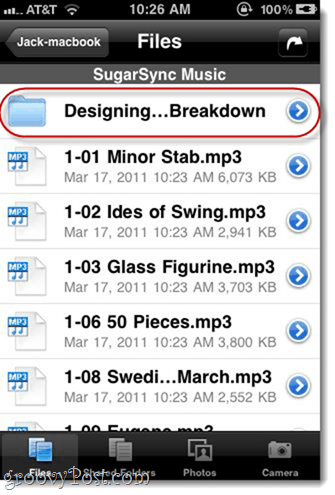
Aby usunąć utwory z folderu Music SugarSync,musisz to zrobić ręcznie za pomocą Findera. Lub, jeśli zniszczyłeś oryginały, możesz ponownie użyć skryptu Ponownie zlokalizuj wybrany i przenieść go z folderu Music SugarSync i z powrotem do głównego folderu z muzyką iTunes.
Wniosek
Do bezprzewodowego synchronizowania moich utworów iTunes z moimiiPhone przez SugarSync, ta metoda działa dla mnie. Chociaż chciałbym, aby natywna aplikacja Apple firmy Apple korzystała z interfejsu API SugarSync, tak jak w Documents to Go, nie mam nadziei. Jednak nie przeszkadzałoby to Apple z prośbą o funkcję iTunes. I oczywiście, jeśli jesteś bardziej cierpliwy ode mnie i nie masz ograniczeń transferu danych od swojego usługodawcy internetowego, możesz po prostu zsynchronizować wszystkie swoje pliki muzyczne. Ale dla reszty z nas te dwie metody powinny wystarczyć.

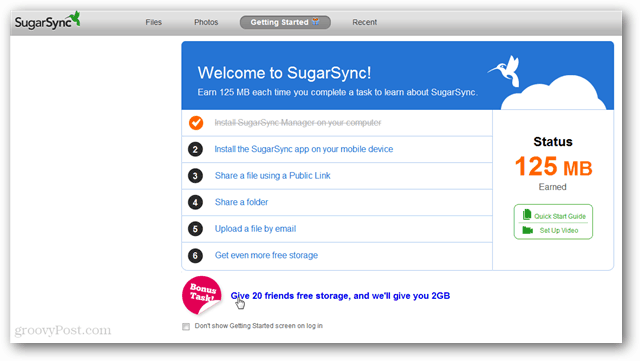


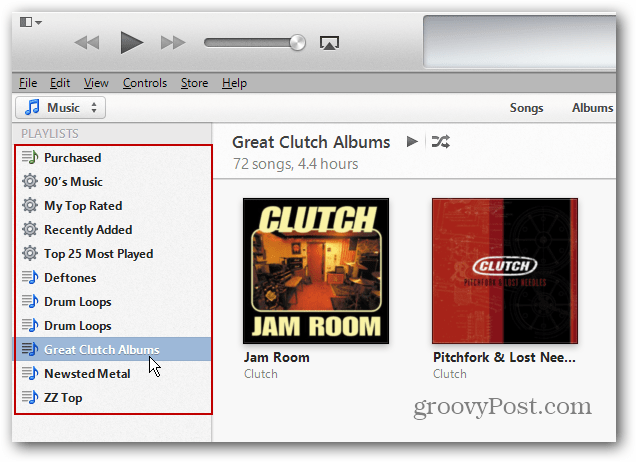
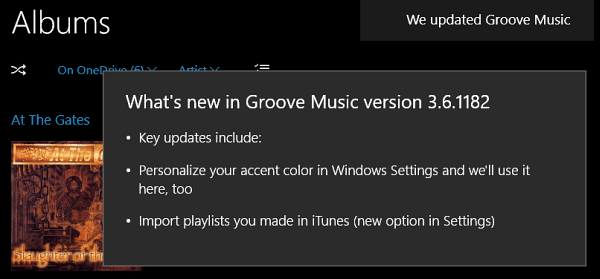
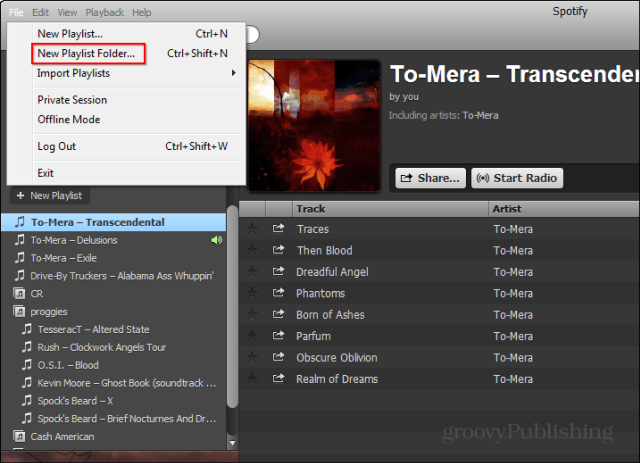

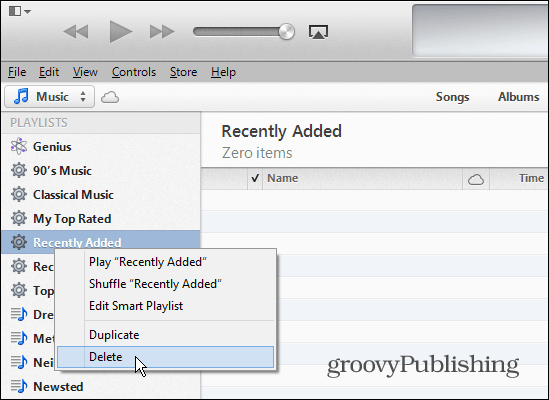
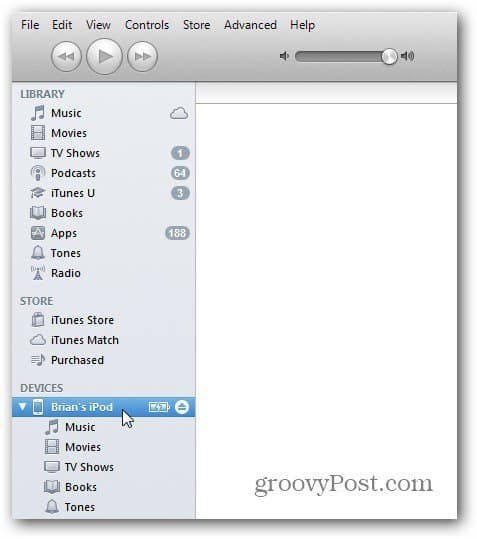
zostaw komentarz