Z łatwością przejmij na własność pliki i foldery w Windows 10 i Windows 7
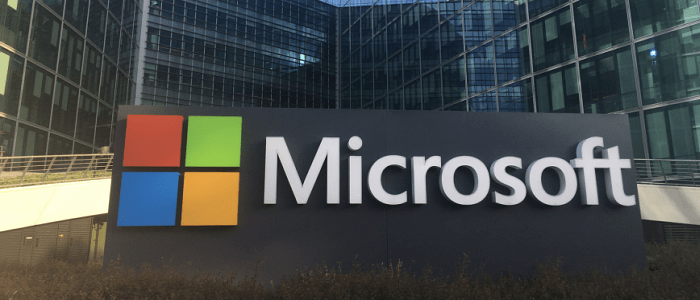
W przypadku odmowy dostępu do pliku lub folderu w systemie Windows 10 lub Windows 7 jednym z najprostszych sposobów jest przejęcie własności pliku lub folderu.
W przypadku odmowy dostępu do pliku lub folderu w systemie Windows 10 lub Windows 7 jednym z najprostszych sposobów jest to zrobić Przejąć na własność. Ta porada przydaje się, gdy masz do czynieniaz upartymi plikami systemowymi i folderami, które nie chcą dać ci dostępu. Zwykle jest to długi proces obejmujący kilka wierszy polecenia lub kliknięć interfejsu użytkownika, ale dzisiaj omówię, jak szybko dodać Przejąć na własność opcja menu kontekstowego Windows prawym przyciskiem myszy, aby uzyskać najłatwiejszy dostęp jednym kliknięciem.
Dodaj „Przejęcie na własność” do menu kontekstowego systemu Windows za pomocą prostej modyfikacji rejestru
Krok 1
Otwórz menu Start systemu Windows, rodzaj: notatniki naciśnij Wchodzić.
Alternatywnie możesz przejść bezpośrednio do kroku 4, pobierając wcześniej przygotowaną poprawkę rejestru.
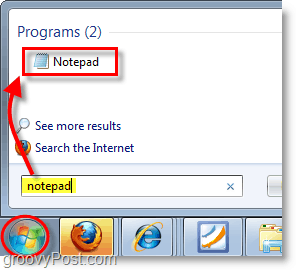
Krok 2
Skopiuj i wklej następujące elementy do dokumentu Notatnika:
[HKEY_CLASSES_ROOT*shellrunas] @="Take Ownership" "NoWorkingDirectory"="" [HKEY_CLASSES_ROOT*shellrunascommand] @="cmd.exe /c takeown /f "%1" && icacls "%1" /grant administrators:F" "IsolatedCommand"="cmd.exe /c takeown /f "%1" && icacls "%1" /grant administrators:F" [HKEY_CLASSES_ROOTDirectoryshellrunas] @="Take Ownership" "NoWorkingDirectory"="" [HKEY_CLASSES_ROOTDirectoryshellrunascommand] @="cmd.exe /c takeown /f "%1" /r /d y && icacls "%1" /grant administrators:F /t" "IsolatedCommand"="cmd.exe /c takeown /f "%1" /r /d y && icacls "%1" /grant administrators:F /t"
Krok 3
Zapisz plik Notatnika jako addownership.reg. Upewnij się, że nazwa pliku kończy się na .reg rozbudowa.
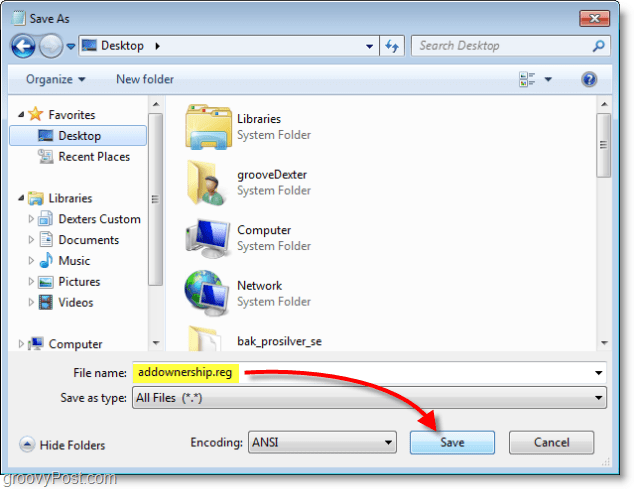
Krok 4
Kliknij nowy prawym przyciskiem myszy .reg plik i wybierz Łączyć.
Możesz także dwukrotnie kliknąć .reg plik.
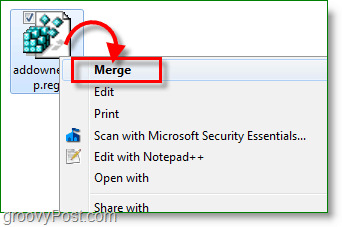
Krok 5
Wyświetlane jest ostrzeżenie informujące, że edycja rejestru jest niebezpieczna. Kliknij tak a następnie kliknij dobrze w następnym oknie dialogowym potwierdzenia.
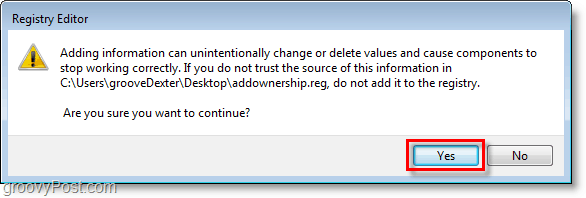
Teraz, gdy masz plik lub folder, który chcesz zmienić i nie masz uprawnień, możesz łatwo kliknąć plik lub folder prawym przyciskiem myszy i wybrać Przejąć na własność. Jest to o wiele łatwiejsze niż robienie tego na dłuższą metę(do którego nawet nie wejdziemy). Po posiadaniu pliku lub folderu możesz go przenieść, zmienić jego nazwę, edytować go lub robić cokolwiek innego, co musisz z nim zrobić.
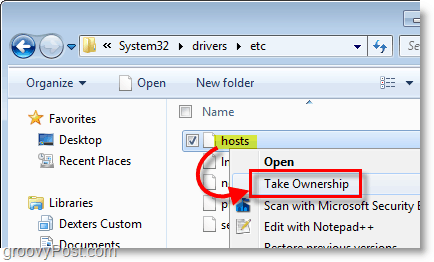
Ponownie możesz również dodać Przejąć na własność opcję menu po kliknięciu prawym przyciskiem myszy przy użyciu naszej wstępnie przygotowanej poprawki rejestru.







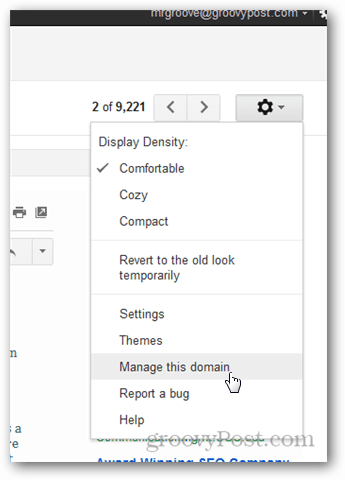


zostaw komentarz