Jak przypiąć wiele folderów do paska zadań systemu Windows 7
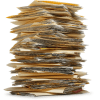
Jak przypiąć więcej niż jeden folder do paska zadań systemu Windows 7
1. Najpierw musimy utworzyć fałszywy plik .exe. Aby to zrobić Kliknij prawym przyciskiem myszy w dowolnym miejscu na pulpicie i Wybrać Nowy> Obraz bitmapowy.
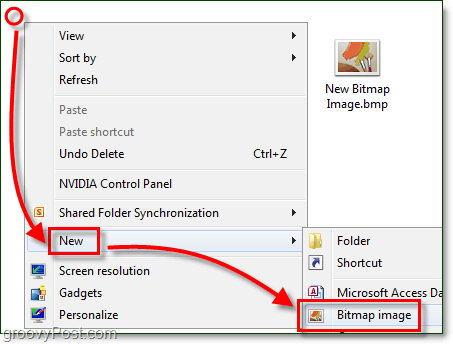
2. Przemianować ten Nowa bitmapa Image.bmp do manekin.exe
Uwaga: jeśli nie możesz tego zrobić, upewnij się, że masz włączone rozszerzenia plików dla systemu Windows 7!
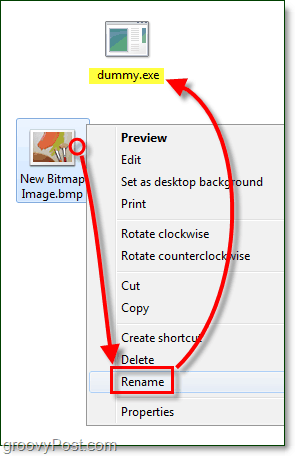
Teraz musimy utworzyć sztuczny skrót do właśnie utworzonego pliku .exe.
3. Kliknij prawym przyciskiem myszy Twój nowy dummy.exe i Wybrać Wyślij do> Pulpit (utwórz skrót.)
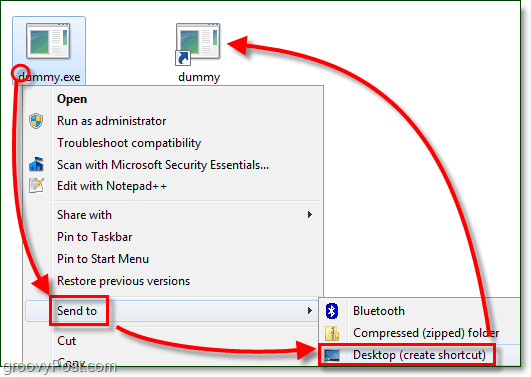
4. Opór ten skrót fikcyjny do pasek zadań przypiąć to tam.
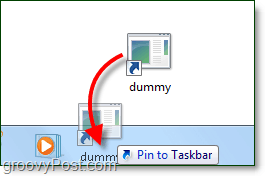
5. Z paska zadań Kliknij prawym przyciskiem myszy ten skrót fikcyjny i Kliknij prawym przyciskiem myszy to jeszcze raz w menu i Wybrać Nieruchomości.
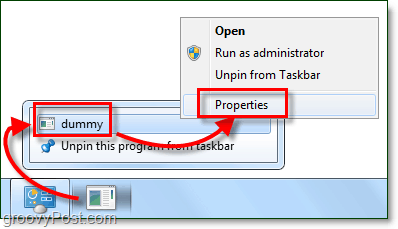
Folder wygląda trochę nijako, nadajmy mu nowy wygląd!
6. w Skrót patka Kliknij Zmień ikonę.
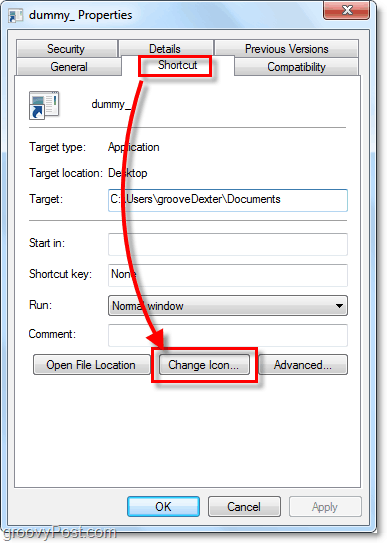
7. Wybierać za nowa ikona dla twojego folderu. Możesz użyć dowolnej ikony z dowolnego miejsca w systemie Windows 7. Niektóre z moich ulubionych ikon znajdziesz tutaj:
C: Windowssystem32imageres.dll
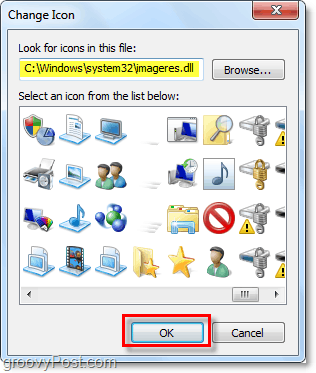
8. Dalej w Skrót patka Rodzaj w lokalizacji teczka gdzie chcesz połączyć. W tym przykładzie użyłem C: UsersTwoja nazwa użytkownikaDokumenty Kliknij Zastosować aby zapisać te zmiany.
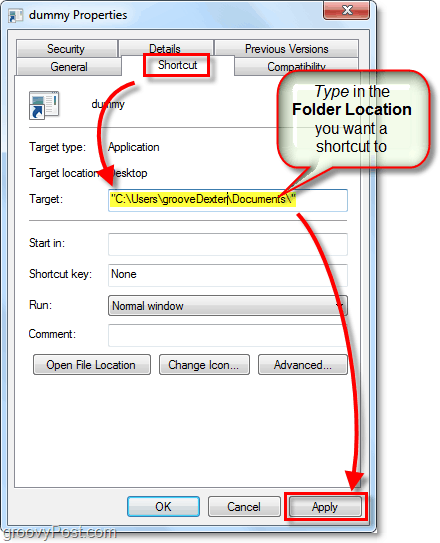
9. Teraz w Generał patka, Przemianować Twój skrót do folderu do czegoś odpowiedniego dla miejsca, w którym to wskazałeś. Gdy zakończono, Kliknij dobrze.
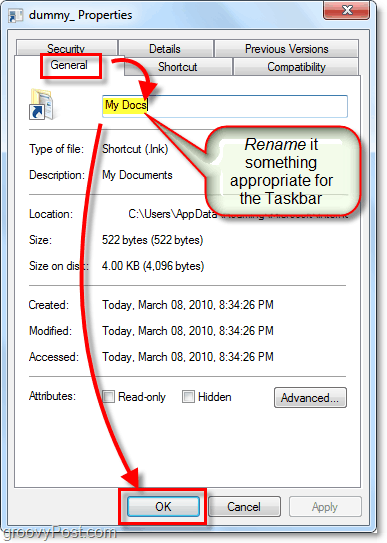
Teraz możesz mieć przypięty skrót paska zadań do dowolnej liczby folderów! Groovy!
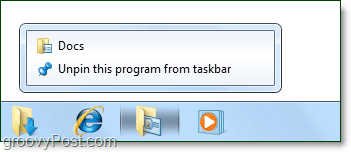









zostaw komentarz