Jak naprawić uszkodzone lub brakujące ikony i miniatury w systemie Windows 10
Czy ikony pulpitu i miniatury obrazów nie są wyświetlane poprawnie? Oto sposób ich naprawy w systemie Windows 10.
Jednym z typowych prac domowych „wciąż jest Windows”trzeba co jakiś czas zresetować ikonę i pamięć podręczną miniatur. Jeśli Twoje ikony są w jakiś sposób uszkodzone - puste, przejęte przez inną aplikację lub nie wyświetlające się tak, jak zwykle - zresetowanie pamięci podręcznej ikon może rozwiązać problem.
To samo dotyczy pamięci podręcznej miniatur, którautrzymuje podgląd obrazów, filmów i dokumentów. Można to zrobić na kilka sposobów. Najczęściej dotyczy to wiersza poleceń. Możesz też skorzystać z bezpłatnego narzędzia innej firmy. Przyjrzymy się obu opcjom.
Zresetuj pamięć podręczną ikon i miniatur
Jeśli Twoje ikony są uszkodzone lub nie wyświetlają się prawidłowo, możesz zresetować pamięć podręczną ikon systemu Windows 10, aby je naprawić.
Najłatwiej to zrobić za pomocą darmowegoNarzędzie Winaero Tweaker. To bezpłatne narzędzie oferuje szereg opcji rozwiązywania typowych problemów, które mogą wystąpić w systemie Windows 10 od czasu do czasu. To tylko 2 MB do pobrania. Po pobraniu rozpakuj plik winaerotweaker.zip plik, a następnie uruchom plik instalacyjny Winaero Tweaker, kliknij Dalej, wybierz Tryb normalny i zaakceptuj umowę licencyjną.
Po zakończeniu instalacji uruchom Winaero Tweaker, przewiń w dół do grupy Narzędzia, wybierz Zresetuj pamięć podręczną ikon następnie kliknij Zresetuj pamięć podręczną ikon. Otóż to; twoje ikony powinny wrócić do normy.
Napraw ikony i miniatury z wiersza polecenia lub wiersza polecenia
Jeśli nie chcesz korzystać z aplikacji innej firmy, możesz spróbować zresetować na kilka sposobów. W poleceniu uruchomienia wpisz: ie4uinit -show następnie naciśnij Enter.
Nadal nie widzisz tych ikon? Wskoczmy do linii poleceń i ubrudzimy sobie ręce. Najpierw musisz wyłączyć Explorer.exe. Naciśnij klawisz Windows + X, a następnie kliknij Menedżer zadań (lub naciśnij klawisze Control + Shift + Esc). Z zakładki Procesy wybierz Eksploratora Windows, kliknij go prawym przyciskiem myszy, a następnie kliknij Zakończ zadanie.
Kliknij Plik> Uruchom nowe zadanie, wpisz: CMD, przytrzymaj Przesunięcie klucz, a następnie kliknij przycisk OK. Spowoduje to otwarcie wiersza polecenia z uprawnieniami administratora.
Wpisz każde polecenie, a następnie naciśnij Enter.
cd% homepath% AppDataLocalMicrosoftWindowsExplorer
reż iconcache *
del iconcache *
reż iconcache *
Rodzaj explorer.exe aby ponownie uruchomić Eksploratora Windows.
Wyjdź z wiersza polecenia, a następnie sprawdź, czy ikony znów działają.
Zresetuj pamięć podręczną miniatur
Podobny problem może wystąpić podczas podglądu miniatury. Zamiast podglądu rzeczywistego obrazu, filmu lub dokumentu możesz zobaczyć tylko ogólną ikonę.
Naprawienie tego powinno być o wiele łatwiejsze. Naciśnij klawisz Windows + R, wpisz: cleanmgr.exe następnie naciśnij Enter. Przewiń w dół, a następnie zaznacz pole obok Miniatury następnie kliknij OK.
To są twoje opcje, jeśli Twoje ikony zaczną źle się zachowywać. Daj nam znać, którą metodę preferujesz.

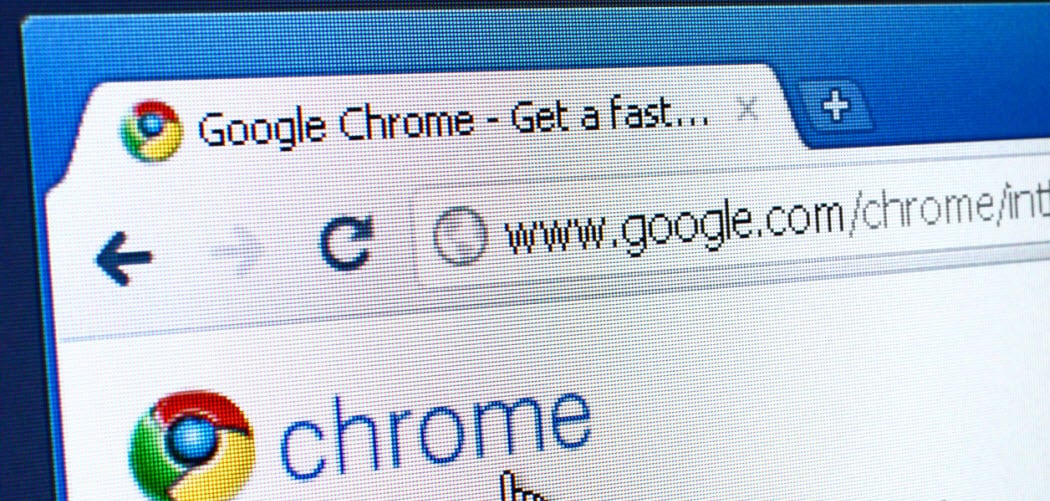
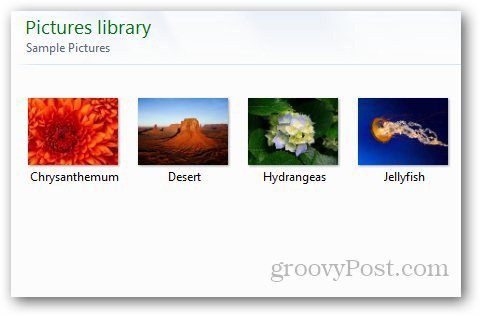

zostaw komentarz