Jak naprawić niedziałający ekran dotykowy systemu Windows 10

Nieprawidłowe zachowanie ekranu dotykowego? System Windows 10 ma kilka szybkich i łatwych środków zaradczych, aby go ponownie uruchomić. Ponadto oferujemy kilka wskazówek, co zrobić, jeśli te automatyczne poprawki nie działają.
Podczas gdy Microsoft Surface jest flagowyUrządzenie hybrydowe z systemem Windows 10, nie jest samo w dziedzinie urządzeń z ekranem dotykowym Windows 10. Laptopy z ekranem dotykowym stają się coraz bardziej przystępne, co oznacza, że jeśli kupisz dziś całkiem przyzwoitego laptopa, będzie on miał ekran dotykowy. Jak zawsze, wadami wcześniej ekskluzywnego sprzętu osiągającego masę krytyczną są problemy ze zgodnością i niezawodnością. Często zdarza się, że występują problemy z brakiem reakcji ekranów dotykowych lub wręcz niedziałaniem w systemie Windows 10, co powoduje przeniesienie użytkownika do tradycyjnej klawiatury i myszy.
Kroki rozwiązywania problemów z ekranem dotykowym w systemie Windows 10 są podobne do kroków związanych z naprawą urządzenia z ekranem dotykowym w systemie Windows 8.1. Sprawdź szczegóły (ze zrzutami ekranu) poniżej.
Napraw ekran dotykowy systemu Windows 10
Istnieje wiele problemów, które mogą wpływać na działanie ekranu dotykowego systemu Windows 10. Wypróbuj poniższe rozwiązania, aby zawęzić problemy z komputerem.
1. Uruchom ponownie urządzenie z ekranem dotykowym
Może to wydawać się protekcjonalne, aby to zasugerować, aledzięki dłuższej żywotności baterii i zaawansowanym funkcjom uśpienia i budzenia możesz wyłączyć urządzenie na mniej niż się wydaje. Czasami ponowne uruchomienie jest tym, czego potrzebuje Twój komputer, aby ponownie uruchomić ekran dotykowy. Zanim poświęcisz czas i wysiłek na rozwiązywanie problemów, spróbuj najpierw, aby sprawdzić, czy to rozwiązało problem.
2. Wyczyść ekran dotykowy
Pierwszą rzeczą do sprawdzenia jest sprawdzenie, czy maszbrudny ekran. Tłuszcz i brud gromadzą się na wyświetlaczu po pewnym czasie, co wpłynie na jego czujniki i sprawi, że będą mniej wrażliwe. Jeśli masz zabrudzony lub rozmazany ekran, wyczyść go ściereczką z mikrofibry.
W przypadku uporczywych wyprysków możesz użyć delikatnegośrodek czyszczący bezpieczny dla elektroniki. Nie używaj do czyszczenia alkoholu ani mydła na ekranie, ponieważ te substancje chemiczne mogą jeszcze bardziej uszkodzić ekran. Zamiast tego napełnij butelkę z rozpylaczem równymi częściami octu i wody destylowanej, rozpyl mieszankę na szmatkę i wyczyść ją.

3. Rozwiąż problemy ze sterownikami
Jeśli powyższe proste kroki nie rozwiązują problemu, uruchom narzędzie do rozwiązywania problemów ze sprzętem i urządzeniami. Otwórz Panel sterowania i przejdź do Rozwiązywanie problemów> Wyświetl wszystko> Sprzęt i urządzenia. Następnie przejdź przez kreatora i poczekaj, aż system Windows 10 spróbuje wykryć problem.
Możesz także wybrać zaawansowane i upewnij się Zastosuj naprawy automatycznie sprawdzone.
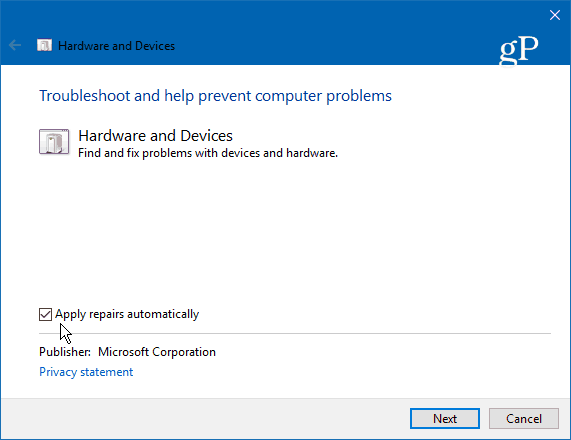
Jeśli poprawka zostanie wykryta, wybierz Zastosuj tę poprawkę i ponownie uruchom komputer, jeśli pojawi się monit.
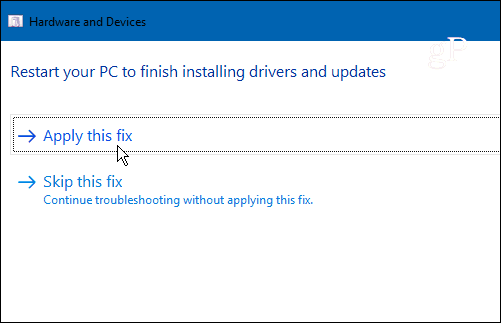
4. Wyłącz i włącz sterowniki ekranu dotykowego
Jest to odpowiednik sterownika wyłączania i włączania go ponownie, a z jakiegoś powodu czasami magicznie rozwiązuje ten problem. Naciśnij klawisz Windows i rodzaj: menadżer urządzeń a następnie wybierz opcję Panel sterowania u góry wyników.
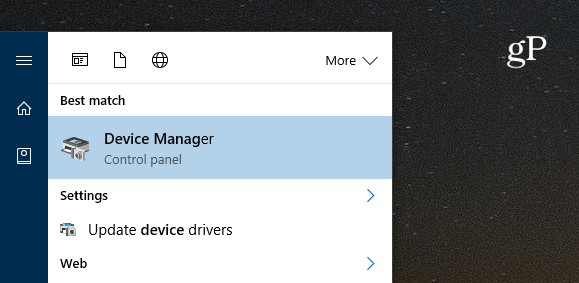
W Menedżerze urządzeń kliknij lewym przyciskiem myszy Interfejs użytkownikaUrządzenia do rozwijania menu rozwijanego. Następnie kliknij prawym przyciskiem myszy „ekran dotykowy zgodny z HID” i wybierz opcję Wyłącz sterownik. Kliknij go ponownie prawym przyciskiem myszy i wybierz opcję Włącz.
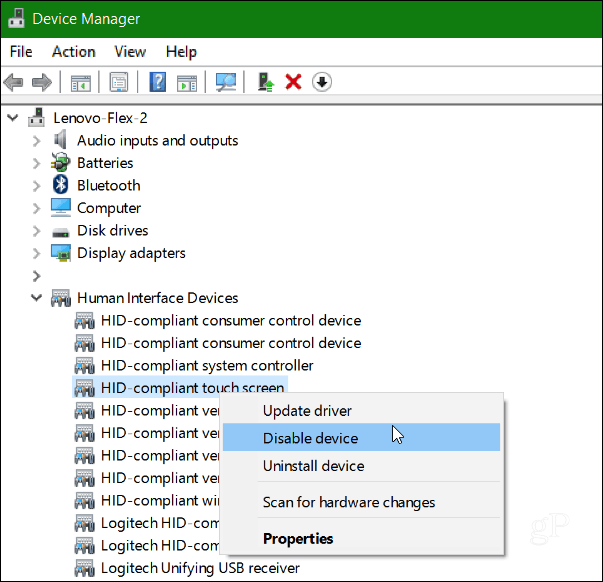
5. Zaktualizuj sterownik urządzenia
Jeśli włączanie i wyłączanie urządzenia nie działa, spróbuj wybrać Uaktualnij sterownik opcję klikając prawym przyciskiem myszy w Menedżerze urządzeń (ten sam ekran pokazany powyżej). Windows przeszuka Internet i automatycznie znajdzie nowszy sterownik, jeśli taki istnieje.
Wniosek
Microsoft objął interfejsy dotykowe dla wszystkichróżnego rodzaju urządzenia, od laptopów po tablety z systemem Windows 10. Mam nadzieję, że jedna z tych wskazówek będzie dla Ciebie odpowiednia. Jeśli nadal masz problemy z ekranem, prawdopodobnie czas go przywrócić i mam nadzieję, że nadal jest objęty gwarancją.
Jakie masz zdanie? Czy miałeś problemy z komputerem z ekranem dotykowym lub innym urządzeniem z systemem Windows 10? Jeśli żadna z podanych tu wskazówek nie zadziałała, zostaw komentarz i daj nam znać, co przeoczyliśmy.










zostaw komentarz