Jak udostępnić dysk USB z routera Wi-Fi

Jeśli chcesz w łatwy sposób udostępnić dysk wszystkim komputerom i urządzeniom w sieci domowej, spójrz na router i użyj napędu USB.
Jeśli chcesz w łatwy sposób udostępnić dysk wszystkimkomputerów i urządzeń w domu, spójrz na router. Jeśli masz stosunkowo nowoczesny router, prawdopodobnie ma on wbudowany port USB. Oto, jak skonfigurować i udostępniać treści w sieci domowej.
Udostępnij dysk USB z routera Wi-Fi
Wybierz żądany dysk twardy lub dysk flashw użyciu - możesz także używać zewnętrznych lub przenośnych dysków twardych - wszystko z połączeniem USB. W tym celu używam dwuzakresowego routera Wi-Fi Linksys E4200 i dysku flash 64 GB.
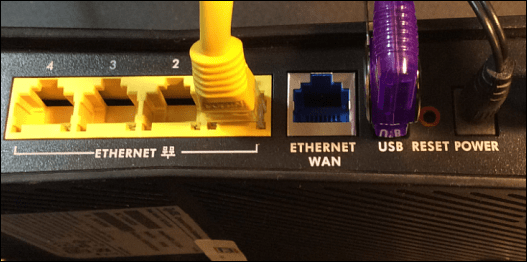
Włóż go do portu USB z tyłu swojegoRouter Wi-Fi, a następnie będziesz potrzebować dostępu administratora do routera. Na komputerze w sieci otwórz przeglądarkę, wprowadź adres IP routera do przeglądarki i wprowadź hasło; będą to adres IP i hasło użyte podczas początkowej konfiguracji routera Wi-Fi.
Ustawienia routera
Następnie w ustawieniach routera wyszukaj dyskprzechowywanie, udostępnianie plików lub coś podobnego. W moim przykładzie poniżej widać, że dysk jest rozpoznawany i dostępne są różne opcje dla dysku, w tym tworzenie udziału.
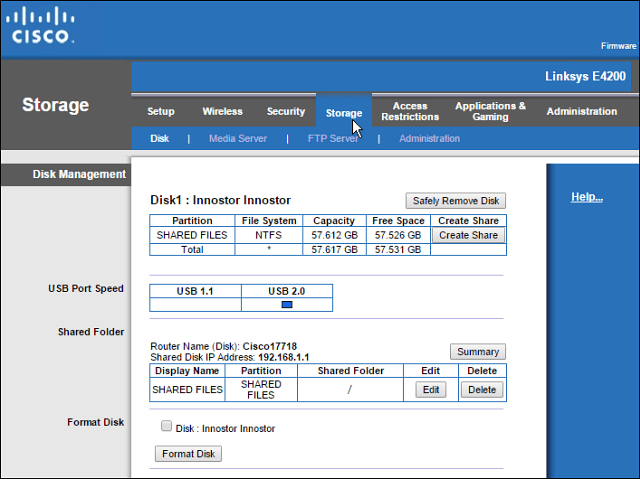
Możesz użyć routera Wi-Fi do utworzenia sieciudostępnij folder, jeśli ta funkcja jest dostępna, ale wolę korzystać z systemu Windows. Kroki opisane w tym artykule będą działać dla wszystkich, bez względu na markę routera lub poziom obsługi komputera.
Otwórz folder sieciowy, wyczyść ścieżkę w Eksploratorze plików i zastąp go „\ routerip” Na przykład wpisałbym: \ 192.168.1.1 i naciśnij Enter.
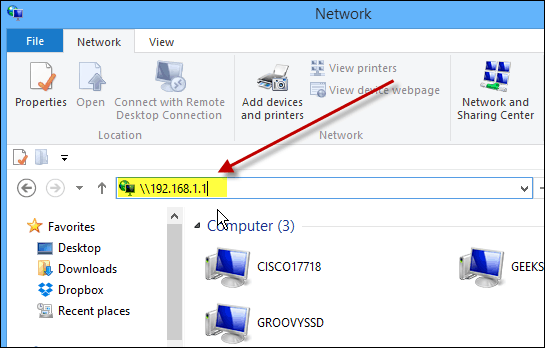
Po wciśnięciu Enter, dysk pojawi się wEksplorator plików jako folder współdzielony o nazwie, którą nadałeś mu wcześniej. Stąd możesz przypiąć go do Start w Windows 8.x lub po prostu utworzyć skrót do niego na pulpicie.
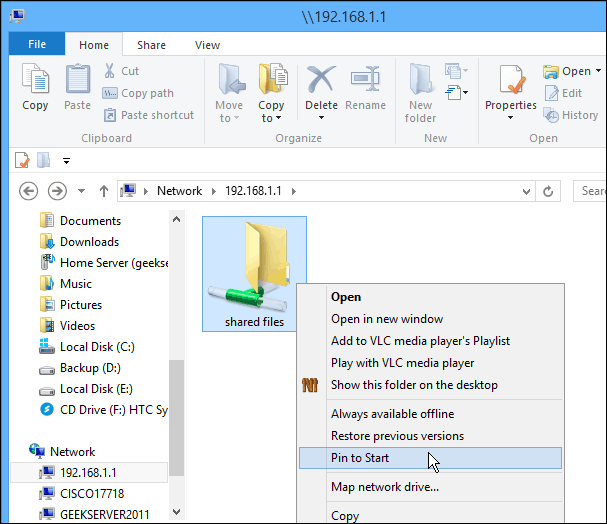
Jeśli chcesz uzyskać dostęp do tego dysku z innegokomputerach w sieci, musisz zamapować go jako dysk sieciowy. To właśnie robię z poniższym ujęciem - mapowanie go jako dysku w systemie Windows 7.
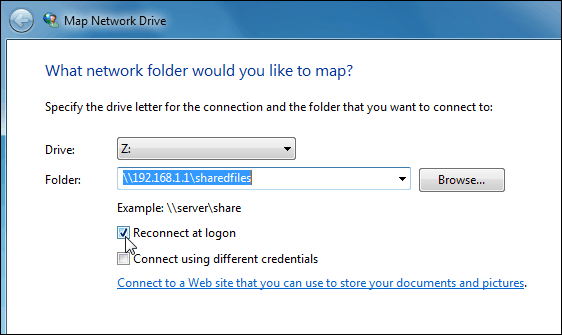
Możesz użyć napędu podłączonego do Wi-Firouter tak jak każdy inny dysk. Ten proces jest dobrym rozwiązaniem, jeśli masz sytuację rodzinną i chcesz dzielić się muzyką, filmami i zdjęciami ze wszystkimi.
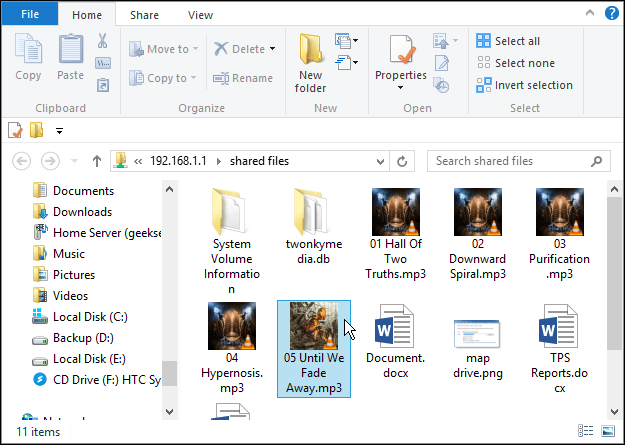
Pamiętaj, że ten dysk będzie dostępny dla wszystkich w twoim domu, więc nie chcesz przechowywać na nim żadnych poufnych ani w inny sposób wrażliwych plików.
Podsumowując
Wydajność będzie się różnić w zależności od kilkuczynniki: router, ruch sieciowy, rozmiar pliku itp. Jeśli masz nowy router z portem USB 3.0, musisz również użyć zgodnego z USB 3.0, aby uzyskać najlepszą wydajność.
Jeśli szukasz nowego routera Gigabit z obsługą USB 3.0, oto kilka niedrogich, które możesz rozważyć:
- Dwupasmowy gigabitowy router ASUS RT-AC87U Wireless-AC2400 z wbudowanymi portami 2.0 i 3.0 i najnowszym standardem 802.11ac oraz b / g / n.
- Dwupasmowy router Wi-Fi Gigabit NETGEAR AC1600, który zawiera port USB 3.0.
Lub jeśli nie masz ochoty na prędkości USB 2.0, sprawdź dwuzakresowy router bezprzewodowy Gigabit Wireless-N900 ASUS RT-N66U, który jest bardziej przystępny za około 100 USD.
Istnieje kilka marek i modeli do wyboru, ale przy zakupie nowego routera upewnij się, że masz przynajmniej port USB 2.0 na pokładzie, aby ułatwić udostępnianie plików w domu.



![Jak udostępnić WiFi bez podawania hasła [ASUS Guest Router Network]](/images/howto/how-to-share-wifi-without-giving-out-your-password-asus-router-guest-network.png)

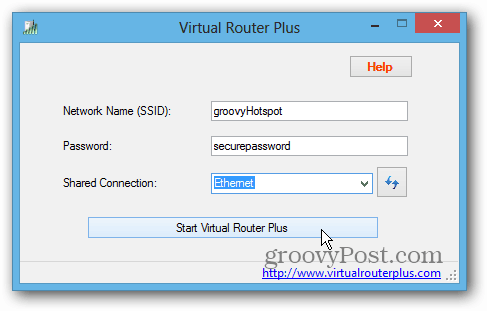
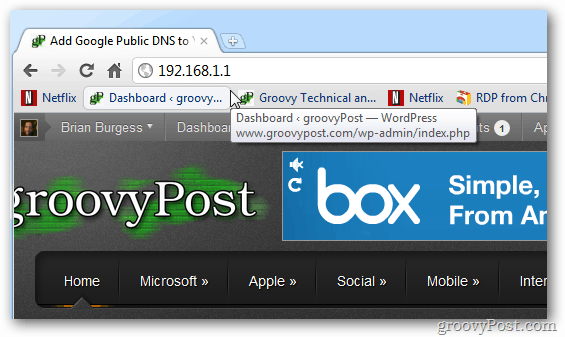
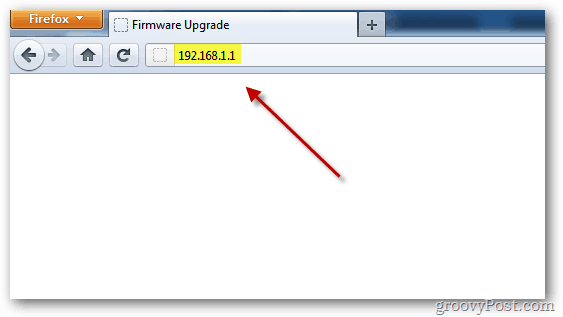


zostaw komentarz