Jak zmienić domyślny folder Eksploratora Windows 7
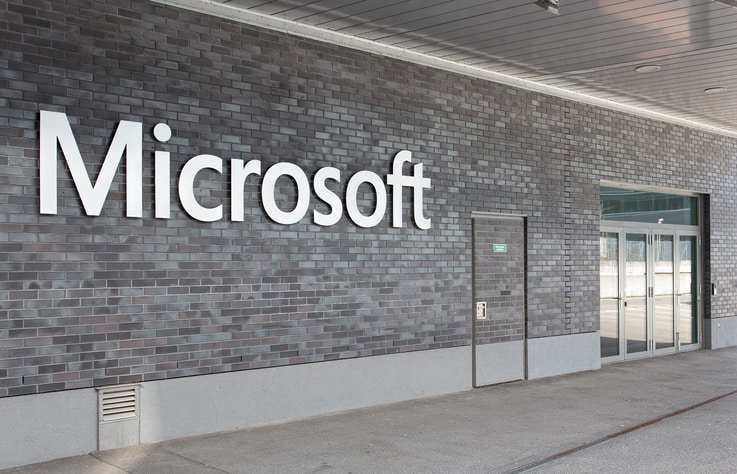
Jeśli nie jesteś fanem domyślnego widoku Eksploratora plików w systemie Windows 7, możesz go zmienić. Oto jak.
W Windows 7 interfejs użytkownika, w tym pasek zadań, skaczelisty itp. było ogromnym ulepszeniem. Ale co ze skrótem folderu na pasku zadań? Przydaje mi się to, że mogę po prostu kliknąć i natychmiast jestem w Eksploratorze Windows, siedząc w folderach Bibliotek. Ale jak każdy fajny maniak lubię wybierać własne przeznaczenie, więc zmieńmy to, gdzie mnie to wskazuje!
Jak zmienić domyślny folder Eksploratora w systemie Windows 7
Krok 1
Kliknij prawym przyciskiem myszy Ikona paska zadań Eksploratora i Wybierz Nieruchomości.
Pamiętaj, że może być konieczne kliknięcie prawym przyciskiem myszy to, a następnie rkliknij ight to jeszcze raz na liście przeskoków, która pojawia się, aby przejść do menu kontekstowego, w którym możesz Wybierz Nieruchomości.
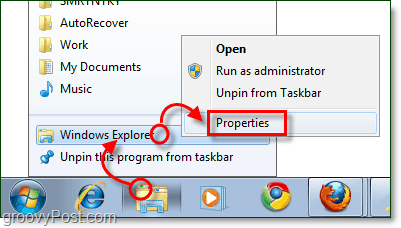
Krok 2
Karta skrótów powinna otwierać się domyślnie, ale jeśli tak nie jest Kliknij ten Skrót patka.
Jedynym obszarem zainteresowania na tej karcie jest Cel pudełko. Przez domyślna cel wskaże:
%windir%explorer.exe
Ta lokalizacja jest dokładnie tam, gdzie chcemy, aby wskazywała, aby w ogóle jej nie modyfikować. Będziemy robić Dodaj jakiś tekst po to.
Rodzaj pojedynczy przestrzeń po części% windir% explorer.exe, a następnie Rodzaj ścieżka do folderu zaraz po niej. Na przykład chcę, aby wskazywał mój folder Pobrane, aby mój stał się:
%windir%explorer.exe C:UsersgrooveDexterdownloads
Albo mógłbym po prostu powiedzieć % userprofile% pobrań ponieważ automatycznie wskaże C:Dla mnie folder UsersgrooveDexter. Zauważ, że nie zmieniłem pierwszej części, właśnie dodałem lokalizację folderu zaraz po explorer.exe. Ta procedura może wydawać się nieco myląca, więc zapoznaj się z poniższym zrzutem ekranu, ponieważ wyjaśnia ją nieco jaśniej. Nie zapomnij Kliknij dobrze aby zapisać zmiany!
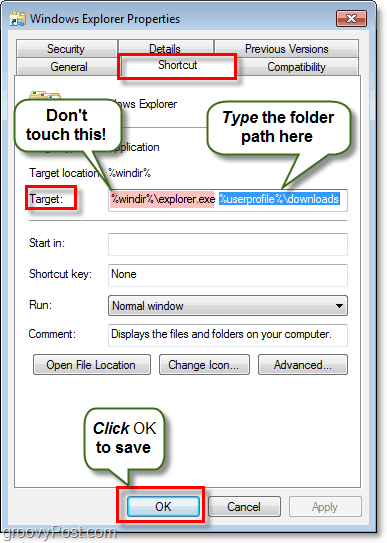
Gotowe!
Od teraz kiedy ty Kliknij skrót Eksploratora Windows na pasku zadań, a następnie otworzy się do folderu określonego w kroku 2! Groovy co?
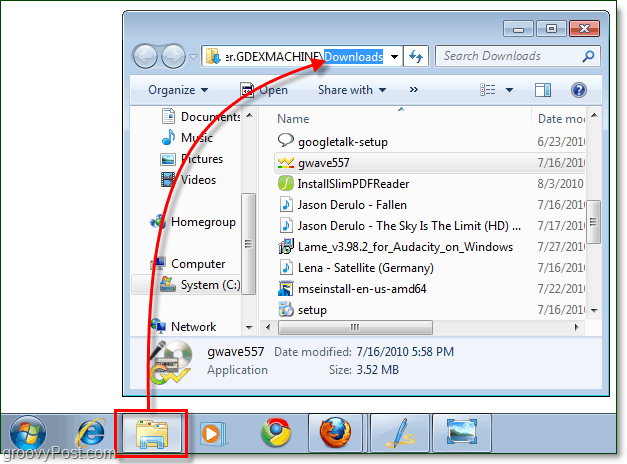
Jeśli kiedykolwiek chcesz przywrócić oryginalne ustawienia, po prostu wróć i zmodyfikuj cel, przywracając domyślną ścieżkę just % windir% explorer.exe.





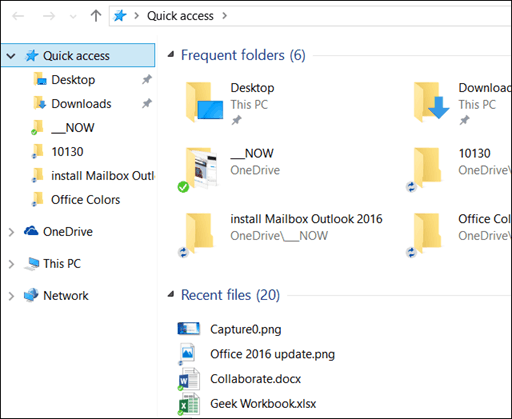




zostaw komentarz