Jak dodać nowe konto użytkownika do systemu Windows 10

Dzięki oddzielnym kontom użytkowników w systemie Windows 10 każdy użytkownik ma środowisko, które może nazwać własnym. Oto jak dodać nowe konto użytkownika dla dorosłych.
Jeśli masz komputer, który inni członkowiedo użytku domowego, będziesz chciał utworzyć osobne konta użytkowników. Mając osobne konta użytkowników, każdy użytkownik ma własne pliki, ulubione przeglądarki, pulpit, aplikacje i inne elementy, które może nazywać własnymi.
Pokazaliśmy już, jak dodawać lokalnych użytkownikównasz zaktualizowany artykuł: Jak utworzyć konto lokalne w systemie Windows 10. A tutaj przyjrzymy się dodaniu nowego użytkownika do konta Microsoft i użyciu nowej funkcji ustawień rodzinnych w chmurze.
Dodaj osobę dorosłą do komputera z systemem Windows 10
Aby rozpocząć, przejdź do Ustawienia> Konta> Twoje konto> Rodzina i inni użytkownicy. W sekcji „Rodzina i inni użytkownicy” wybierz Dodaj kogoś innego do tego komputera.
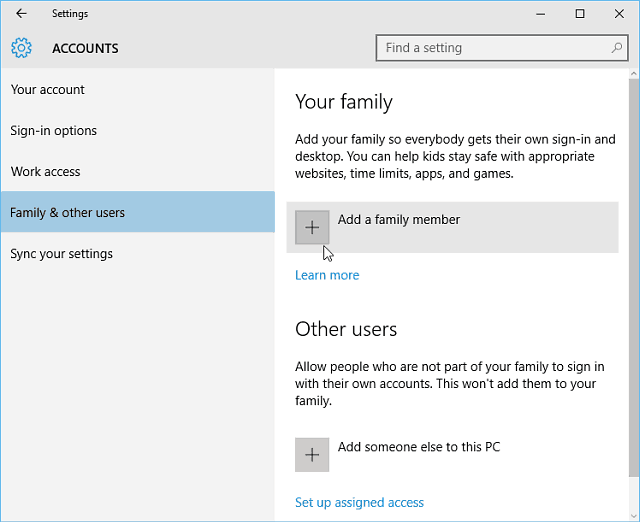
Na następnym ekranie wybierz Dodaj osobę dorosłą, wpisz adres e-mail konta Microsoft (@outlook, @live, @hotmail, @msn) i kliknij Dalej.
Oczywiście, jeśli dana osoba nie ma jeszcze adresu e-mail konta Microsoft, musisz go utworzyć.
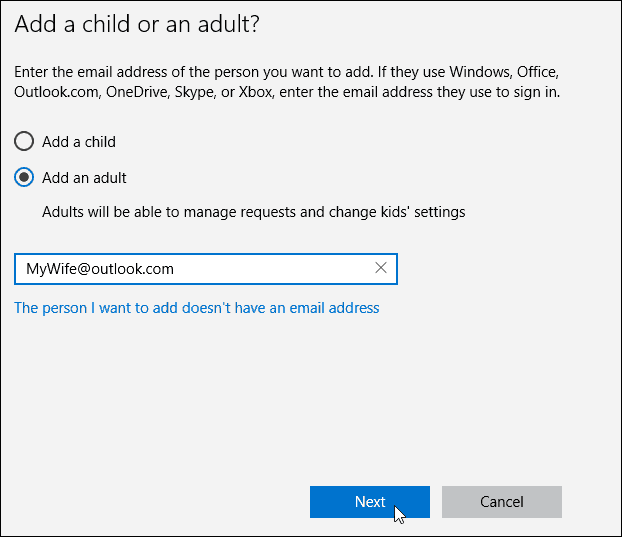
Sprawdź, czy chcesz dodać użytkownika, a wiadomość e-mail z potwierdzeniem zostanie wysłana do dodawanej osoby.
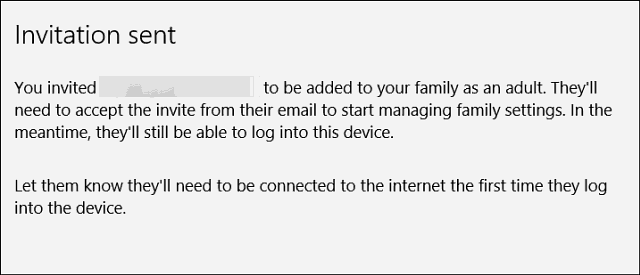
Oto e-mail, który otrzyma nowy użytkownik, wystarczy go zaakceptować. Następnie będą musieli zalogować się przy użyciu swojego konta Microsoft.
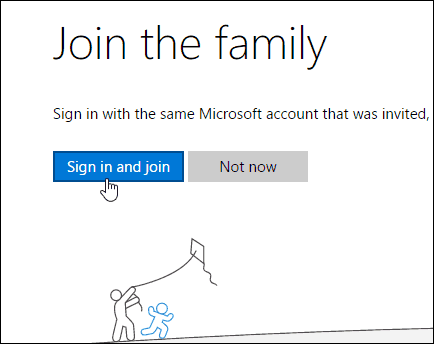
Domyślnie zostaną one dodane jako użytkownik standardowy, ale możesz zmienić go na administratora - przydatne, jeśli tworzysz konto dla swojej znaczącej osoby i zarządzasz rodziną.
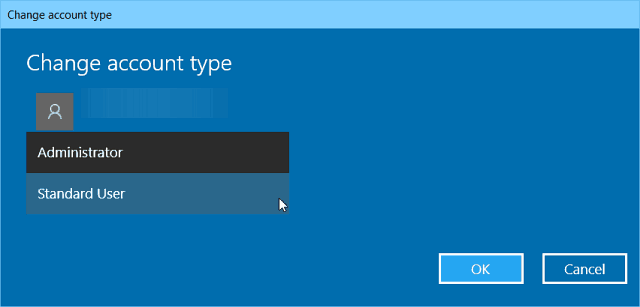
Dodawanie dziecka jako użytkownika w systemie Windows 10
Jeśli dodasz dziecko jako użytkownik, będziesz mieć możliwość monitorowania następujących działań:
- Ostatnia aktywność pozwala włączyć raportowanie aktywności dla twojegodziecko, abyś mógł zobaczyć, czego szukali w Internecie. Po włączeniu możesz zobaczyć, jakie witryny odwiedzają, jakie aplikacje i gry pobierają i grają oraz ile czasu spędzają na swoich urządzeniach bezpośrednio na stronie Ostatnia aktywność. Możesz także otrzymywać cotygodniowe raporty aktywności do dorosłych w rodzinie.
- Strony internetowe to tutaj możesz włączyć ograniczenia witrynyTwoje dziecko. Możesz zablokować określone witryny lub zezwolić na nie, a także ograniczyć witryny ocenione powyżej określonego wieku. Jeśli masz bardzo małe dzieci, możesz zezwolić im tylko na odwiedzanie witryn, które według Ciebie są bezpieczne.
- Aplikacje i gry to tutaj możesz włączyć ograniczenia dla aplikacjii gry. Możesz zezwolić swojemu dziecku tylko na pobieranie gier poniżej określonej kategorii wiekowej. Możesz też zobaczyć aplikacje i gry, które zostały zablokowane lub dozwolone.
- Czas ekranowy umożliwia ustawienie limitów określających, kiedy w ciągu dnia dziecko może przebywać na urządzeniach z systemem Windows oraz ile czasu może spędzić na każdym urządzeniu dziennie.
Aby uzyskać więcej informacji na temat zarządzania działaniami komputera dziecka za pomocą ustawień rodzinnych, przeczytaj nasz artykuł: Jak skonfigurować i korzystać z bezpieczeństwa rodzinnego w systemie Windows 10.


![Zmień nazwę użytkownika w systemie Windows 7 [instrukcje]](/images/microsoft/change-your-user-name-on-windows-7-how-to.png)





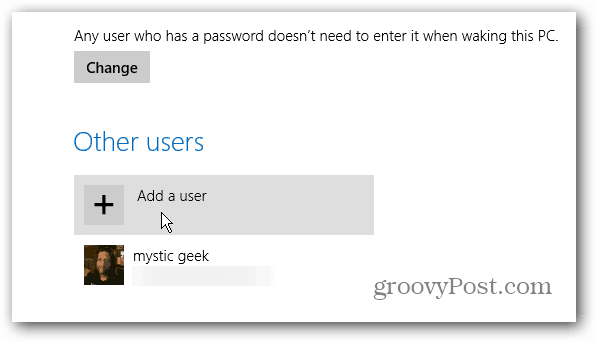
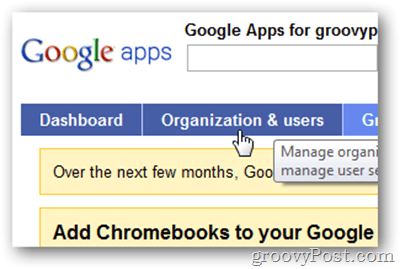
zostaw komentarz