Jak zarządzać kontami uwierzytelniania dwuskładnikowego (2FA) za pomocą funkcji Authy

Uwierzytelnianie dwuskładnikowe jest ważnym krokiem w zapewnieniu bezpieczeństwa kont internetowych. Ale większość ludzi nie robi tego ważnego kroku, ponieważ może to być kłopot. Authy to usługa, która ułatwia 2FA.
Jeśli nie używasz autoryzacji dwuskładnikowej dozabezpiecz swoje konta, jesteś podatny na wirtualny włamanie. Autoryzacja dwuskładnikowa wykracza poza kombinację bezpieczeństwa nazwy użytkownika / hasła, aby uczynić Twój telefon lub komputer „kluczem”. Jeśli ktoś pójdzie za twoim kontem, będzie potrzebował tego „klucza” - telefonu lub komputera - oprócz Twoje hasło. Więc jeśli nie mają obu, nie wejdą.
Do momentu pojawienia się aplikacji uwierzytelniających,włączenie 2FA oznaczało, że trzeba było wprowadzić swój numer telefonu do każdej aplikacji i witryny, która wygeneruje i wyśle kod do wprowadzenia. Korzystanie z aplikacji uwierzytelniającej może sprawić, że proces ten będzie mniej bolesny: po skonfigurowaniu wystarczy wprowadzić wygenerowany token. Istnieje kilka takich aplikacji, takich jak LastPass i Google Authenticator, a Authy to kolejna opcja oferująca łatwą konfigurację i obsługę. Jest dostępny na iOS, Android i Windows.
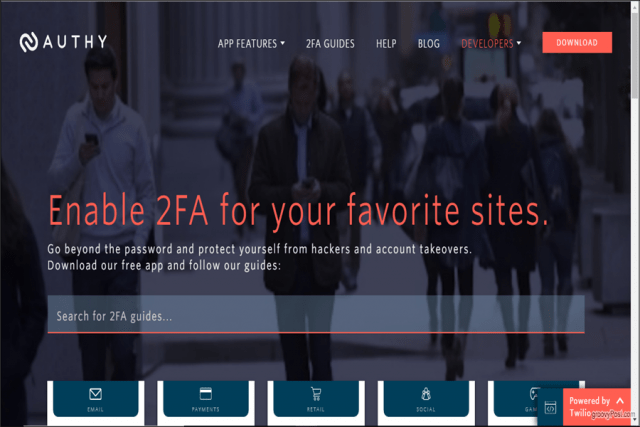
Rozpocznij z Authy
Zacznijmy od skonfigurowania Authy na iOS. Po pobraniu aplikacji Authy otwórz ją, aby przejść do ekranu konfiguracji.
Tutaj zostaniesz poproszony o numer telefonu komórkowego. Będziesz używać tego samego numeru telefonu podczas konfigurowania funkcji Authy na wszystkich urządzeniach. W ten sposób zawsze będziesz mieć te same tokeny, niezależnie od tego, czy korzystasz z Authy z telefonu czy komputera. Upewnij się, że masz pod ręką ten telefon komórkowy na etapie autoryzacji.
Wyszukaj swój kod kraju i wprowadź numer telefonu. Następnie wprowadź swój adres e-mail i dotknij dobrze.
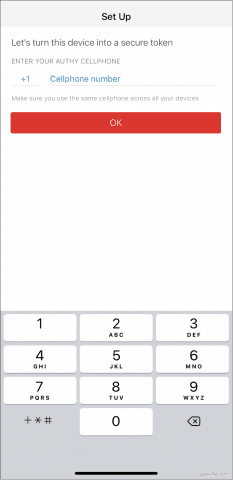
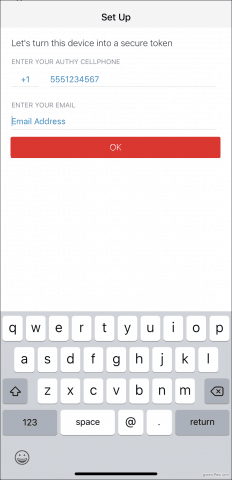
Następnie Authy musi zweryfikować twoje konto. W tym celu Authy wyśle Ci kod rejestracyjny, a następnie poprosi o wprowadzenie go do aplikacji. Wybierz szybką rozmowę telefoniczną lub wiadomość tekstową - albo wszystko jest w porządku. Po otrzymaniu kodu wpisz go i utworzysz konto Authy.
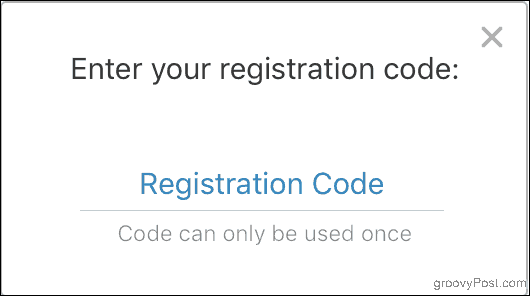
Możesz także pobrać Authy na swój Windowskomputer. Po zainstalowaniu i otwarciu programu konfiguracja jest zasadniczo taka sama: po wyświetleniu monitu wprowadź numer telefonu. Ponownie numer telefonu, który łączysz z Authy, określa twoje konto. Oznacza to, że jeśli wprowadzisz inny numer telefonu niż wcześniej, otrzymasz dwa osobne konta, a skonfigurowanych wcześniej tokenów nie będzie.
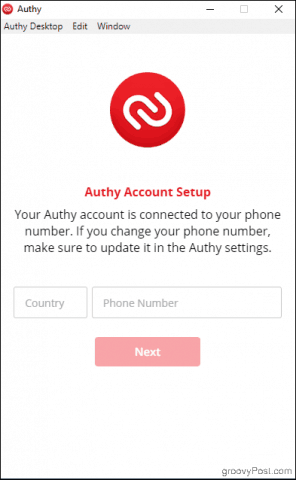
Authy będzie musiała zweryfikować twoje konto jak poprzednio. Jeśli masz już zainstalowaną aplikację Authy na swoim telefonie, możesz użyć jej do weryfikacji Authy na komputerze. (W przeciwnym razie użyj opcji SMS lub połączeń telefonicznych jak poprzednio.) Kliknij Istniejące urządzenie, a następnie sprawdź swój telefon: powinieneś otrzymać powiadomienie od Authy Zaakceptować lub Zaprzeczać nowe urządzenie.
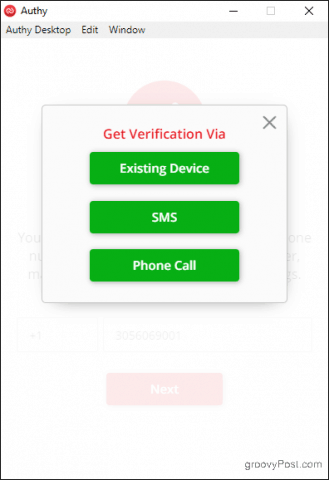
Na telefonie dotknij Zaakceptować, następnie rodzaj: TAK w wyświetlonym oknie dialogowym. Otrzymasz powiadomienie na telefonie, że dodano nowe urządzenie, a wszelkie dodane przez Ciebie tokeny będą teraz pojawiać się na Twoim komputerze.
Uwaga na temat szyfrowanych kopii zapasowych programu Authenticator
Authy umożliwia bezpieczne tworzenie kopii zapasowychTwoje dane, na wypadek utraty telefonu. Podczas instalacji Authy na innym urządzeniu będziesz potrzebować hasła do kopii zapasowych, które ustawisz, aby odszyfrować swoje konta.
Jeśli masz włączone kopie zapasowe programu Authenticatorustawienie z menu Konta i dodasz Authy do innego urządzenia, zauważysz czerwoną ikonę kłódki na każdym skonfigurowanym koncie. Kliknij dowolny z nich, a pojawi się monit o podanie hasła do kopii zapasowej. Gdy to zrobisz, twoje tokeny będą dostępne do użycia na urządzeniu.
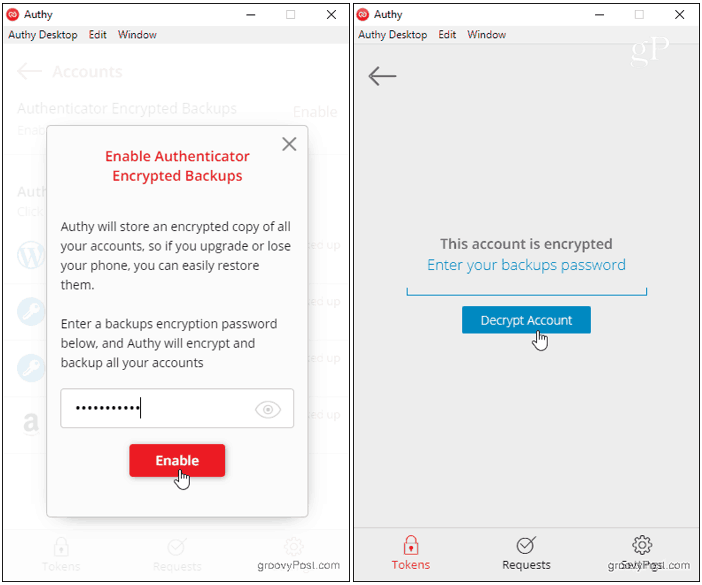
Nie zapomnij swojego hasła! Nie ma możliwości odzyskania go, jeśli zapomnisz go lub stracisz dostęp do urządzenia, na którym Twoje tokeny Authy są już odszyfrowane.
Włącz 2FA w witrynie i dodaj tokeny autoryzacji
Teraz możesz rozpocząć dodawanie tokenów. Chociaż proces włączania 2FA w witrynie, którą chcesz zabezpieczyć, różni się w zależności od witryny, Authy zawsze działa w ten sam sposób: generując unikalny kod kreskowy lub klucz.
Użyjmy Amazon, aby zilustrować przykład krok po kroku:
W przeglądarce przejdź do Amazon.com, a następnie kliknij Twoje konto w Konto i listy menu.
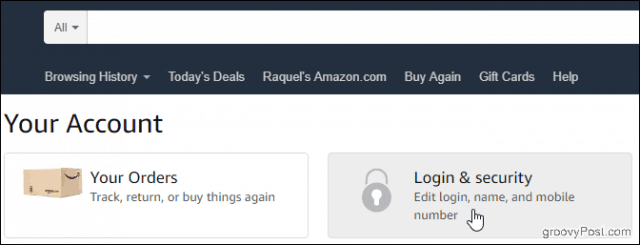
Kliknij na Logowanie i bezpieczeństwo i przewiń w dół do Ustawienia weryfikacji dwuetapowej (2SV). Kliknij Edytować.

Pod Metody tworzenia kopii zapasowych nagłówek kliknij Dodaj nowe app aby wyświetlić ekran konfiguracji.
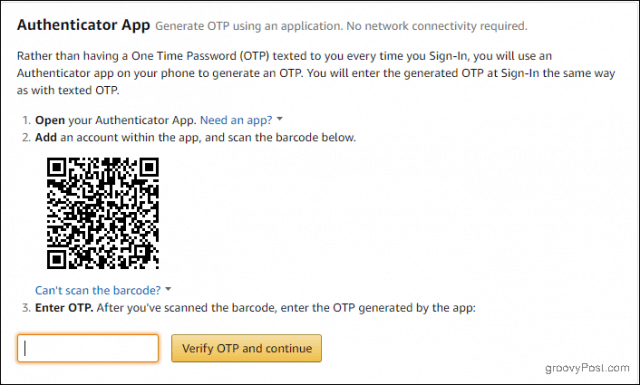
Teraz otwórz Authy i dotknij Dodaj konto znak plus.
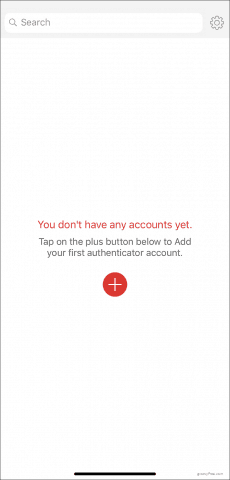
Kran Skanowania QR code i skieruj urządzenie na kod kreskowy na ekranie komputera.
Jeśli nie możesz zeskanować kodu kreskowego, kliknij Nie można zeskanować kodu kreskowego opcja. Wpisz kod wyskakujący na ekranie w polu Authy.
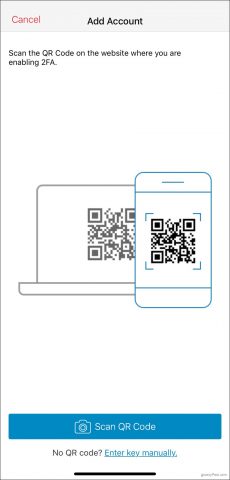
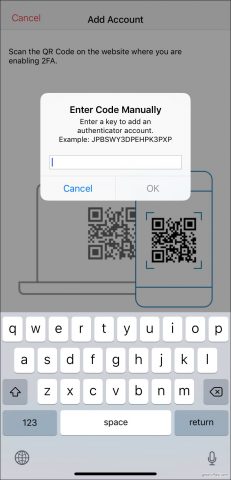
Tak czy inaczej, Authy wygeneruje dla Ciebie unikalny token. Wpisz go i kliknij Sprawdź OTP i kontynuuj.
Gdy będziesz gotowy, aby zalogować się następnym razem, wprowadź swójnazwa użytkownika i hasło jak zwykle. Następnie otwórz Authy, dotknij konta Amazon i wprowadź swój token na ekranie weryfikacji dwuetapowej. Każdy token jest ważny przez 30 sekund, zanim Authy wygeneruje nowy.
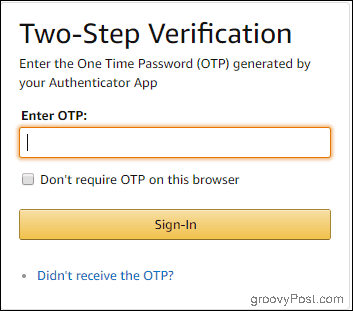
Używanie Authy z resztą kont jesttak samo proste. Zawsze wybieraj opcję aplikacji Authenticator, aby zachować wszystko w jednym miejscu, gdy włączasz 2FA w całej swojej obecności online. Następnie możesz zarządzać wszystkim dzięki Authy.


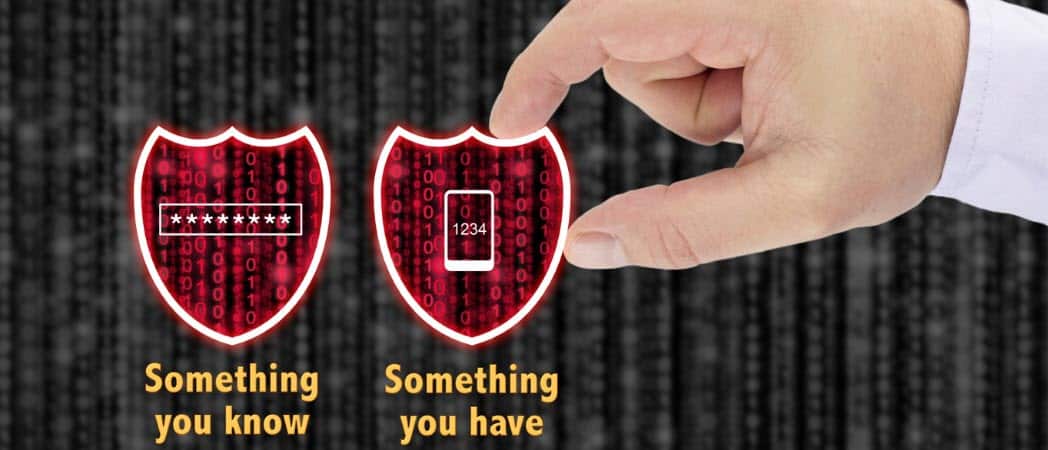







zostaw komentarz