5 rzeczy, których nie wiedziałeś, że możesz zrobić z Notatnikiem Windows

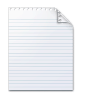
1. Wstaw godzinę i datę
naciśnij F5 lub wybierz Edytować i Data i godzina aby automatycznie wstawić datę i godzinę do Notatnika. Przydatne dla wszystkich dzienników kapitana, które będziesz przechowywać podczas następnej podróży statkiem kosmicznym.
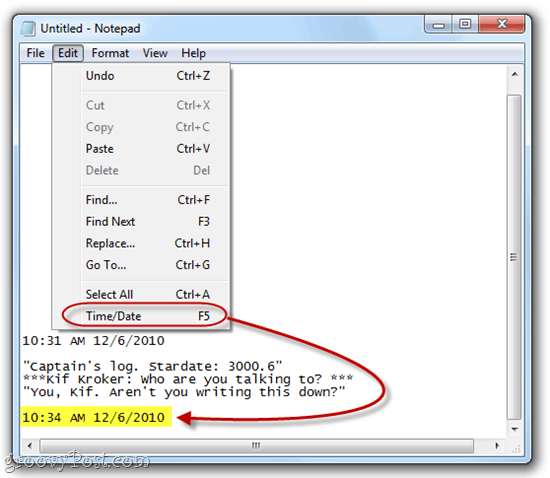
2. Przełącz na kolejność czytania od prawej do lewej
Kliknij prawym przyciskiem myszy w Notatniku i wybierz Kolejność czytania od prawej do lewej aby zmienić sposób wyświetlania tekstu. Jest to przydatne, jeśli piszesz w języku czytanym od prawej do lewej, takim jak arabski lub hebrajski. Jak zauważysz na zrzucie ekranu, odwraca on kolejność liter i słów tylko wtedy, gdy piszesz w języku, który czyta od prawej do lewej. W przypadku języka angielskiego układa się tak, jakby był wyrównany do prawej, z tym że interpunkcja kończy się po lewej stronie linii.
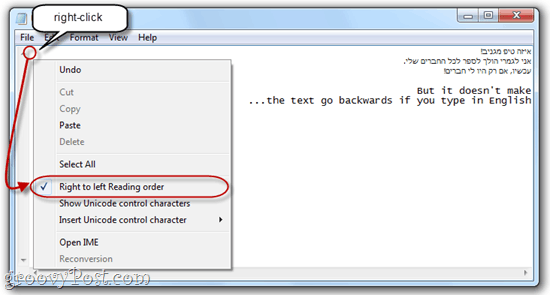
3. Wstaw znacznik czasu Za każdym razem, gdy plik jest otwierany
Utwórz nowy plik .txt i na samym początku pierwszego wiersza wstaw: .LOG. Teraz za każdym razem, gdy otwierasz plik w Notatniku.exe, Notatnik automatycznie wstawi znacznik czasu w następnym wierszu. Jest to przydatne, jeśli masz skrypty lub inne automatyczne zadania sieciowe, w których tworzony jest plik dziennika.
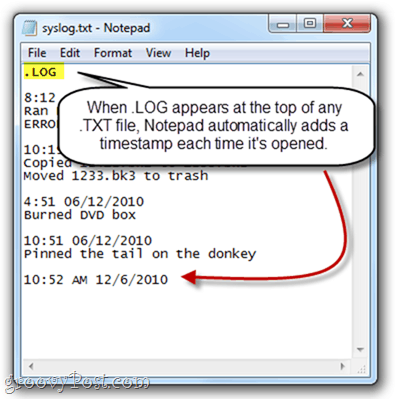
4. Dostosuj nagłówek i stopkę w Notatniku
Notatnik nie ma bogatych funkcji edycji tekstu edytorów tekstu w dobrej wierze, ale nadal możesz dodać nagłówek i stopkę do każdej strony w celu wydrukowania. Aby to zrobić, Kliknij Plik i wybierz Ustawienia strony. Tutaj zobaczysz nagłówek i Stopka pudła. Możesz wpisać tutaj zwykły tekst lub znaki specjalne, które automatycznie wstawią datę, godzinę, numer strony i inne informacje.
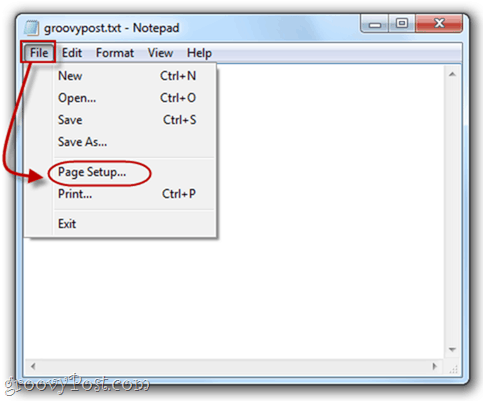
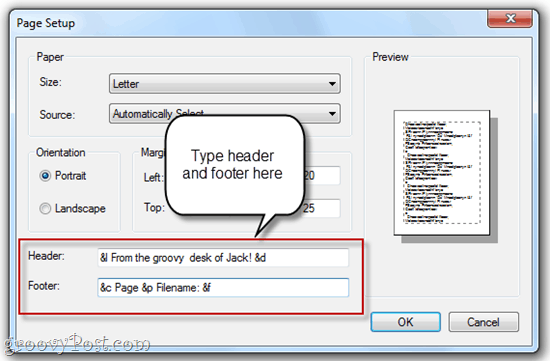
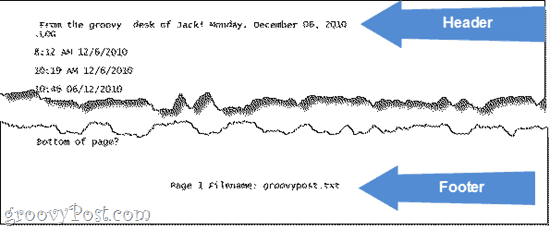
Poniższa tabela zawiera znaki specjalne, których możesz używać w nagłówkach i stopkach Notatnika:
| Wynik | Specjalny charakter |
| Data | &re |
| Znak czasu | i t |
| Numer strony | i p |
| Nazwa pliku | &fa |
| Ampersand (i) | I & |
| Wyrównaj do lewej nagłówek / stopkę | i l |
| Wyrównaj do prawej nagłówek / stopkę | i r |
| Wyśrodkuj wyrównanie nagłówka / stopki | &do |
5. Przejdź do określonej linii
naciśnij CTRL-G lub Kliknij Edytować i wybierz Iść do… aby przejść do określonej linii w dokumencie tekstowym. Pamiętaj, że musisz wyłączyć zawijanie wyrazów (Kliknij Format i wybierz Zawijanie tekstu), aby działała funkcja Przejdź do…
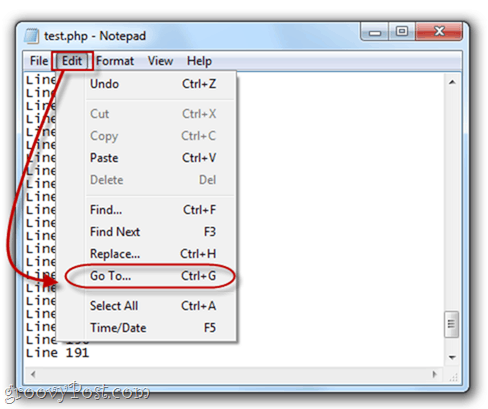
W tym celu nie trzeba numerować swoich liniidziała, a jeśli to zrobisz, Notatnik po prostu przejdzie przez jego numerację, z pierwszym numerem wiersza jako 1, drugim jako 2 i tak dalej. Może to być pomocne, jeśli używasz Notepad.exe do kodowania lub pisania skryptów, a Twoja przeglądarka wyrzuca błąd, taki jak „Błąd składni w wierszu 642”. Następnie możesz otworzyć Notepad.exe, naciśnij CTRL-G i wpisz 642 i automatycznie zostanie przeniesiony do obraźliwej linii kodu. To o wiele łatwiejsze niż liczenie ich ręcznie.
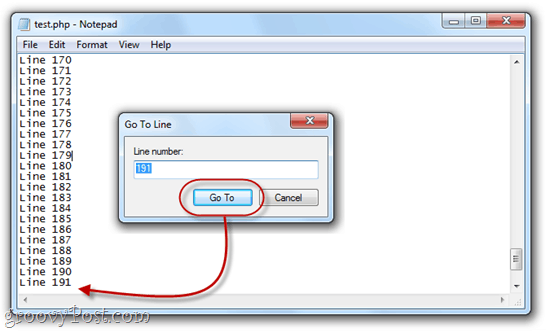
Pamiętaj też, że po pierwszym naciśnięciu CTRL-G,liczba w polu będzie bieżącym numerem wiersza, który jest pomocny do śledzenia, gdzie jesteś w dokumencie tekstowym. Możesz także zobaczyć numer wiersza i kolumny według kliknięcie Widok i wybór Pasek stanu.
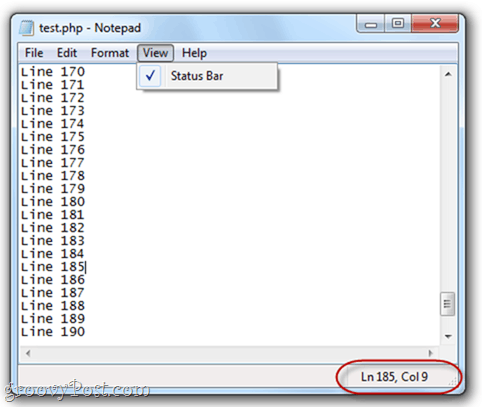
Wniosek
Tak więc masz - Notatnik.exe robi więcej, niż ci się wydaje. Chociaż może to nie wznieść go do poziomu w pełni funkcjonalnego programu, takiego jak Notepad ++, te wspaniałe wskazówki mogą zaoszczędzić trochę czasu, jeśli wolisz trzymać Notepad.exe do edycji zwykłego tekstu.



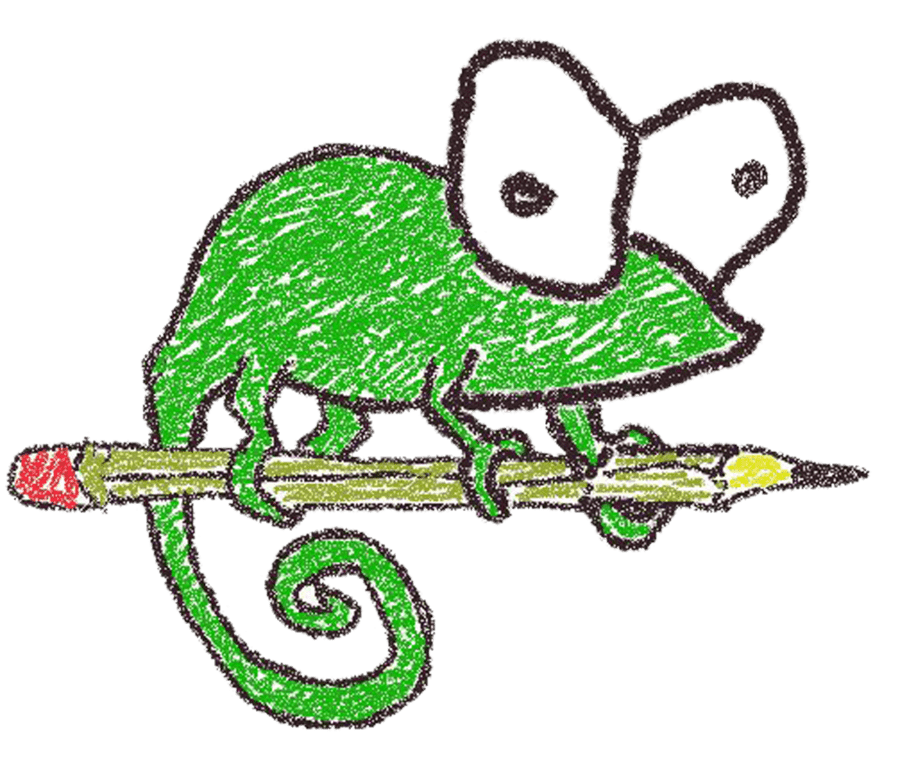
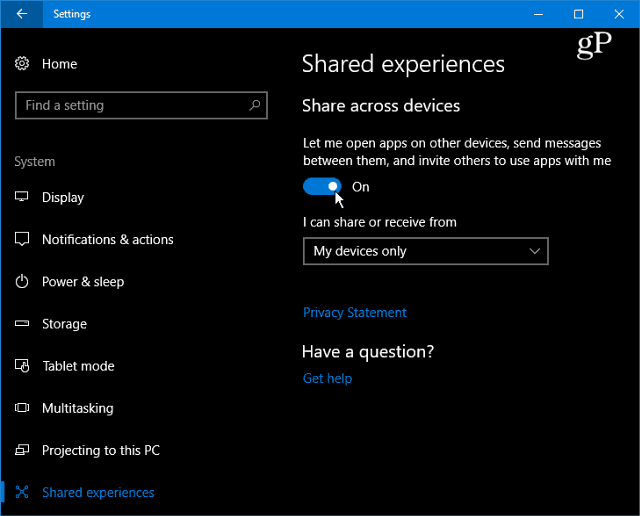
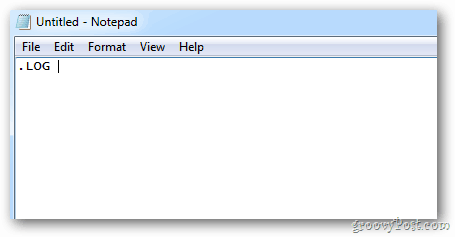



![Zastąp Notatnik edytorem Notepad ++ z pakietem funkcji [groovyDownload]](/images/freeware/replace-notepad-with-feature-packed-notepad-editor-groovydownload.png)
zostaw komentarz