Jak zdalnie zamknąć lub ponownie uruchomić komputer z systemem Windows 10

Czy jesteś zbyt leniwy, aby wstać i nacisnąć przycisk zasilania na komputerze w drugim pokoju? Oto twoje rozwiązanie.
Jeśli masz wiele ustawionych zawsze komputerów z systemem Windows 10w domu w różnych pokojach zamknięcie lub ponowne uruchomienie każdego z nich może być uciążliwe. Zamiast fizycznie odwiedzać każdą maszynę, możesz zdalnie uruchomić ponownie lub zamknąć każdą maszynę. W tym artykule omówiono kilka opcji.
Zamknij lub uruchom ponownie komputer z systemem Windows 10 za pomocą pulpitu zdalnego
Najprostszym sposobem na zamknięcie lub ponowne uruchomienie zdalnego komputera z systemem Windows 10 jest połączenie za pomocą protokołu RDP (Remote Desktop Protocol), a następnie kliknięcie Start> Uruchom ponownie lub Zamknij.
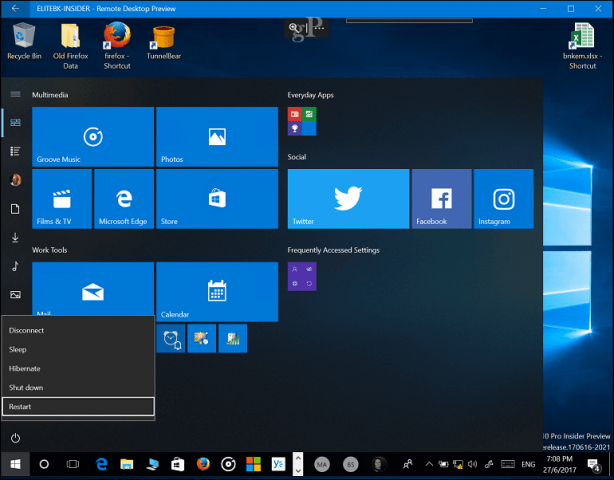
Aby to zadziałało, musisz działaćWindows 10 Pro, Education lub Enterprise na każdym komputerze. Jeśli masz w swojej sieci wiele systemów operacyjnych, możesz użyć TightVNC do zdalnego sterowania komputerem PC z komputera Mac, Windows lub Linux.
Zamknij lub uruchom ponownie komputer z systemem Windows w sieci z wiersza polecenia
Alternatywnie do VNC lub RDP można zamknąć lub ponownie uruchomić komputer z sieci z wiersza poleceń. Podłącz komputery z systemem Windows do tej samej sieci, a następnie wykonaj poniższe czynności.
Uwaga: W przypadku tej metody musisz poprawić niektóre ustawienia rejestru. Jest to dość prosta zmiana, ale pamiętaj, że błędna konfiguracja rejestru może powodować niestabilność systemu, więc postępuj zgodnie z instrukcjami.
- Na komputerze, który chcesz uruchomić ponownie lub zamknąć zdalnie, naciśnij klawisz Windows + R, wpisz: regedit następnie naciśnij Enter na klawiaturze.
- Przejdź do następującego klucza rejestru KomputerHKEY_LOCAL_MACHINESoftwareMicrosoftWindowsCurrentVersionPoliciesSystem. Jeśli używasz systemu Windows 10 1703 lub nowszego, możesz szybko znaleźć klucze rejestru, kopiując i wklejając ścieżkę rejestru do paska adresu i naciskając Enter.
- Kliknij prawym przyciskiem myszy System folder, wybierz Nowy> Wartość DWORD (32-bit).

- Wpisz następującą etykietę: LocalAccountTokenFilterPolicy.

- Kliknij dwukrotnie wartość, a następnie zmień wartość na 1.

- Wyjdź z rejestru, a następnie uruchom ponownie komputer, aby potwierdzić zmiany. Teraz możesz zdalnie uruchomić lub zamknąć system.
- naciśnij Klawisz Windows + X, Kliknij Wiersz polecenia (administrator).
- W wierszu polecenia zaloguj się do komputera. Przykład: wykorzystanie netto \MachineName następnie naciśnij Enter. Wprowadź swoją nazwę użytkownika na urządzeniu lub identyfikator konta Microsoft, a następnie hasło.

- W wierszu polecenia wpisz zamknij -r -m \MachineName -t -01 następnie naciśnij Enter na klawiaturze.

Komputer zdalny powinien się automatycznie zamknąćw dół lub uruchom ponownie w zależności od wybranych przełączników. Zauważ, że polecenie jest podobne do wykonywania go lokalnie. Zawsze możesz określić dłuższy czas wyłączenia lub ponownego uruchomienia. W moim przypadku wybrałem jedną minutę. Jeśli chcesz się upewnić, że urządzenie wyłącza się lub uruchamia ponownie, możesz dodać /fa przełącznik, przykład: zamknij / m \ MachineName / r / f. Spowoduje to zamknięcie wszystkich otwartych aplikacji uruchomionych na zdalnym komputerze.

Wskazówka: Jeszcze łatwiejszym w użyciu poleceniem jest zamknąćja Komenda. Spowoduje to wyświetlenie graficznego okna dialogowego, które pozwala wybrać komputer zdalny lub wprowadzić jego nazwę za pomocą przycisku Dodaj. Następnie możesz określić, czy chcesz zamknąć, czy uruchomić ponownie, a nawet dodać komentarz.
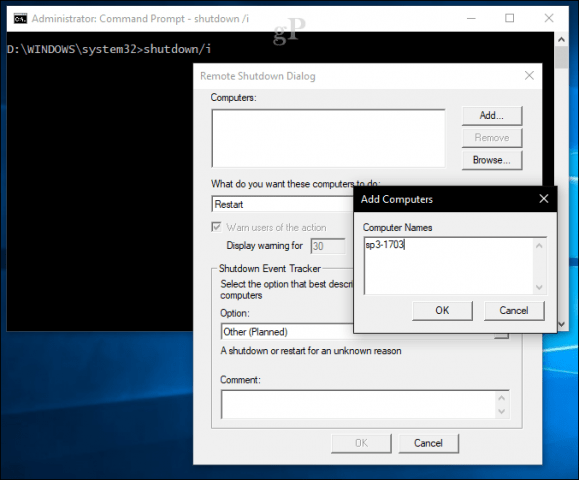
Zautomatyzuj wielokrotne zamykanie / restart przy użyciu pliku wsadowego
Zdalne łączenie i wyłączanie komputerajest w porządku jednorazowo, ale co jeśli chcesz codziennie wyłączać lub ponownie uruchamiać komputer? Jeśli za każdym razem musisz to robić za pomocą wiersza poleceń, staje się to naprawdę szybkie. Łatwiejszą opcją jest zautomatyzowanie ponownego uruchamiania lub wyłączania wszystkich komputerów. Uruchom Notatnika, a następnie wprowadź polecenie zdalnego zamykania z nazwą sieci każdego komputera w nowym wierszu.
Uruchom Notatnika, a następnie wprowadź polecenie zdalnego zamykania z nazwą sieci każdego komputera w nowym wierszu. Na przykład:
zamknij -r -m \DELL-PC1 -t -01
zamknij -r -m \SURFACEPRO -t -01
zamknij -r -m \MachineName -t -01
Możesz zmodyfikować przełączniki w zależności od tego, czy chcesz uruchomić ponownie (-r) lub zamknięcie (-s). Kontynuuj, aby zapisać plik za pomocą .nietoperz rozszerzenie na pulpicie, na przykład shutdownrestart.bat
Otóż to! Po opanowaniu zdalnego wyłączania zapoznaj się z naszym artykułem Wake on LAN. Idealny do scenariuszy, w których musisz obudzić maszynę, aby uzyskać dostęp do zasobów.
Upuść wiersz w komentarzach i daj nam znać, jak to wygląda. Trwało to trochę prób i błędów, aby działać niezawodnie, więc jestem zainteresowany, aby wiedzieć, czy te instrukcje idą płynnie.


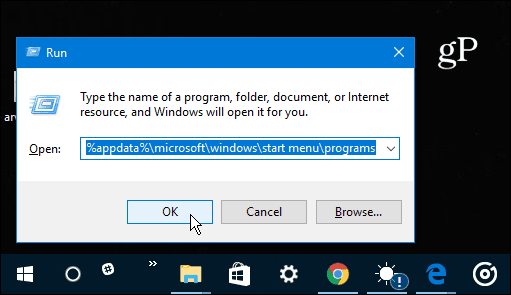






zostaw komentarz