Jak zaimportować wiele kontaktów do Gmaila z Outlooka, Maila lub Thunderbirda

Przejście z programu Outlook, Mail lub Thunderbird do Gmaila może być prawdziwym obowiązkiem. Ale tutaj pokażemy prosty sposób na zaimportowanie kontaktów do nowego klienta.
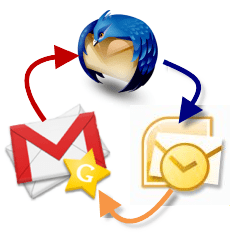
Na szczęście nie musisz. Ten wspaniały poradnik pokaże Ci najszybsze i najłatwiejsze sposoby pobierania wizytówek vCard, plików VCF i eksportowanych kontaktów e-mail do Gmaila.
Aktualizacja 16.10.2012: Gmail zmienił swój wygląd od czasu, gdy napisaliśmy ten samouczek. Zaktualizowaliśmy go o nowe zrzuty ekranu i szczegóły dotyczące nowego Gmaila.
Importowanie vCard do Gmaila
Importowanie kontaktów do Gmaila nie może być łatwiejsze, jeśli masz wyeksportowany plik vCard lub CSV.
Krok 1
Kliknij Łączność. Jeśli używasz kompaktowej gęstości wyświetlania w Gmailu, takiej jak ja, Łączność link ukrywa się w menu rozwijanym, które pojawia się po kliknięciu Gmail w lewym górnym rogu.
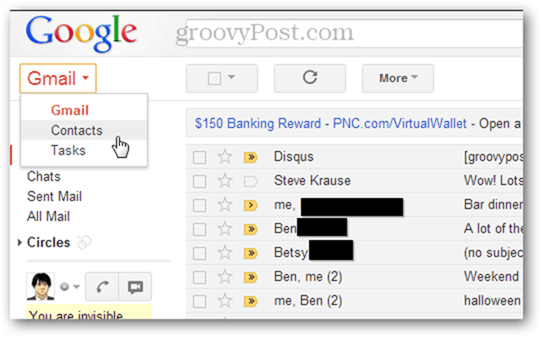
Kliknij Więcej i wybierz Import…
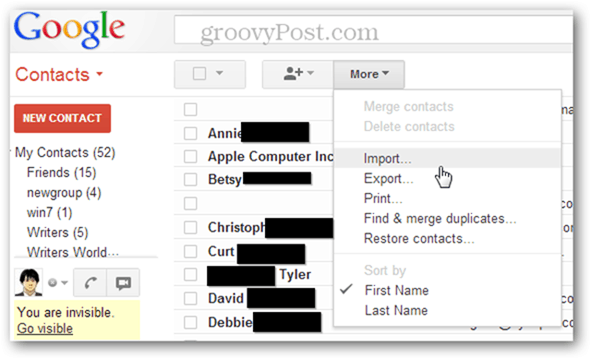
Krok 3
Kliknij Wybierz plik i przejdź do pliku VCF lub CSV wyeksportowanego z innego programu pocztowego.
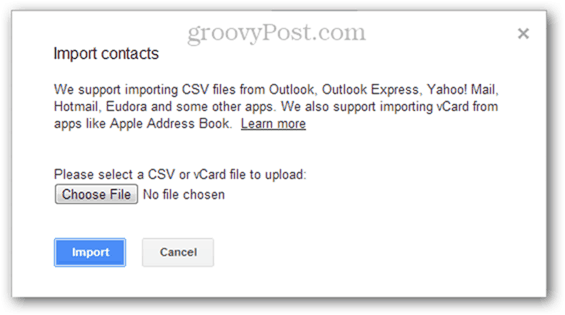
Krok 4d
Wybierz Grupa aby dodać kontakty do (opcjonalny) i Kliknij Import. Gotowy! Nowe kontakty zostaną automatycznie dodane do grupy o nazwie Importowane MM / DD / RRRR. Kliknij nową grupę po lewej stronie, aby potwierdzić, że kontakty zostały zaimportowane i posortuj je w bardziej znaczące grupy.
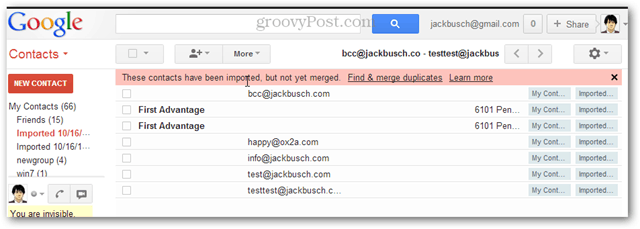
Uwaga: jeśli masz problemy z plikami VCF, spróbuj wyeksportować je jako plik CSV. Często rozwiązuje to komunikat o błędzie: „Przepraszamy, nie mogliśmy rozpoznać formatu pliku”.
Łączenie wielu plików VCF lub CSV do importowania
Niestety nie ma żadnego importu wsadowego dlaKontakty VCF i CSV w Gmailu. Obejściem tego problemu jest wzięcie wszystkich wizytówek vCard lub wyeksportowanych plików kontaktów i połączenie ich w jeden plik, a następnie przesłanie tego jednego pliku głównego.
Krok 1
Uruchom wiersz polecenia za pomocą Kliknięcie ten Początek przycisk i pisanie Cmd i naciskając Wchodzić.
Krok 2
Przejdź do katalogu, w którym znajdują się wyeksportowane kontakty.
Krok 3
Rodzaj:
KOPIUJ * .csv plik połączony.csv
i naciśnij Wchodzić. Lub, jeśli łączysz pliki .vcf, wpisz
KOPIUJ * .vcf plik połączony.vcf
i naciśnij Wchodzić.
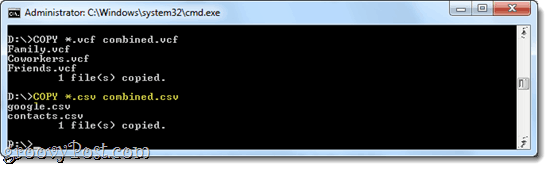
Krok 4
Przekazać plik nowo utworzony CSV lub VCF plik, wykonując powyższe kroki.
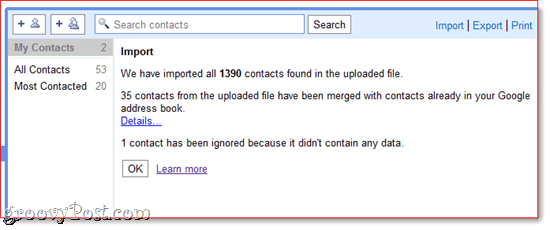
Łączenie eksportowanych kontaktów w OS X
Aby wykonać to samo zadanie w OS X, uruchom Terminal, przejdź do katalogu z wyeksportowanymi kontaktami i wpisz:
fmt -sp * .vcf> mixedfile.vcf
…lub
fmt -sp * .csv> mixedfile.csv
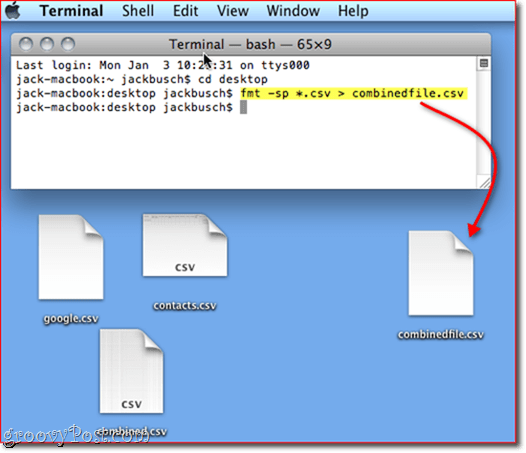
I to wszystko. Gratulacje, właśnie uratowałeś sobie popołudniowe wprowadzanie danych.
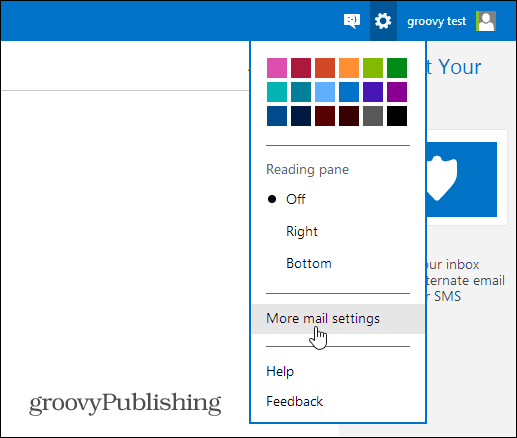

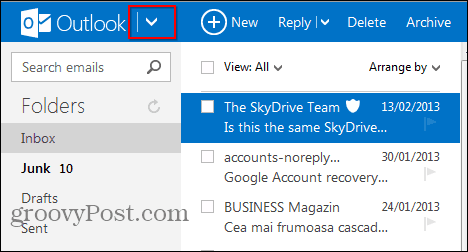


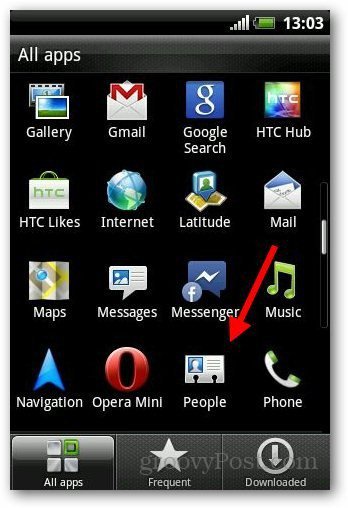
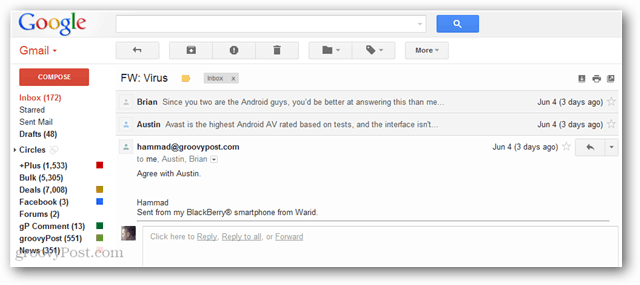



zostaw komentarz