Jak wyłączyć Cortanę i zastąpić ją Windows Search
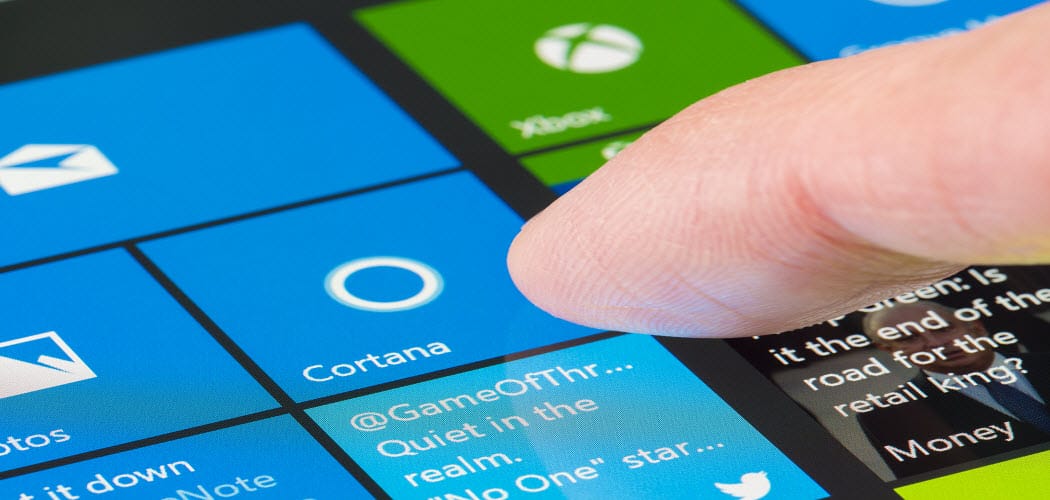
Nie jesteś fanem Cortany? Dowiedz się, jak wyłączyć Cortanę, usunąć jej ikonę z paska zadań i zastąpić ją Windows Search.
Cortana pozwala wyszukiwać takie rzeczy jakustawienia, pliki i aplikacje na komputerze PC oraz wyszukiwanie online za pomocą Bing. Minusem jest to, że Cortana korzysta z danych internetowych i dla niektórych użytkowników może budzić obawy dotyczące prywatności.
Przed aktualizacją rocznicy systemu Windows 10 Tymoże wyłączyć Cortanę. Następnie Microsoft postanowił utrudnić wyłączenie Cortany, mając nadzieję zachęcić ludzi do korzystania z niej. Możesz wylogować się ze swojego konta Microsoft, aby wyłączyć Cortanę, ale pozostawia to ikonę Cortana lub pole na pasku zadań. Jeśli chcesz całkowicie wyłączyć Cortanę, musisz użyć Edytora rejestru lub Edytora lokalnych zasad grupy (tylko Windows 10 Pro).
Jeśli więc wolisz nie korzystać z Cortany, czytaj dalej, aby dowiedzieć się, jak ją wyłączyć i zastąpić wyszukiwarką Windows.
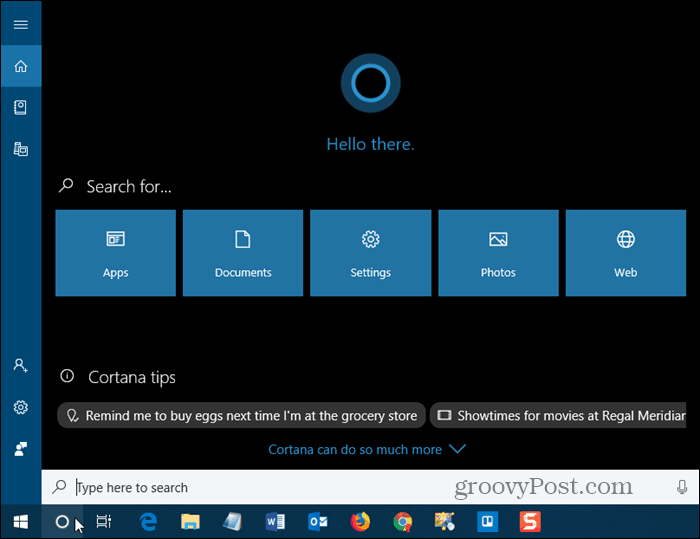
Wyłącz Cortanę przy użyciu Edytora rejestru
Jeśli używasz systemu Windows 10 Home, musisz użyć Edytora rejestru, aby wyłączyć Cortanę, ponieważ Edytor lokalnych zasad grupy jest dostępny tylko w systemie Windows 10 Pro.
Aby otworzyć Edytor rejestru, naciśnij Klawisz Windows + R. aby otworzyć okno dialogowe Uruchom. Rodzaj: regedit w otwarty pole i naciśnij Wchodzić lub kliknij dobrze.
Edytor rejestru to potężne narzędzie, które potrafisprawi, że twój system będzie niestabilny, a nawet nieużyteczny, jeśli będzie niewłaściwie używany. To prosta zmiana i jeśli postępujesz zgodnie z naszymi instrukcjami, nie powinieneś mieć żadnych problemów. Ale upewnij się, że wykonałeś kopię zapasową rejestru i komputera przed wprowadzeniem zmian.
Przed kontynuowaniem należy również utworzyć punkt przywracania systemu, więc jeśli coś pójdzie nie tak, zawsze można wycofać.
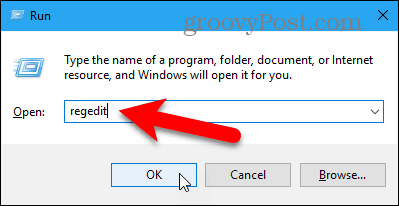
Jeśli… Kontrola konta użytkownika wyświetli się okno dialogowe, kliknij tak kontynuować.
To okno dialogowe może nie być widoczne, w zależności od ustawień Kontroli konta użytkownika. Nie zalecamy jednak całkowitego wyłączania UAC.
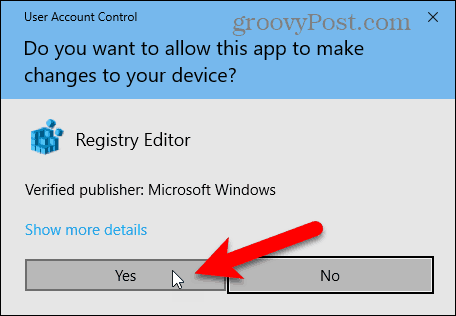
Przejdź do następującego klucza w drzewie po lewej stronie.
HKEY_LOCAL_MACHINESOFTWAREPoliciesMicrosoftWindowsWindows Search
Jeśli nie widzisz Wyszukiwanie systemu Windows klucz (folder) pod Windows folder, kliknij prawym przyciskiem myszy Windows folder i przejdź do Nowy> Klucz. Nazwij nowy klucz Wyszukiwanie systemu Windows.
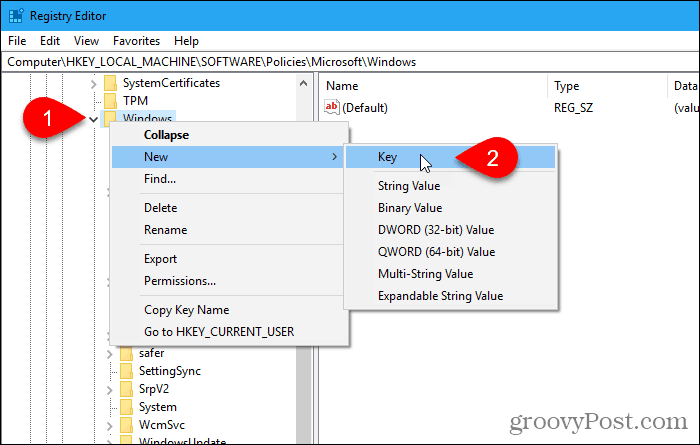
Kliknij prawym przyciskiem myszy Wyszukiwanie systemu Windows wpisz w lewym okienku i przejdź do Nowy> Wartość DWORD (32-bit).
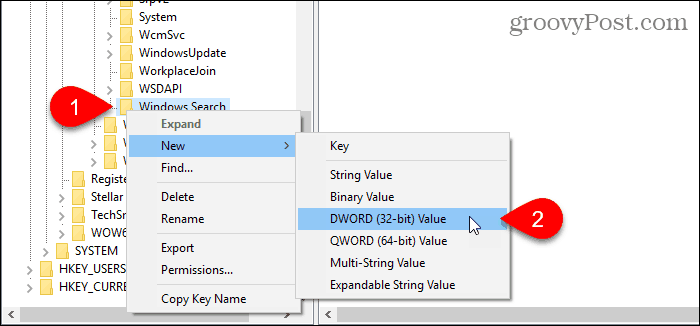
Nazwij wartość AllowCortana.
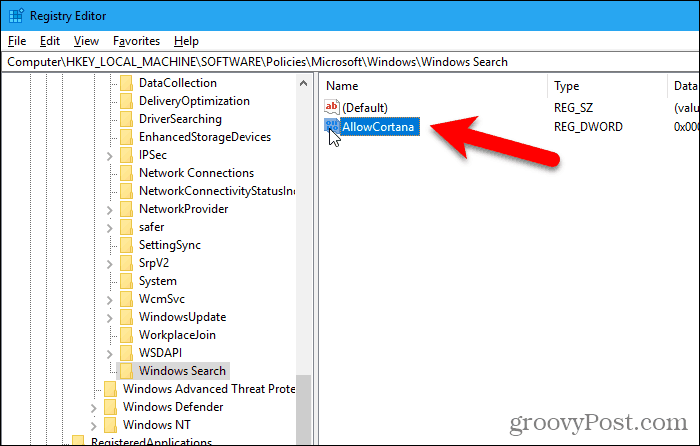
Kliknij dwukrotnie wartość, aby ją zmienić w Edytuj wartość DWORD (32-bit) Okno dialogowe. Wartość powinna wynosić 0 (zero) domyślnie. Jeśli nie, zmień Dane wartości do 0 i kliknij dobrze.
Iść do Plik> Wyjdź lub kliknij X w prawym górnym rogu okna dialogowego, aby zamknąć Edytor rejestru.
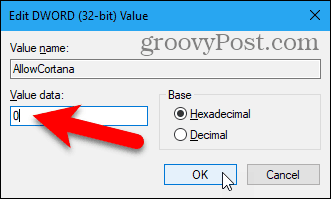
Musisz się wylogować i zalogować ponownie, aby zmiana zaczęła obowiązywać. Lub możesz ponownie uruchomić komputer.
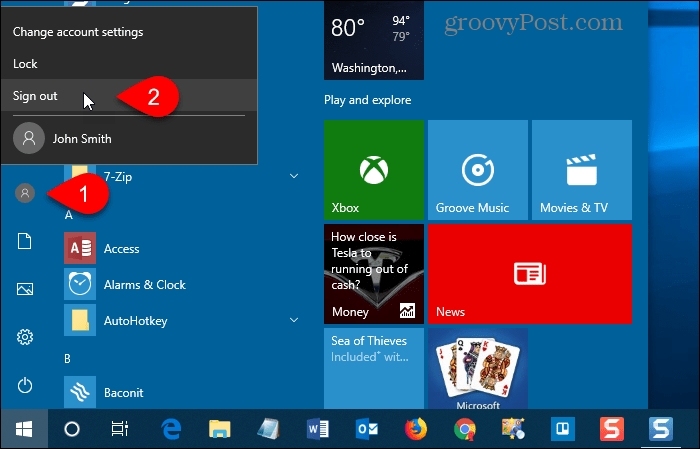
Teraz zobaczysz standardową wyszukiwarkę Windows na pasku zadań zamiast Cortany.
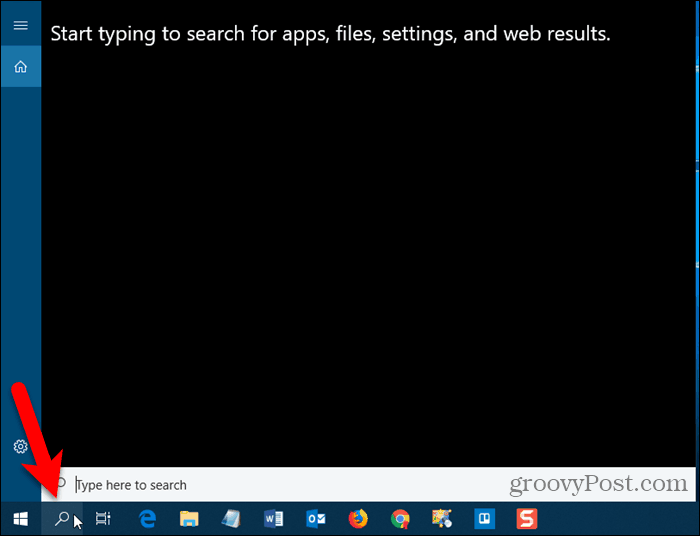
Aby włączyć Cortanę i dodać ikonę z powrotem do paska zadań, otwórz Edytor rejestru i albo usuń AllowCortana wartość dodaną lub zmień jej wartość na 1 (jeden).
Pobierz nasz gotowy hack rejestru
Jeśli nie chcesz ręcznie edytować rejestru, możesz pobrać nasz gotowy hack wyłączania rejestru Cortana. Wyodrębnij plik .zip i kliknij dwukrotnie plik DisableCortana.reg. Kliknij tak ostrzeżony o zaufaniu do źródła (przetestowaliśmy te pliki hakerskie rejestru).
Dołączyliśmy również plik EnableCortana.reg, aby ułatwić ponowne włączenie Cortany.
Pobierz nasz hack wyłączania / włączania rejestru
Wyłącz Cortanę przy użyciu lokalnego edytora zasad grupy
Jeśli używasz systemu Windows 10 Pro, Edytor lokalnych zasad grupy zapewnia łatwy sposób wyłączenia Cortany.
Podobnie jak podczas edytowania rejestru, przed dokonaniem zmian w Edytorze lokalnych zasad grupy należy utworzyć punkt przywracania systemu. W ten sposób, jeśli coś pójdzie nie tak, możesz cofnąć.
Aby otworzyć Edytora lokalnych zasad grupy, naciśnij Klawisz Windows + R.. Następnie, rodzaj: gpedit.msc do otwarty pole i naciśnij Wchodzić lub kliknij dobrze.
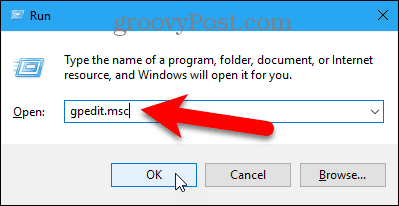
Nawigować do Konfiguracja komputera> Szablony administracyjne> Składniki systemu Windows> Wyszukaj w lewym okienku.
Podwójne kliknięcie Pozwól Cortanie po prawej.
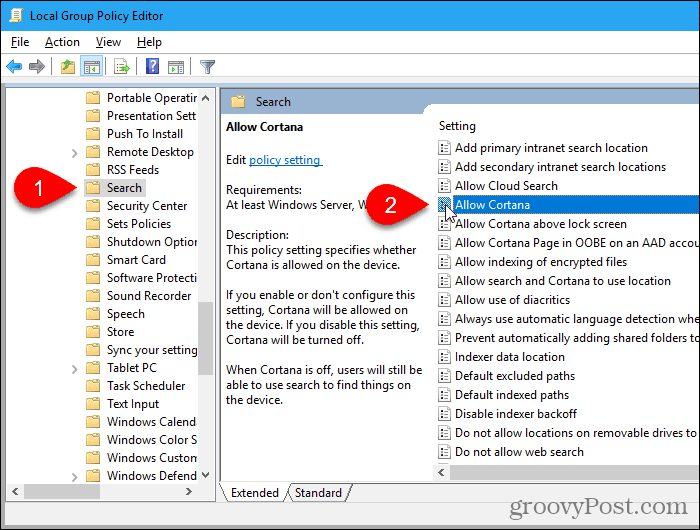
Kliknij Niepełnosprawny na Pozwól Cortanie okno dialogowe i kliknij dobrze.
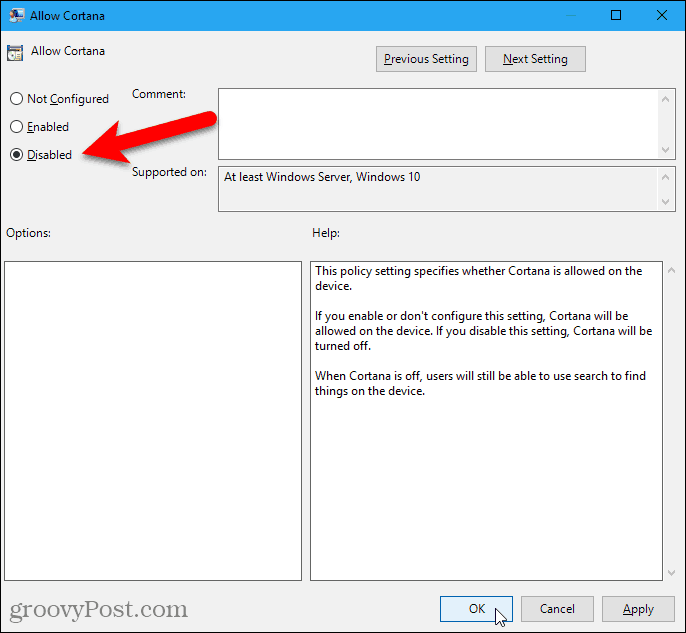
The Stan dla Pozwól Cortanie pokazuje ustawienie to Niepełnosprawny.
Iść do Plik> Wyjdź aby zamknąć Edytora lokalnych zasad grupy.
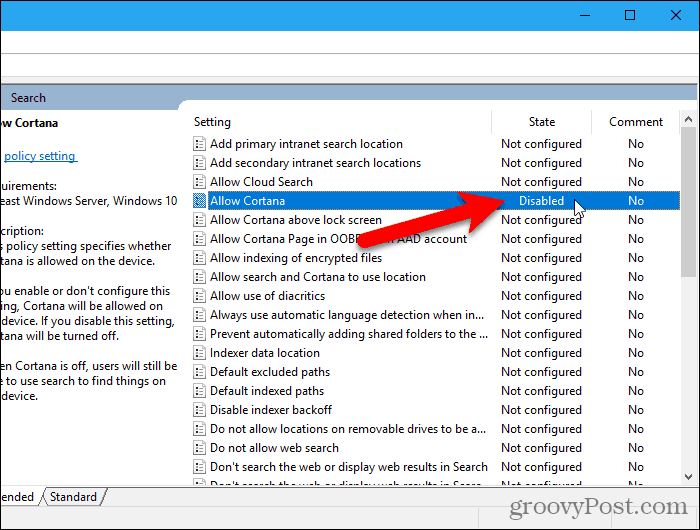
Aby ponownie włączyć Cortanę, wróć do Pozwól Cortanie ustawienie w Edytorze lokalnych zasad grupy i zmień je na Nie skonfigurowane lub Włączone.
Pokaż pole wyszukiwania zamiast ikony wyszukiwania lub ukryj wyszukiwanie
Jeśli masz miejsce na pasku zadań, możesz chcieć wyświetlić pole wyszukiwania zamiast samej ikony wyszukiwania.
Ale po pierwsze, oto kilka rzeczy, które powinieneś wiedzieć o polu wyszukiwania.
- Jeśli korzystasz z wielu monitorów, pole wyszukiwania jest wyświetlane tylko na ekranie głównym.
- The Pokaż opcję pola wyszukiwania nie jest dostępne, jeśli:
- Pasek zadań znajduje się u góry lub z boku ekranu.
- Włączyłeś Użyj małych przycisków paska zadań w opcjach paska zadań.
- Rozdzielczość ekranu głównego wynosi poniżej 1024 × 768.
Aby wyświetlić pole wyszukiwania, kliknij prawym przyciskiem myszy pusty obszar paska zadań. Następnie idź do Szukaj> Pokaż pole wyszukiwania.
Jeśli masz wiele ikon na pasku zadań, możesz zaoszczędzić trochę miejsca i ukryć ikonę wyszukiwania, wybierając Ukryty w menu kontekstowym paska zadań.
Nadal możesz korzystać z wyszukiwania systemu Windows, otwierając menu Start i po prostu zacznij pisać. Lub użyj wiersza polecenia do wyszukiwania w systemie Windows.
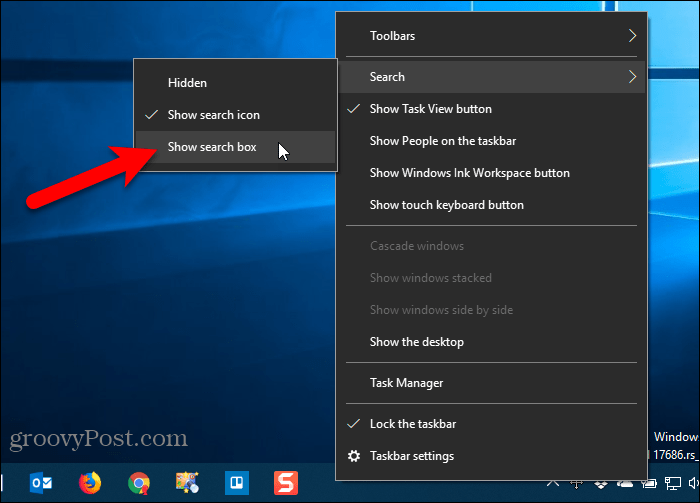
Pełne pole wyszukiwania zostanie wyświetlone na pasku zadań.
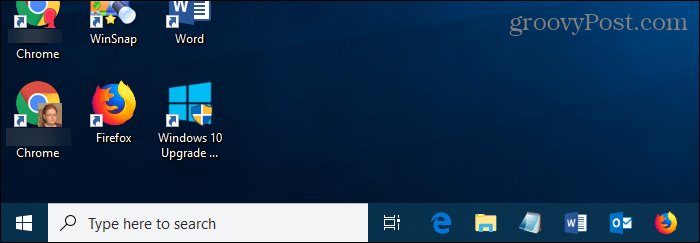
Wyszukiwanie Cortana lub Windows?
Jeśli podoba Ci się Cortana, ale nie podoba Ci się fakt, że korzysta ona z Edge i Bing, możesz sprawić, by Cortana używała domyślnej przeglądarki zamiast Edge i wyszukiwała w Google zamiast Bing.
Czy korzystasz z Cortany? Jeśli tak, to co uważasz za najbardziej przydatne? Co chciałbyś zmienić w Cortanie, aby było lepiej? Podziel się z nami swoimi przemyśleniami i pomysłami w komentarzach poniżej!
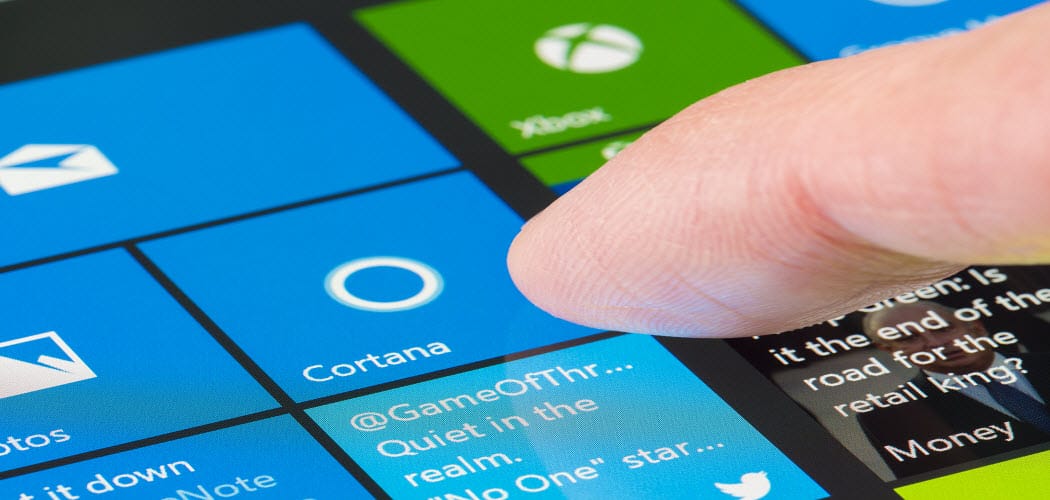

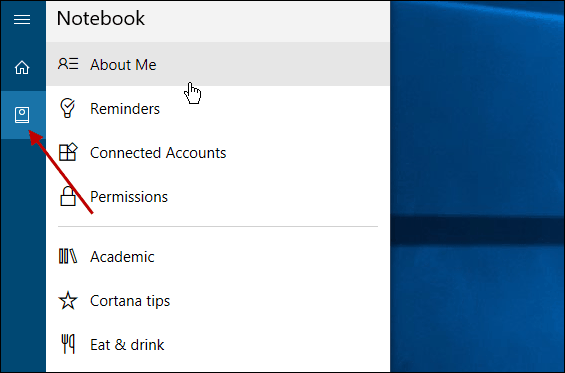
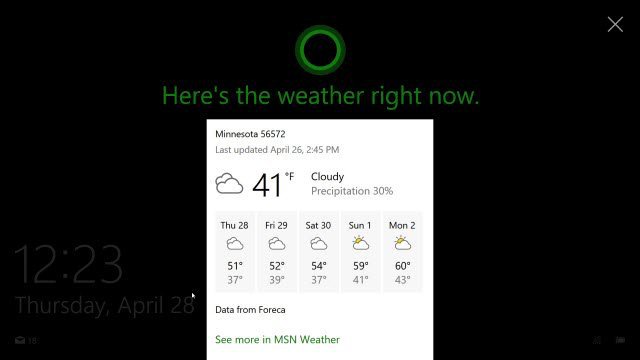
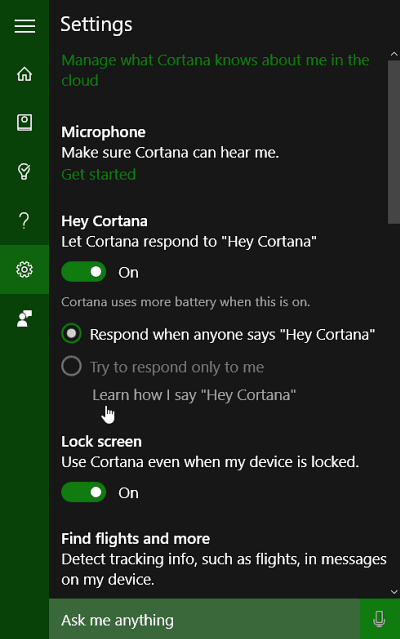

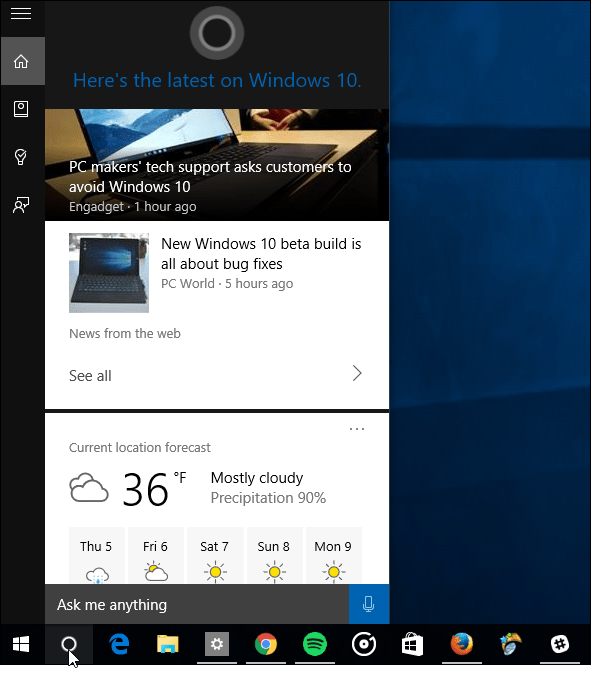
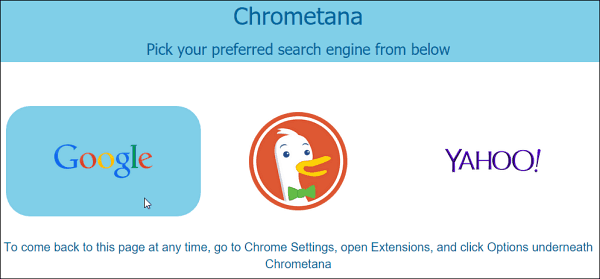
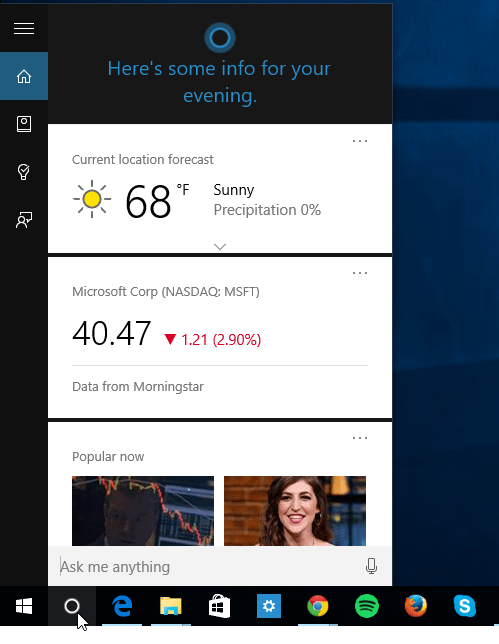
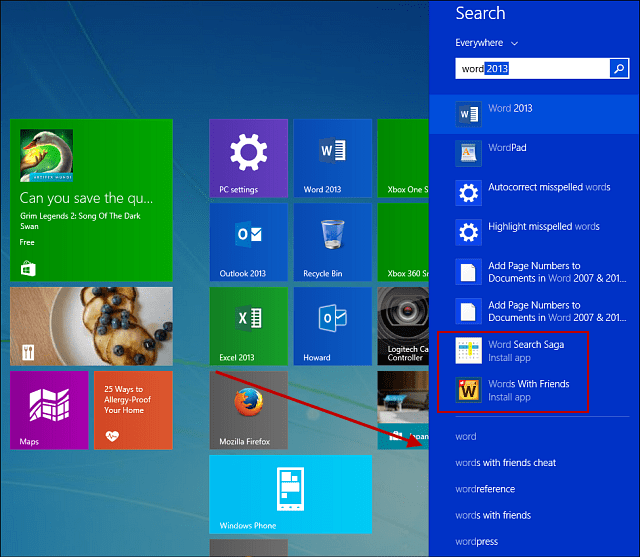
zostaw komentarz