Co to jest funkcja Windows To Go?

Windows 8 ma wygodną funkcję mobilności dla użytkowników korporacyjnych, z której można łatwo skorzystać. Windows To Go jest wbudowany w Windows 8 Enterprise i oto jak go skonfigurować.
Windows To Go to funkcja Enterprise, którapozwala utworzyć instalację systemu Windows na pamięci USB lub innym urządzeniu pamięci masowej i uruchomić ją gdziekolwiek jesteś. Problem polega na tym, że do działania wymaga systemu Windows 8 lub Windows 7. Oznacza to, że prawdopodobnie nie powinieneś używać Windows To Go jako zamiennika pulpitu, ale raczej jako alternatywnej stacji roboczej, którą możesz nosić ze sobą na nośnikach fizycznych.
Jak utworzyć obszar roboczy Windows To Go w systemie Windows 8 Enterprise
Wymagania
- Urządzenie pamięci masowej o pojemności 32 GB lub większej (napęd USB, zewnętrzny dysk twardy, karta SD itp.)
- Plik obrazu systemu Windows 8 Enterprise (plik instalacyjny .iso lub .wim) [pobierz ocenę z MSDN tutaj]
- Komputer z systemem Windows 8 Enterprise
Aby go uruchomić, użyj skrótu klawiaturowego WinKey + W. aby otworzyć pole wyszukiwania ustawień i rodzaj: Windows na wynos. Link do aplikacji pojawi się w obszarze Wyniki.
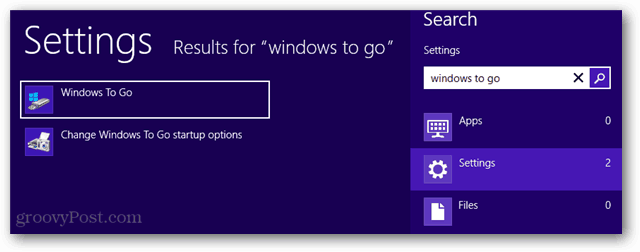
Teraz wybierz nośnik przenośny, w którym chcesz utworzyć obszar roboczy Windows To Go.
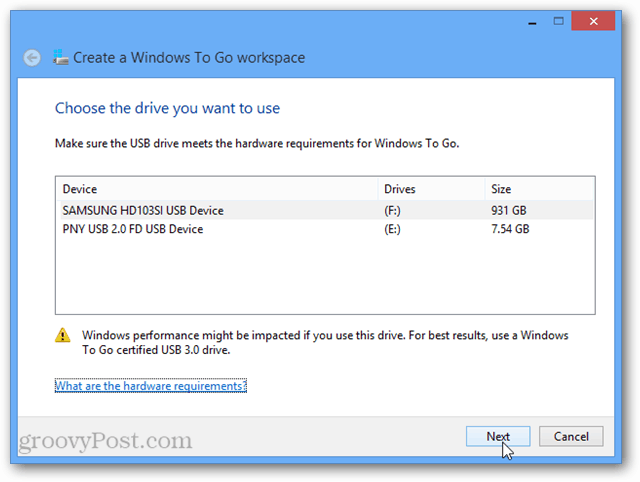
Jeśli spróbujesz utworzyć obszar roboczy na dysku, który jest zbyt mały, nie będzie można kontynuować, ponieważ 32 GB to wymagany minimalny rozmiar.
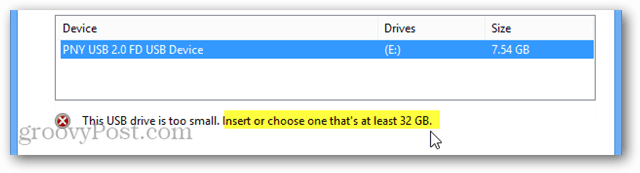
Teraz wystarczy wybrać obraz systemu. System Windows może znaleźć go automatycznie, ale prawdopodobnie będziesz musiał użyć przycisku „Dodaj lokalizację wyszukiwania” i wskazać katalog, w którym jest on przechowywany.
Zauważ, że na dysku instalacyjnym plik install.wim znajduje się w folderze Źródła dysku.
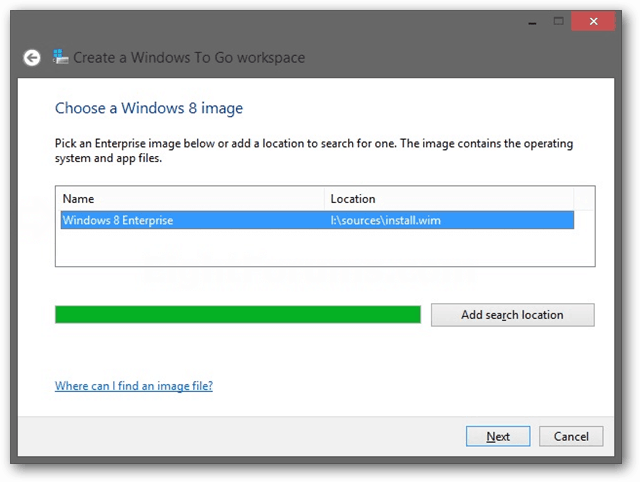
Następnie wybierz, czy chcesz BitLockerbezpieczeństwo na tej stacji roboczej. Funkcje BitLocker umożliwiają całkowite zaszyfrowanie dysku i wymagają podania hasła przed uruchomieniem systemu Windows. Po uruchomieniu systemu Windows nadal możesz mieć oddzielne hasło do nazwy użytkownika konta używanego do logowania się na stacji roboczej.
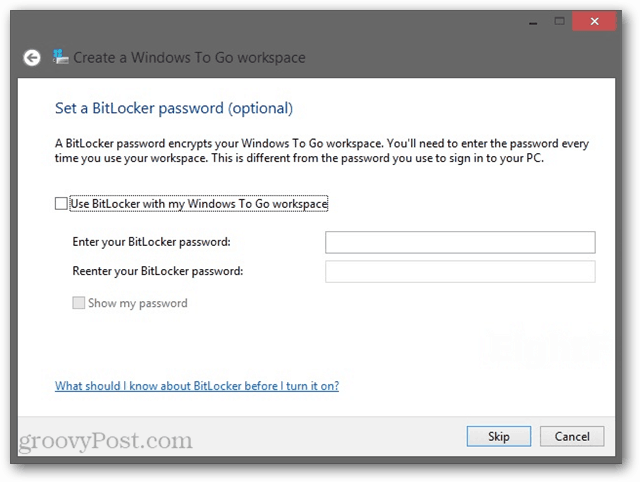
Teraz potwierdź, że wszystko jest w porządku z formatowaniem napędu USB, i kliknij Utwórz.
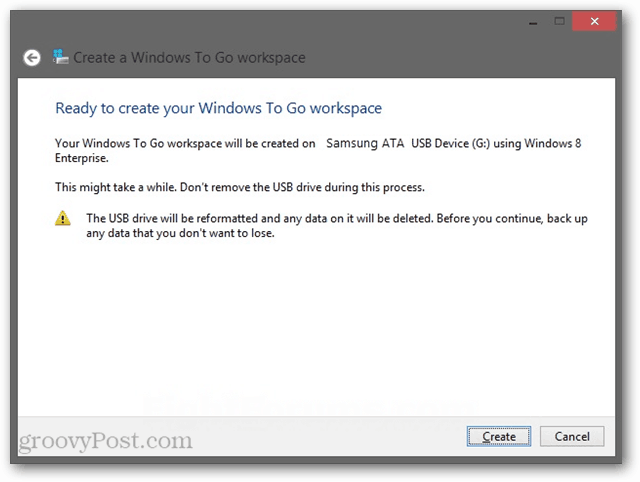
Utworzenie obszaru roboczego Windows To Go może zająć do 15 minut w zależności od szybkości pamięci USB i wydajności systemu we / wy.
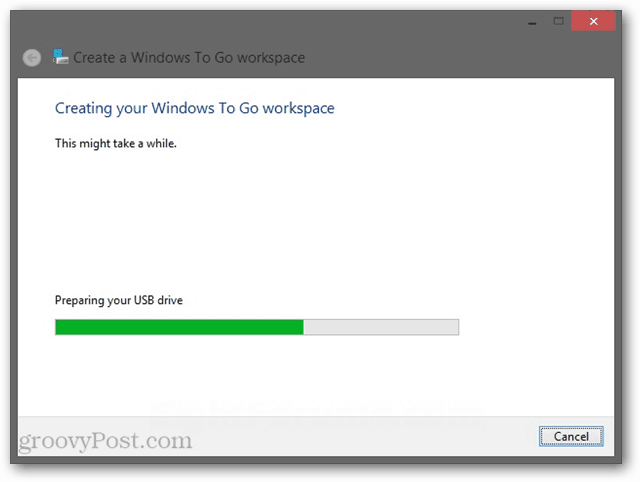
Ostatnia strona tworzenia Windows To GoKreator zapyta Cię, czy chcesz, aby obszary robocze Windows To Go uruchamiały się automatycznie po włożeniu. Dotyczy to tylko fizycznego systemu, a nie napędu USB.
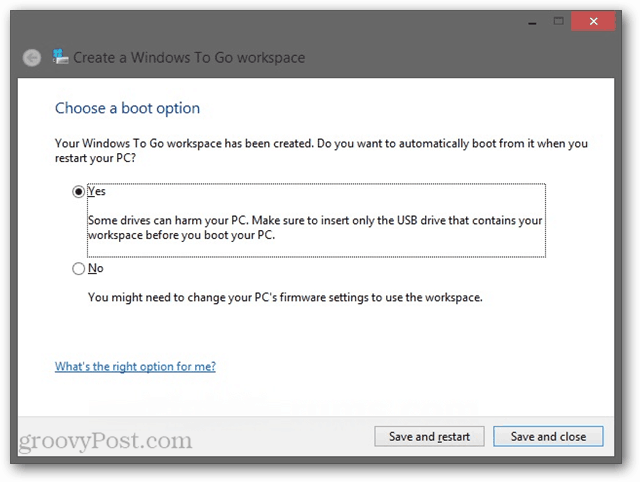
To wszystko, aby skonfigurować Windows To Goobszar roboczy dla wersji Windows Enterprise. Czy któryś z twoich groovy czytelników tego próbował? Chcielibyśmy usłyszeć o Twoim doświadczeniu z systemem w komentarzach poniżej.

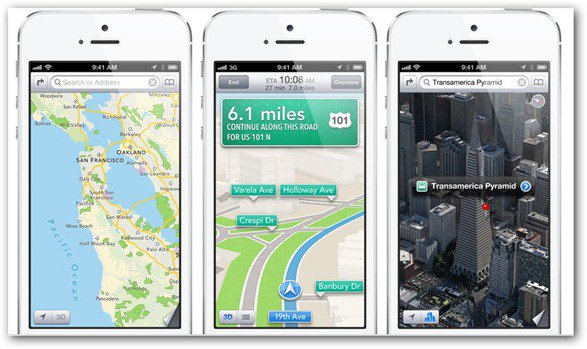


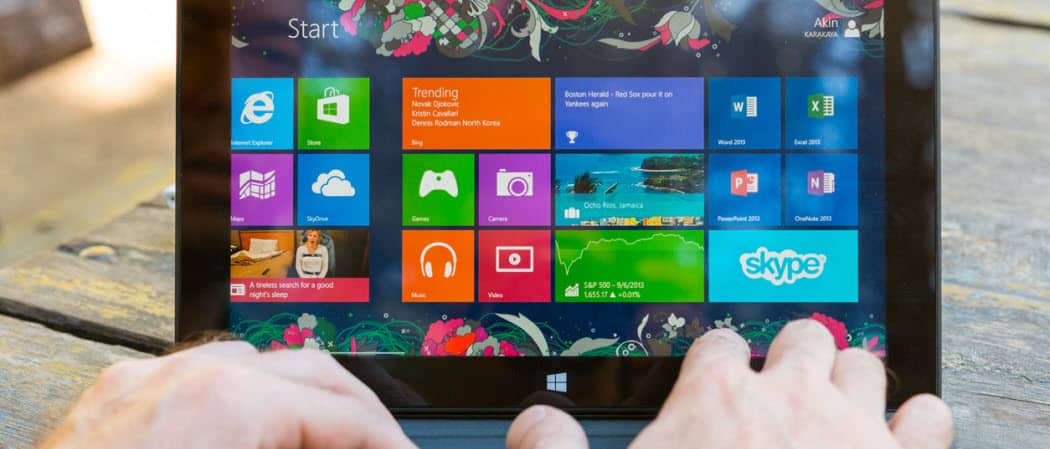



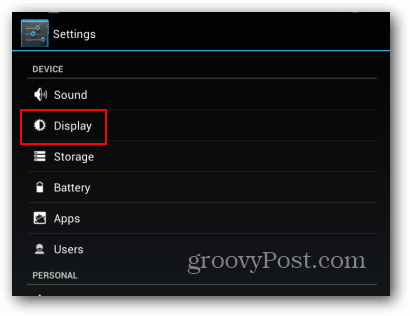
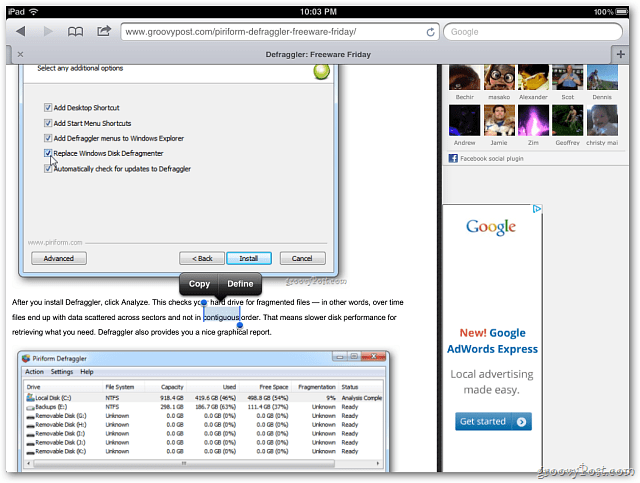
zostaw komentarz