Jak przeprowadzić migrację plików i ustawień ze starego komputera do systemu Windows 10

Kupując nowy komputer, zawsze trudno jest przenieść wszystkie stare pliki do nowego. W tym artykule szczegółowo opisano, jak uprościć proces w systemie Windows 10 za pomocą bezpłatnego narzędzia firmy Microsoft.
Jeśli kupisz nowy komputer, jest to obowiązekprzynosząc twoje osobiste pliki i ustawienia. W przeszłości sprawdziliśmy wiele opcji, takich jak doskonałe narzędzie do historii plików wbudowane w system Windows od Windows 8. Istnieje jednak jedno rozwiązanie zaprojektowane specjalnie dla systemu Windows 10, które szczegółowo omówimy z tobą, Laplink PC Mover Express.
We współpracy z Microsoftem Laplink zapewnił:podstawowe narzędzie do transferu, za darmo, aby pomóc użytkownikom w migracji ich plików i ustawień osobistych na nowy komputer z systemem Windows 10. PCMover Express może przesyłać pliki i ustawienia z komputerów z systemem Windows XP na komputery z systemem Windows 8.1 lub nowszym. Wcześniej użytkownicy polegali na wbudowanym kreatorze łatwego transferu w systemie Windows, ale nie jest to już obsługiwane. W tym artykule omówię pobieranie, instalowanie i przesyłanie plików za pomocą PCMover Express.
Użyj PCMover Express, aby przeprowadzić migrację plików osobistych na nowy komputer lub urządzenie z systemem Windows 10
PCMover Express obsługuje wiele metodprzesyłanie plików na nowy komputer. W tym samouczku będę korzystać z sieci przewodowej. Będzie to wymagać skonfigurowania podstawowej sieci między starym i nowym komputerem. Jeśli jest to zbyt skomplikowane, możesz rozważyć inne dostępne opcje, takie jak własny kabel Laplink Ethernet lub kabel USB Laplink.
Zainstaluj i skonfiguruj stary PCMover Express
Po podłączeniu urządzeń przejdź do strony PCMover Express, a następnie kliknij przycisk Pobierz teraz połączyć. Po pobraniu uruchom PCmoverExpressPersonalUse_EN plik, przejdź do instalacji na starym i nowym komputerze. Kreator PC Mover Express wymaga podania pewnych informacji do celów rejestracji, które będą wymagały dostępu do Internetu.
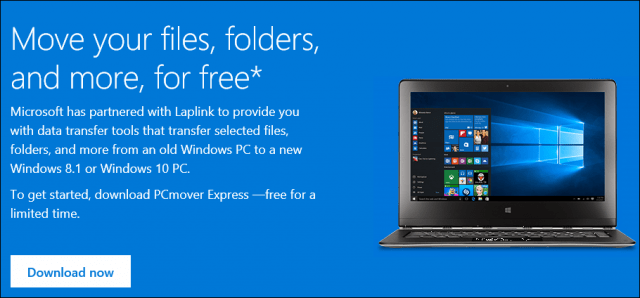
Kliknij Dalej, aby rozpocząć
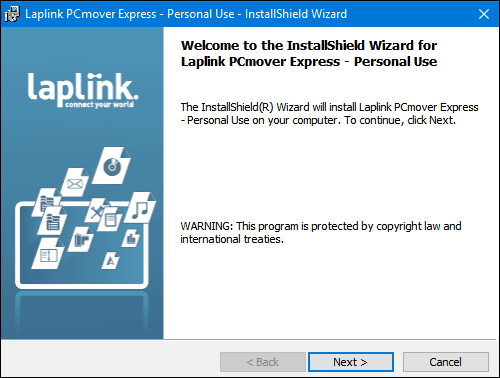
Zaakceptuj umowę licencyjną
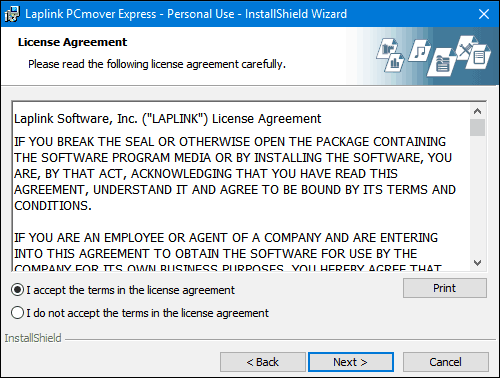
Wprowadź dane swojego klienta.
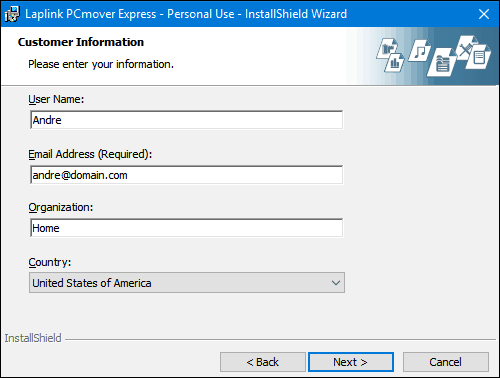
Kliknij Następny
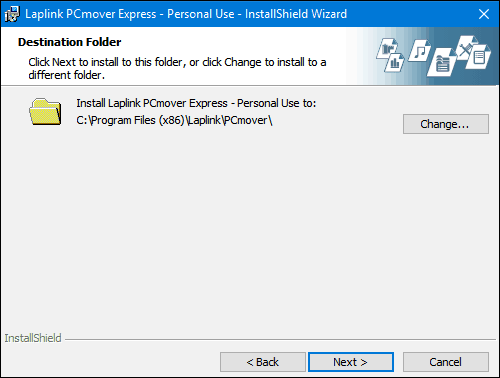
Kliknij Zainstaluj
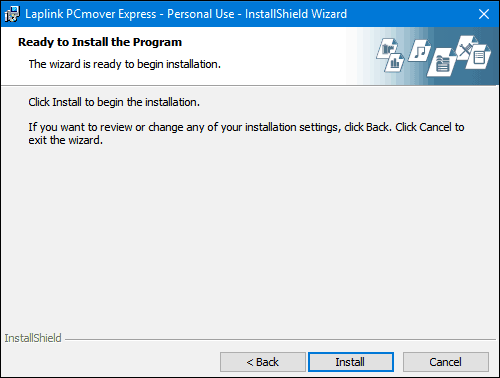
Podczas konfiguracji postu Laplink będzie mocno naciskać na upsell, zignoruj go, a następnie kliknij Dalej.
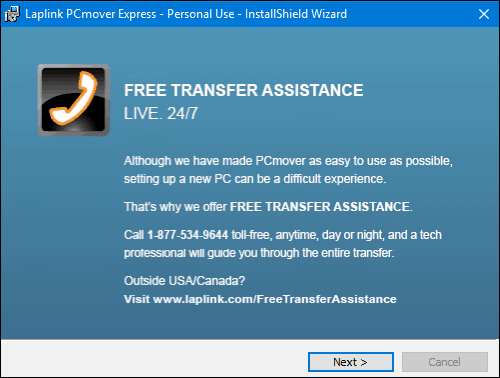
Kliknij przycisk Zakończ
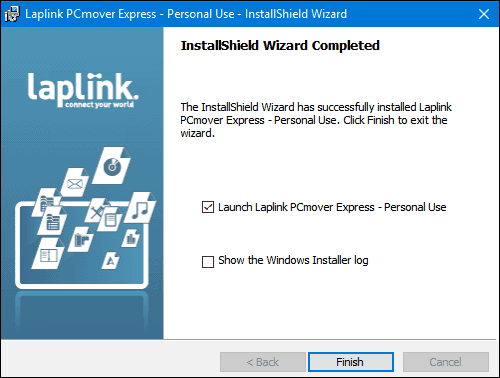
Darmowa wersja PCMover Express nieprzesyłać aplikacje; kreator zaoferuje Ci odsprzedaż do wersji Professional, jeśli chcesz tę opcję. Zignoruj to i postępuj zgodnie z innymi instrukcjami, takimi jak upewnienie się, że oba urządzenia są połączone. Poza tym zawsze najlepiej jest ponownie zainstalować aplikacje z oryginalnych plików instalacyjnych i instalować dyski. Jeśli przenosisz ze starszego komputera z systemem Windows 10, zapoznaj się z naszym artykułem, aby uzyskać instrukcje dotyczące ponownej instalacji zakupionych aplikacji UWP ze Sklepu Windows.
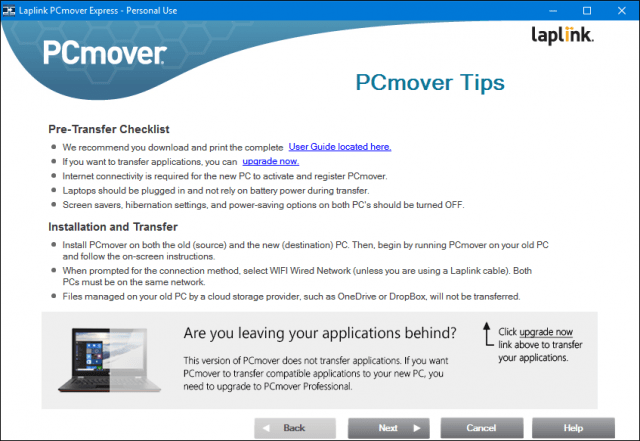
Wybierz Transfer z komputera do komputera, a następnie kliknij Dalej.
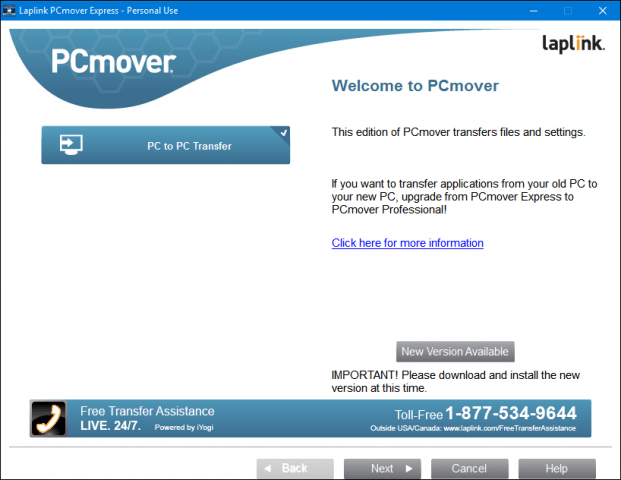
Kliknij Stary, a następnie Dalej.
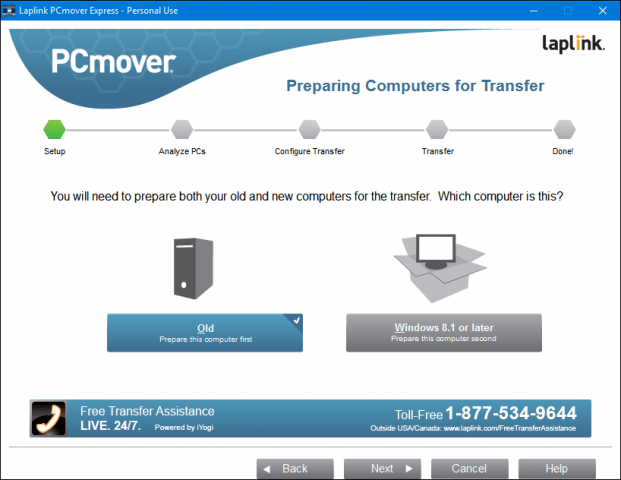
Poczekaj, aż PCMover Express przeanalizuje twój stary komputer, a następnie skonfiguruje go do rozpoczęcia transferu.
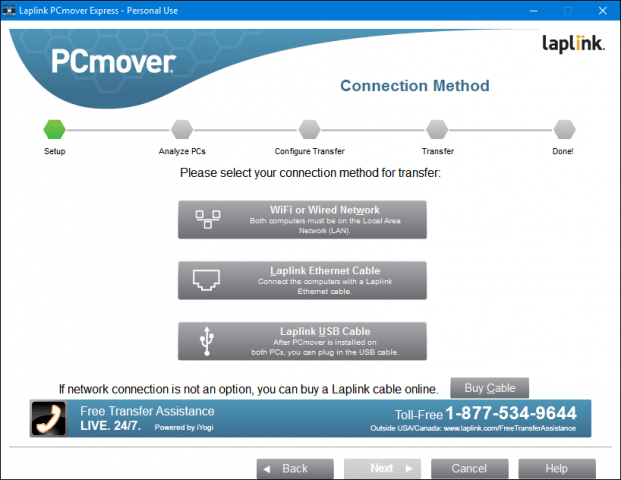
Skonfiguruj PCMover Express na nowym komputerze
Teraz, gdy mamy skonfigurowany nasz stary komputer, jesteśmygotowy do przesłania naszych plików. Uruchom PC Mover Express na nowym komputerze. Będziesz musiał wykonać niektóre z tych samych czynności, które wykonano początkowo na starym komputerze, np. Rejestrację. Na nowym komputerze wybierz Windows 8.1 lub nowszy, a następnie kliknij Dalej.
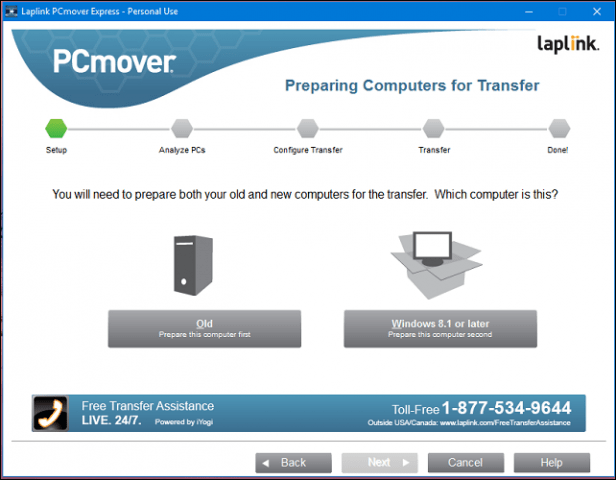
PCmover powinien automatycznie wykryć stary komputer, który wcześniej skonfigurowaliśmy. Jeśli go nie znajdziesz, kliknij Przeglądaj, Sieć, a następnie wybierz komputer, jeśli jest na liście. Kliknij Następny.
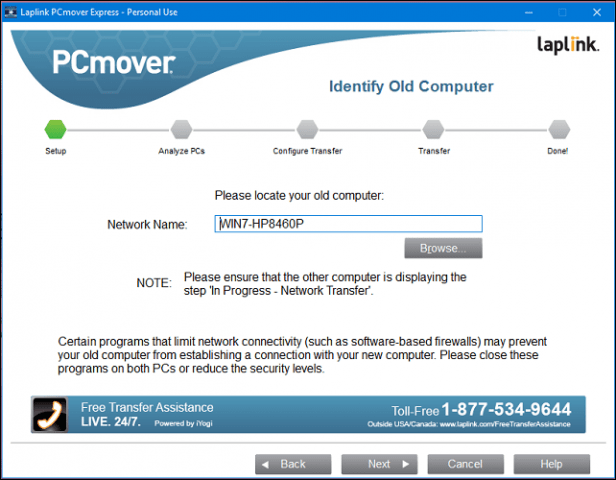
Twoje komputery zostaną przeanalizowane pod kątem tego, co można przesłać.
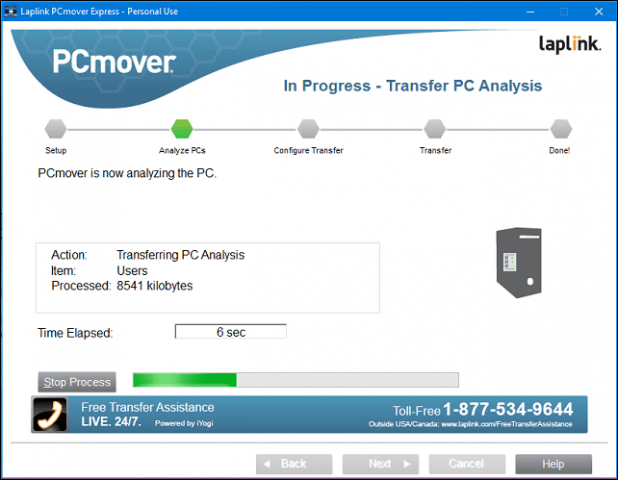
W przypadku wykrycia OneDrive, PCMover Express zaoferuje możliwość wyboru folderów, które chcesz migrować z usługi przechowywania w chmurze. Kliknij Następny.
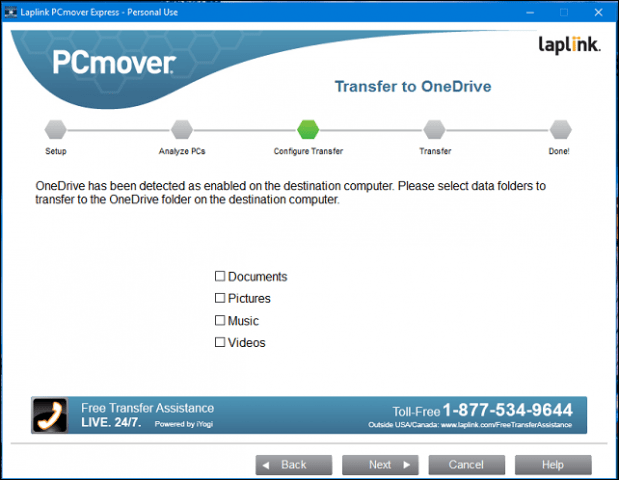
Ekran wykluczeń pozwala wybrać to, czego nie chcesz migrować, takie jak konta użytkowników, dyski, typy plików i foldery.
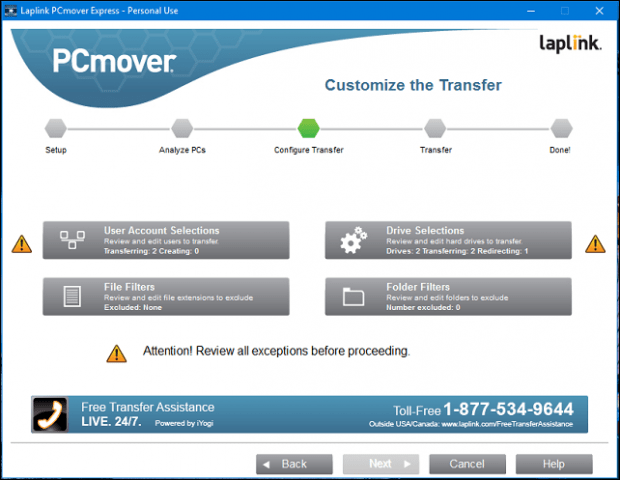
Opcje kont użytkowników pozwalają edytować i wybierać konta, które chcesz przenieść. Możesz także przenieść zawartość na nowe konto zamiast aktualnie zalogowanego użytkownika.
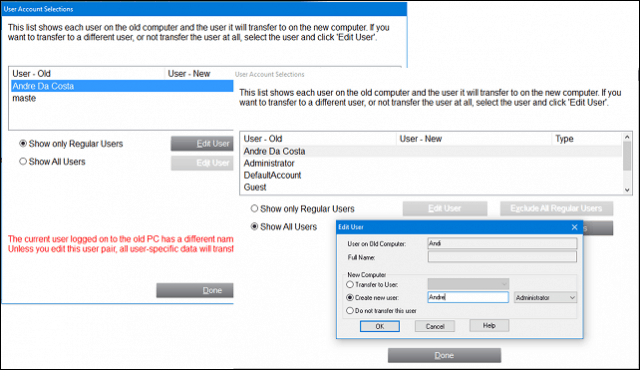
Partycje można również uwzględniać lub wykluczać z migracji.
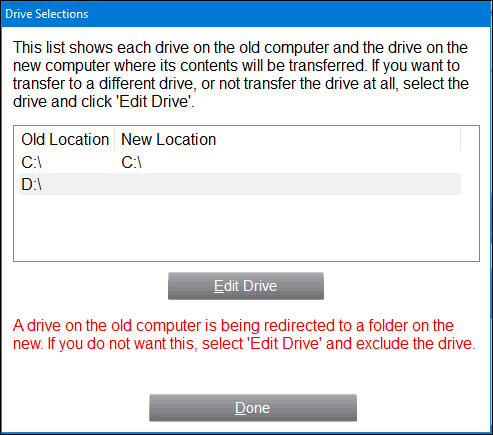
Jeśli istnieją określone foldery, które chcesz dodać lub wykluczyć; filtry folderów mogą ci w tym pomóc.
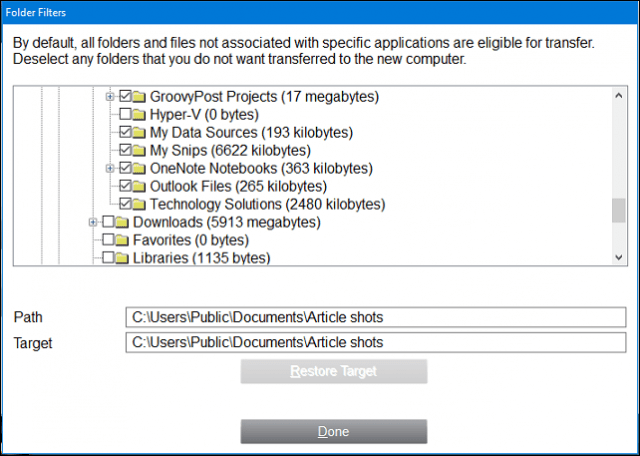
Po zdefiniowaniu wykluczeń kliknij przycisk Dalejprzejrzeć podsumowanie. PCMover dostarczy podsumowanie i oszacowanie, ile czasu może zająć przeniesienie. Jeśli nie jesteś zadowolony, kliknij Wstecz, aby wprowadzić odpowiednie zmiany. Kliknij Dalej, aby rozpocząć przesyłanie.
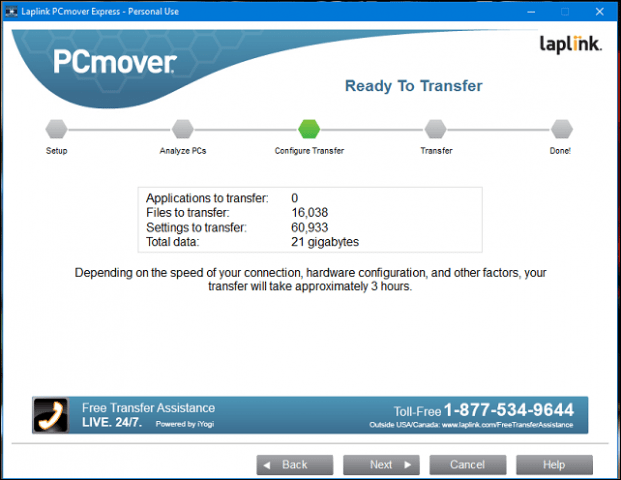
Poczekaj, aż PCMover prześle twoje pliki.
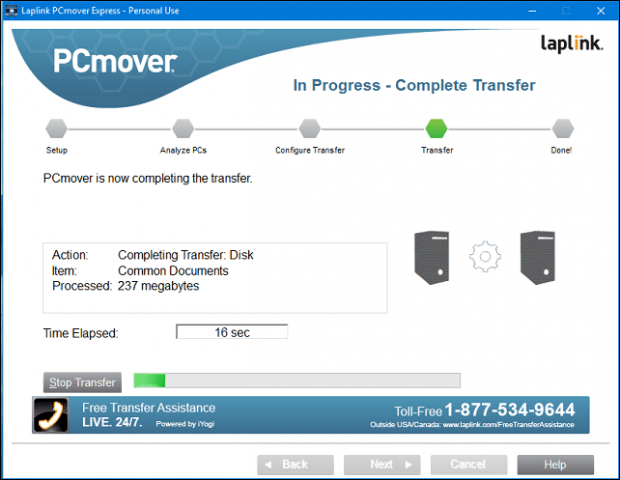
Po zakończeniu kliknij przycisk Zakończ, aby uruchomić ponownie, aby zmiany zostały zapisane na dysku. Otóż to.
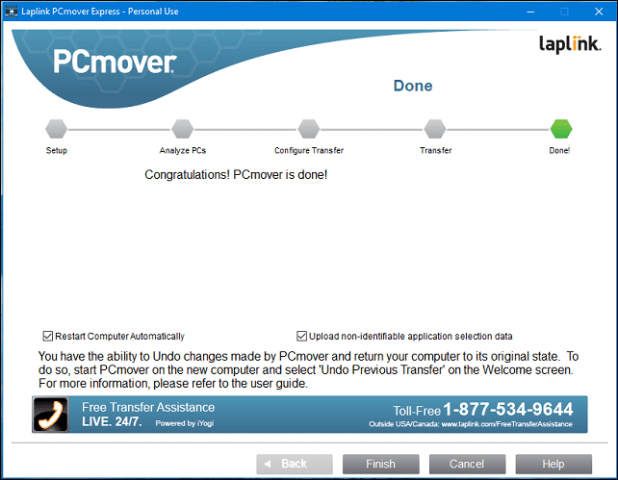
Jest trochę bardziej zaangażowany niż inne opcje, ale jest dokładny i łatwy do naśladowania. Zapoznaj się z naszymi innymi artykułami na temat tworzenia kopii zapasowych danych.
Jak przebiega dotychczasowa aktualizacja systemu Windows 10? Czy zaktualizowałeś starszy komputer lub zainstalowałeś go na nowym urządzeniu? Daj nam znać w komentarzach. Jeśli masz problemy z aktualizacją, dołącz do nas na forum systemu Windows 10, aby uzyskać specjalistyczną pomoc i wsparcie.

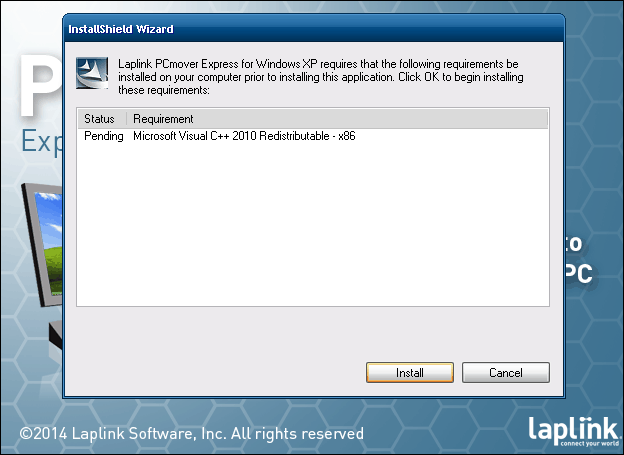








zostaw komentarz