Jak korzystać z plików ZIP i zarządzać nimi na Chromebooku

Utworzenie pliku zip umożliwia kompresowanie wielu plików w jednym folderze w celu ich łatwego wysłania. Wiesz, jak nimi zarządzać w systemie Windows i macOS. A co z Chromebookiem?
Jeśli jesteś użytkownikiem komputera, prawdopodobnie jesteśzaznajomiony z użyciem plików skompresowanych lub Zip. Utworzenie pliku zip pozwala na umieszczenie kilku zdjęć lub dokumentów w jednym folderze, skompresowanie go i wysłanie do kogoś w wiadomości e-mail. Możesz spakować i rozpakować pliki w systemie Windows i macOS bez dodatkowego oprogramowania. Ale większość użytkowników korzysta z aplikacji innych firm, takich jak WinZip lub 7-Zip, które zapewniają dodatkowe funkcje, takie jak kompresja pamięci, szyfrowanie, dzielenie archiwów i inne.
Ale co z używaniem plików zip na Chromebooku? Oto, w jaki sposób możesz spakować lub rozpakować pliki na Chromebooku w systemie operacyjnym Chrome bez użycia aplikacji innych firm.
Korzystanie z plików zip na Chromebooku
Aby utworzyć plik zip, otwórz aplikację Pliki.
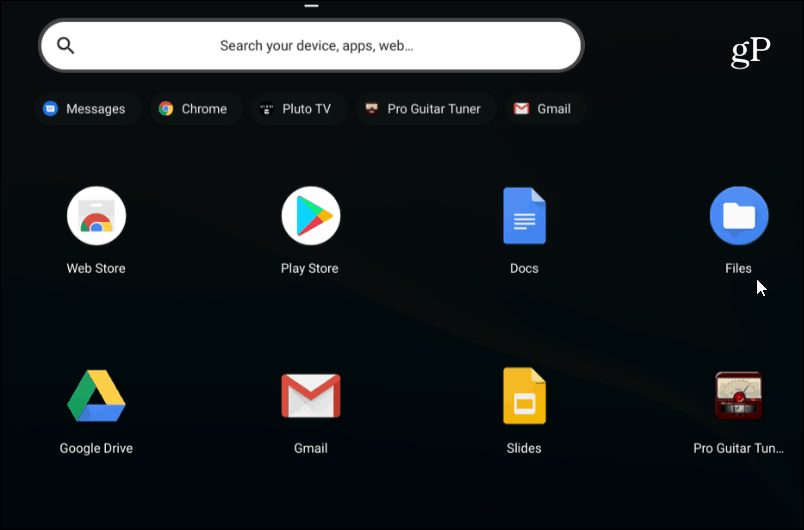
Następnie przejdź do folderu ze zdjęciami, dokumentami lub innymi plikami, które chcesz spakować.
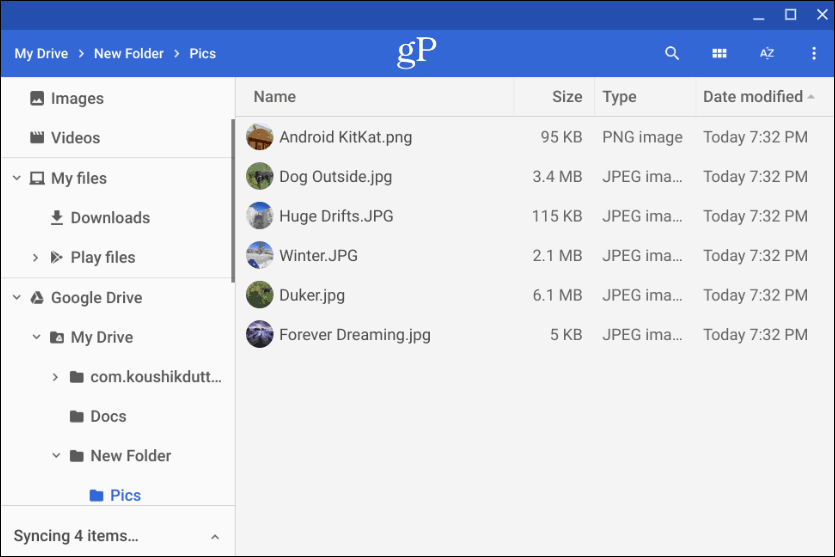
Następnie przytrzymaj Ctrl i kliknij każdy plik, który chcesz dodać do folderu zip. Lub, podobnie jak Windows, możesz przytrzymać Przesunięcie aby wybrać wiele elementów jednocześnie. Lub użyj kombinacji klawiszy Ctrl + A aby zaznaczyć wszystko w folderze.
Po utworzeniu wszystkich potrzebnych plików kliknij prawym przyciskiem myszy wybrane pliki i wybierz z menu kontekstowego opcję „Zip selection”.
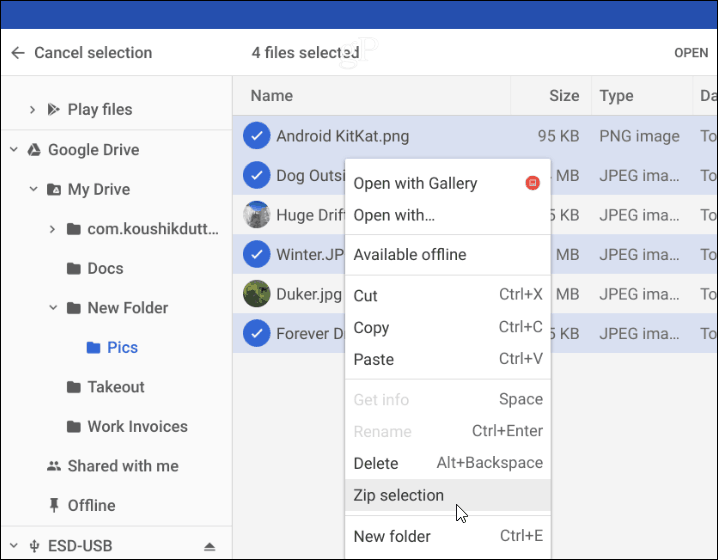
Plik zip zostanie utworzony w folderze, w którym jesteśdomyślnie nazywane „Archiwum”. Musisz zmienić nazwę spakowanych plików zgodnie z konwencją nazewnictwa stosowaną w systemie. Możesz kliknąć plik archiwum prawym przyciskiem myszy, aby zmienić jego nazwę lub wybrać inne opcje, takie jak wysłanie go lub skopiowanie w celu umieszczenia w innym miejscu.
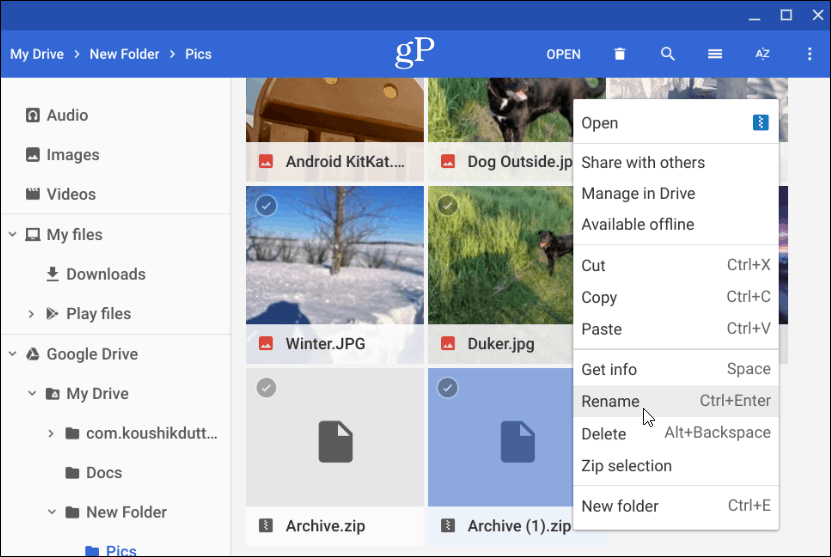
Rozpakuj skompresowany plik
Teraz, jeśli ktoś wyśle ci skompresowany plik zip lub skompresowanyplik (w tym RAR) lub chcesz otworzyć własne zarchiwizowane pliki, możesz. Chrome OS montuje zarchiwizowany plik jak dysk w aplikacji Pliki. Ale wszystko, co musisz zrobić, aby go otworzyć, to kliknąć go dwukrotnie.
Po otwarciu możesz wybrać i skopiować pliki z archiwum, aby umieścić je w innej lokalizacji. Lub, w zależności od typu pliku, otwórz je w określonej aplikacji.
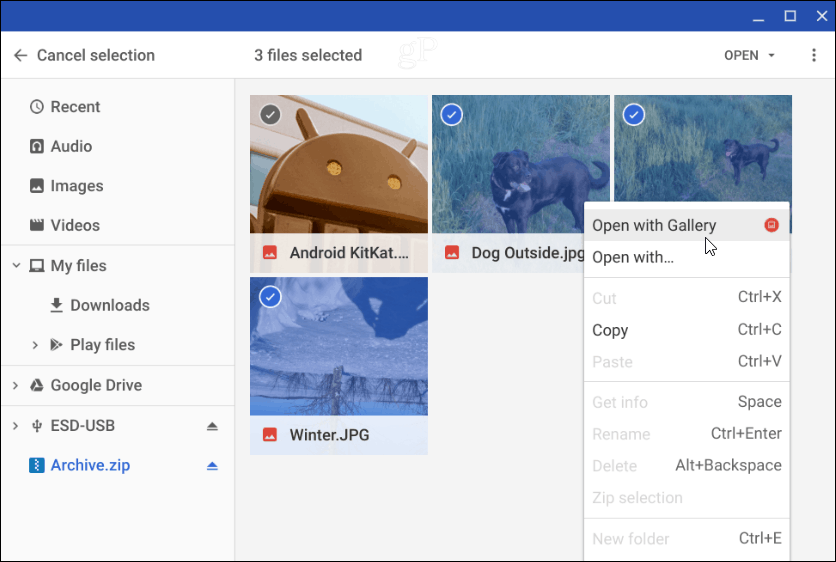
Aby zamknąć skompresowany plik, musisz go odmontowaćtak jak każdy dysk zewnętrzny podłączony do Chromebooka. Kliknij przycisk „Wysuń” obok nazwy zarchiwizowanego pliku zamontowanego w aplikacji Pliki.
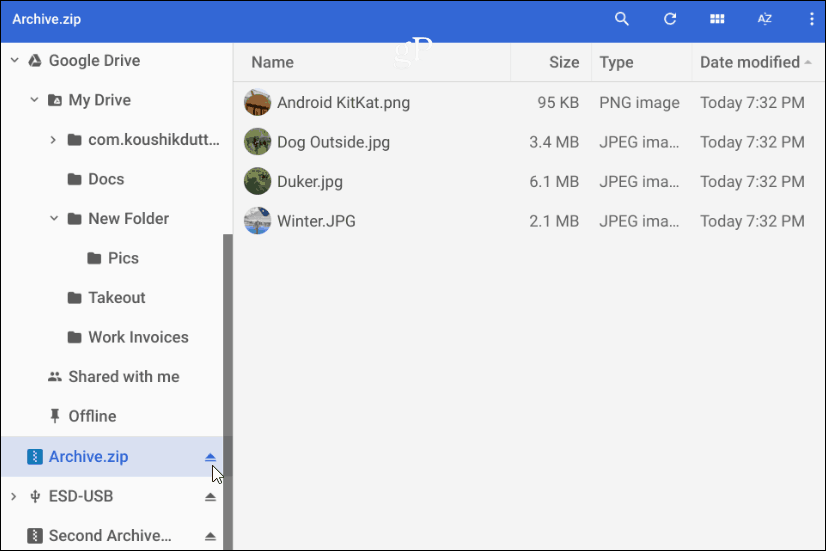
Tylko tyle można skompresować i rozpakować skompresowane pliki na Chromebooku. Jeśli szukasz dodatkowych opcji, możesz wypróbować rozszerzenia Zip Extractor lub Archive Extractor.










zostaw komentarz