Jak dołączać i kopiować pliki z dysku VHD w systemie Windows 10

Jeśli masz wirtualny dysk twardy (VHD) komputera, może być konieczne pobranie plików z kopii zapasowej. Oto spojrzenie na dołączanie VHD i zarządzanie nimi.
Ostatnio był jednym z moich zewnętrznych dysków twardychskradzione i nie mogło przyjść w gorszym czasie. Potrzebowałem ważnych plików, których kopię zapasową utworzyłem na dysku. Jedynym innym sposobem, w jaki mogłem je odzyskać, był mój drugi dysk zewnętrzny, ale zostały one pochowane w obrazach systemowych, które utworzyłem. Możesz pomyśleć, że moją jedyną opcją jest przywrócenie tych obrazów systemowych.
Uwaga: Działa to tylko w systemie Windows 10 Pro, a nie w wersji Home. Aby uzyskać więcej informacji na temat tworzenia dysku VHD, przeczytaj nasz artykuł: Jak zamienić komputer fizyczny w maszynę wirtualną.
Większość tych obrazów jest dla uruchomionych komputerównowe wersje systemu Windows lub zmarły wiele lat temu. Kiedy Microsoft wypuścił system Windows Vista, dodał funkcję wybierania wersji o nazwie Kompletna kopia zapasowa komputera, która później stała się znana jako obraz systemu w systemie Windows 7. Na szczęście po utworzeniu przechowuje ona całą kopię zapasową komputera jako plik VHD ( Wirtualny dysk twardy). Od wydania systemu Windows 7 Microsoft dodał natywną obsługę VHD w Eksploratorze plików. Oto, jak kopiować pliki na dysku VHD i zarządzać nimi w systemie Windows 10.
Zamontuj plik VHD w systemie Windows 10
Upewnij się, że masz dostęp do pliku VHD. Następnie otwórz ukryte menu szybkiego dostępu i wybierz Zarządzanie dyskami.
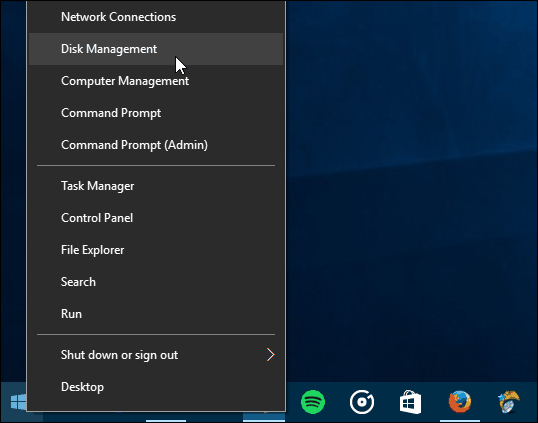
Następnie kliknij Działanie> Dołącz dysk VHD.
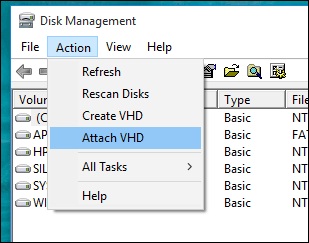
Przejdź do lokalizacji pliku VHD. Jak zauważyłem, używam pliku VHD zapisanego jako obraz systemu Windows.
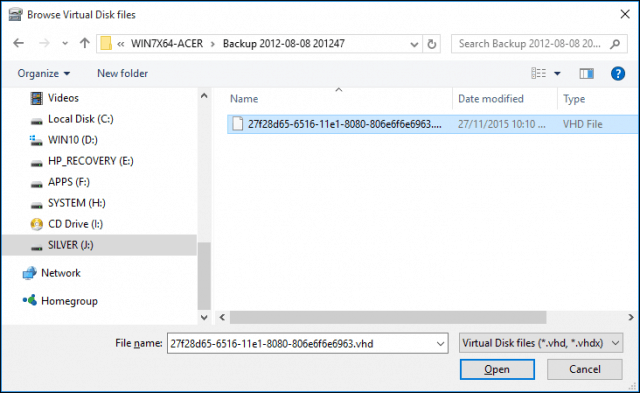
Plik VHD jest następnie montowany w Zarządzaniu dyskami, tak jakby był zwykłym dyskiem fizycznym.
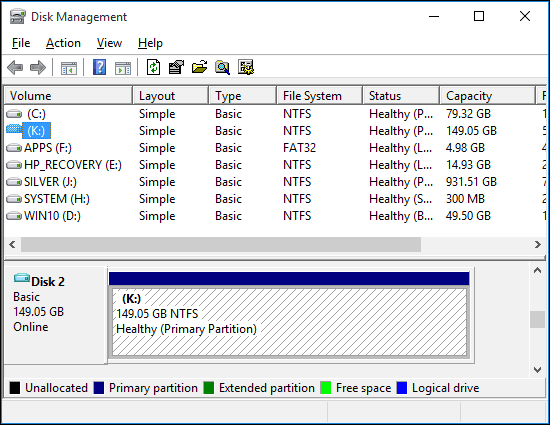
Przejdź do przeglądania dysku VHD, kopiuj i otwieraj pliki, tak jak każdy dysk zewnętrzny podłączony do komputera.
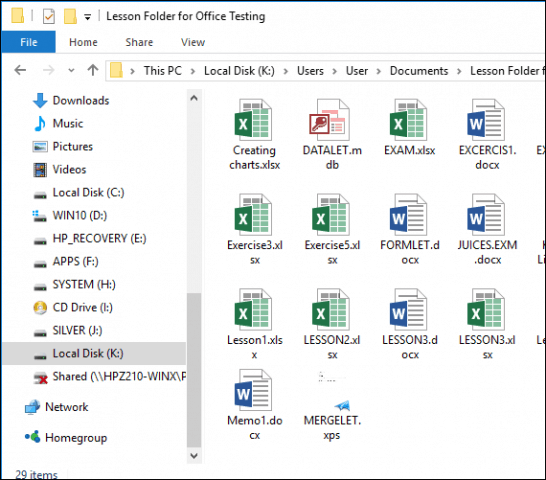
Gdy skończysz korzystać z VHD, po prostu wysuń go tak, jakby to był dowolny podłączony dysk.
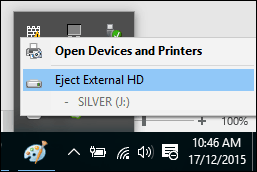
Co zrobić, jeśli do dysku VHD nie przypisano litery dysku?
Czasami na dysku VHD może nie być przypisana litera dysku podczas dołączania, szczególnie jeśli jest to pierwszy raz, gdy dołączasz plik. Możesz obejść ten problem, przypisując mu jeden.
Kliknij plik VHD prawym przyciskiem myszy, a następnie kliknij Zmień literę dysku i ścieżki.
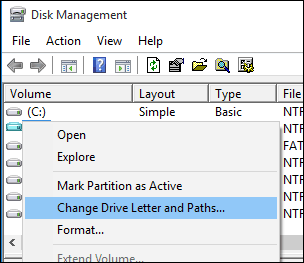
Kliknij Dodaj, a następnie wybierz Przypisz następującą literę dysku: radio, a następnie kliknij pole listy liter dysku, a następnie wybierz dostępną literę dysku. Kliknij OK, a następnie OK ponownie.
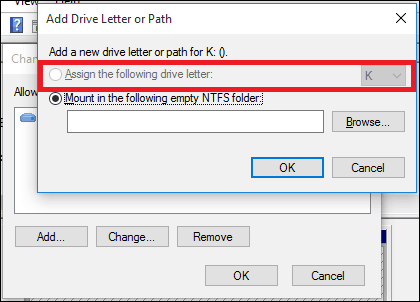
Ponieważ dyski wirtualne są traktowane jak dyski fizyczne, możesz także przypisywać im litery na stałe.
Tworzenie i montowanie dysków VHD jest przydatną funkcjąwbudowany w Windows. Jeśli interesują Cię inne sposoby, możesz użyć plików VHD, zapoznaj się z naszym artykułem na temat konfigurowania konfiguracji podwójnego rozruchu za pomocą napędu VHD.
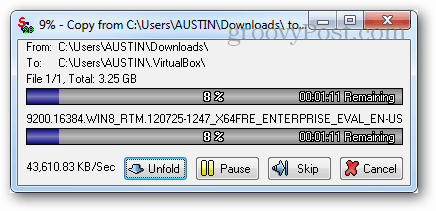
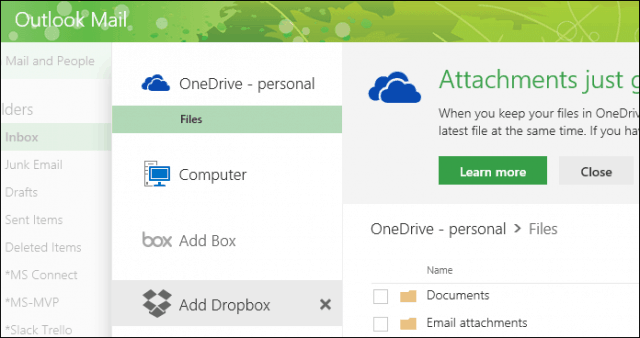

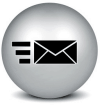


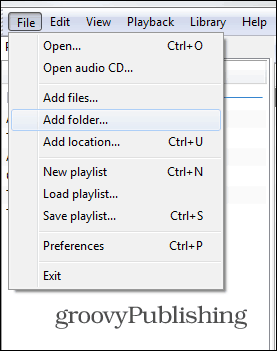

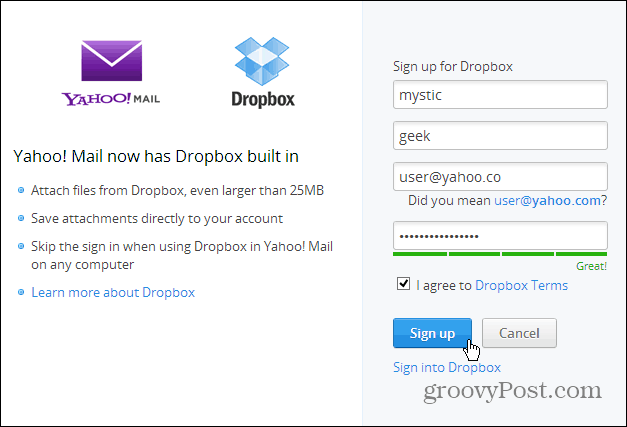
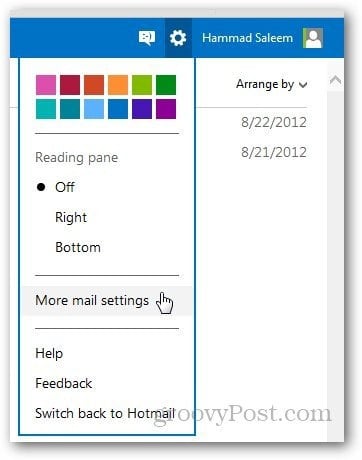
zostaw komentarz