Jak używać klawisza Shift, aby wyłączyć Caps Lock

Jeśli chcesz porozmawiać o przydatnych ukrytych funkcjach w systemie Microsoft Windows, jest to jedna z nich. Ta jedna mała cecha uratowała mnie przed irytacją Caps Locka dziesiątki razy w systemie Windows.
Wszyscy byli zirytowani klawiszem Caps Lock natak czy inaczej. Ale nie musisz bardzo się starać, aby go wyłączyć, aby nie rozproszyć uwagi. Jednym ze sposobów, w jaki miałem do czynienia z klawiszem Caps Lock, było wyłączenie klawisza Shift. W ten sposób, jeśli z jakiegoś powodu pozostanie włączony, mój naturalny przepływ pisania powoduje, że go wyłączam.
Nikt nie lubi, gdy przypadkowo trafiszKlawisz Caps Lock podczas pisania na klawiaturze i nagle pojawia się na czacie lub nawet w dokumencie. Musisz wrócić i edytować to, co wpisałeś. Bardzo irytujące. Oto jeden z zapobiegawczych kroków, które możesz podjąć, aby upewnić się, że ci się to nie przydarzy.
Użyj klawisza Shift, aby wyłączyć klawisz Caps Lock
Otwórz panel sterowania Region i język. Najłatwiej to zrobić, wyszukując „język” w menu Start, a następnie klikając link Region i język.
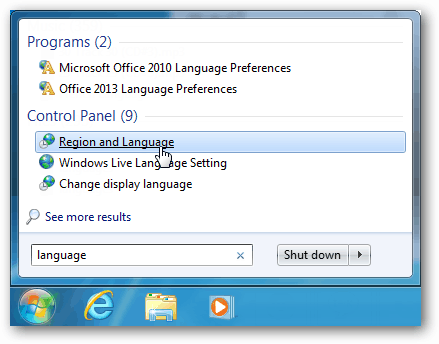
W oknie Region i język przejdź do karty Klawiatury i języki. Tutaj kliknij przycisk Zmień klawiatury.
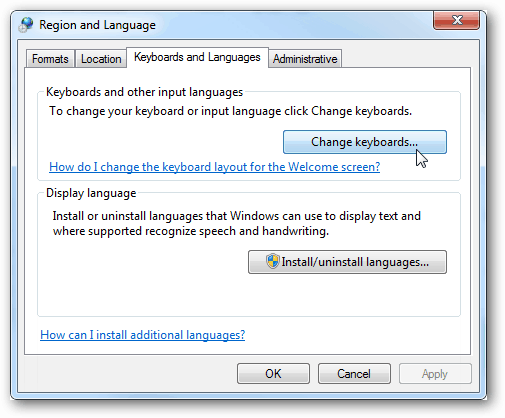
Wyświetlone zostanie okno Usługi tekstowe i języki wprowadzania. Przejdź do karty Zaawansowane ustawienia klucza, a następnie wybierz Naciśnij klawisz SHIFT. Kliknij OK, aby zapisać zmiany i wyjść.
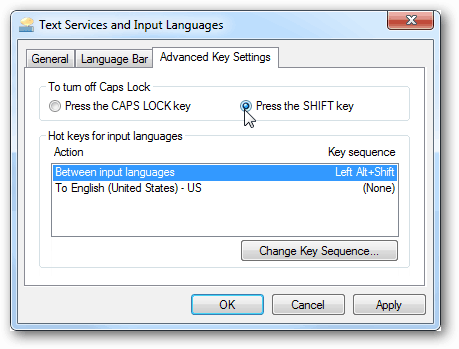
Możesz to przetestować od razu na klawiaturze. Włącz klawisz Caps Lock i zamiast naciskać go ponownie, aby go wyłączyć, po prostu naciśnij Przesunięcie klawisz. Większość klawiatur będzie miała kontrolkę informującą, czy jest włączona, czy wyłączona.
A jeśli chcesz wyleczyć dźwięk, gdy przypadkowo naciśniesz ulubiony klawisz, aby nienawidzić, kolejną fajną i przydatną wskazówką jest, aby klawisz Caps Lock wydał sygnał dźwiękowy i powiadomił cię, jeśli został naciśnięty.



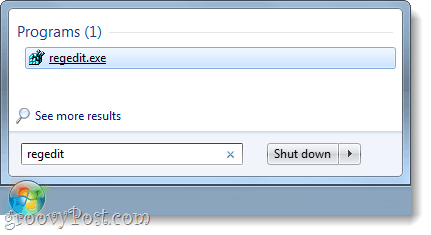
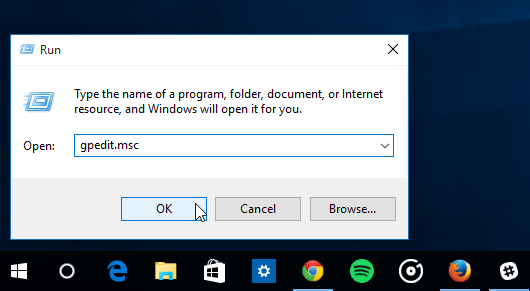

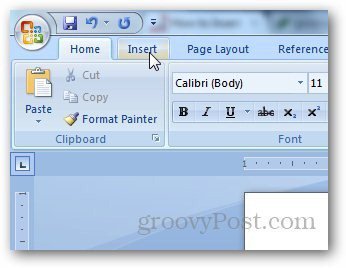



zostaw komentarz