Ułatwienie dostępu do klasycznego panelu sterowania w systemie Windows 10

Z każdą aktualizacją systemu Windows 10 Microsoft zagłębia tradycyjny Panel sterowania głębiej w system operacyjny. Oto jak dodać go do Eksploratora plików lub paska zadań.
Jeśli chodzi o dostęp do ustawień i innychnarzędzia wypiekane w systemie Windows, zwykle należy przejść do Panelu sterowania. W systemie Windows 10 to się jednak zmieniło i większość z tych elementów została przeniesiona do aplikacji Ustawienia. Wciąż jednak nie wszystkie opcje zostały tam przeniesione i czasami trzeba uzyskać dostęp do tradycyjnego Panelu sterowania.
Problem polega na tym, że za każdym razem, gdy Microsoft wydajegłówna aktualizacja systemu Windows 10, firma ukrywa Panel sterowania głębiej w systemie operacyjnym. Na przykład w poprzednich wersjach można go znaleźć w menu szybkiego dostępu lub w Eksploratorze plików - ale nie więcej.
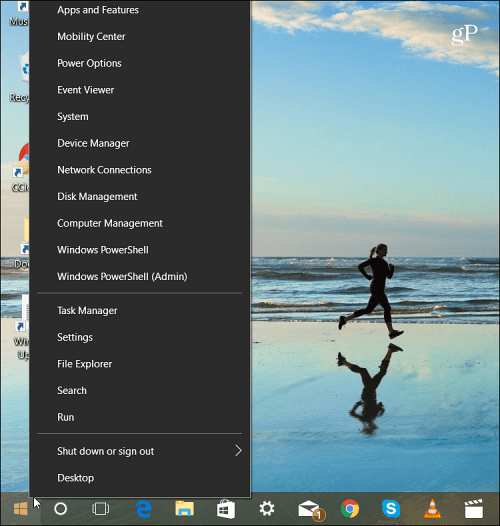
W najnowszej wersji systemu Windows 10 Panel sterowania nie jest już wyświetlany w menu Szybki dostęp.
Pewnie, możesz go znaleźć w menu Start. Ale nie wszyscy korzystają z systemu Windows w ten sam sposób i wolą go otwierać, klikając ikonę. Niezależnie od tego, czy korzystasz z komputera, czy pracujesz w Eksploratorze plików, oto sposób na zapewnienie łatwego dostępu do Panelu sterowania.
Utwórz skrót paska zadań
Naciśnij klawisz Windows i rodzaj: panel sterowania i kliknij prawym przyciskiem myszy wynik u góry i wybierz Przypnij do paska zadań.
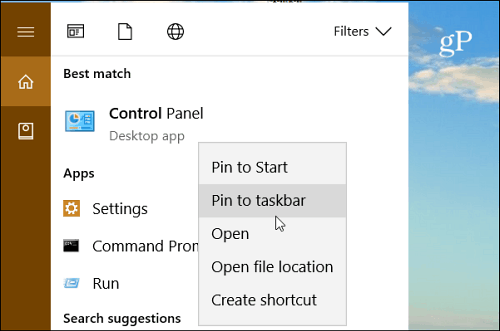
Fajną rzeczą w Panelu sterowania na pasku zadań jest to, że można uzyskać dostęp do różnych narzędzi za pomocą listy skoków. Możesz również przypiąć najczęściej używane elementy do góry listy.
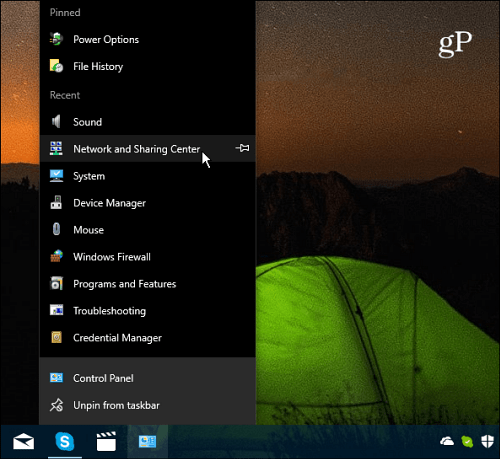
Po przypięciu ikony Panelu sterowania do paska zadań można łatwo uzyskać dostęp do jej elementów za pomocą listy szybkiego dostępu.
Dodaj skrót Panelu sterowania do Eksploratora plików
Jeśli chcesz uzyskać dostęp do Panelu sterowania w Eksploratorze plików, możesz to zrobić. Wymaga tylko drobnych poprawek rejestru.
Ważny: Korzystanie z tej metody wymaga wprowadzania zmian wRejestr, który nie jest dla osób o słabym sercu. Jeśli zrobisz coś złego, możesz skończyć zepsucia komputera. Przed wprowadzeniem zmian w rejestrze zawsze zalecamy wykonanie kopii zapasowej, utworzenie punktu przywracania systemu lub, lepiej, najpierw wykonanie pełnej kopii zapasowej.
Naciśnij skrót klawiaturowy Klawisz Windows + R. aby otworzyć okno dialogowe Uruchom. Następnie rodzaj: regedit i naciśnij Enter lub kliknij OK.
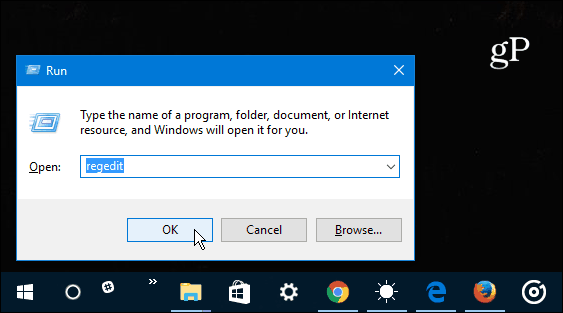
Teraz przejdź do następującej lokalizacji:
HKEY_LOCAL_MACHINESOFTWAREMicrosoftWindowsCurrentVersionExplorerMyComputer
Kliknij prawym przyciskiem myszy NameSpace klucz i utwórz nowy klucz.
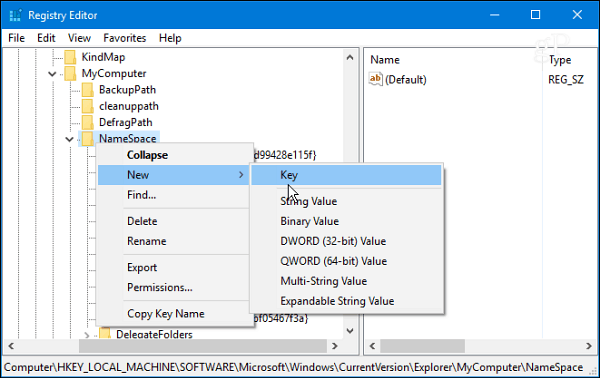
Wprowadź jedną z następujących nazw klucza w zależności od widoku, który ma być otwierany jako.
- Widok kategorii (który jest domyślny): {26EE0668-A00A-44D7-9371-BEB064C98683}
- Widok dużych ikon: {21EC2020-3AEA-1069-A2DD-08002B30309D}
W tym przykładzie używam widoku dużych ikon. Po zakończeniu zamknij Rejestr, a zmiany zostaną zastosowane bez konieczności ponownego uruchamiania. Otwórz Eksploratora plików na tym komputerze i powinieneś zobaczyć przycisk Panel sterowania w sekcji Urządzenia i napędy.
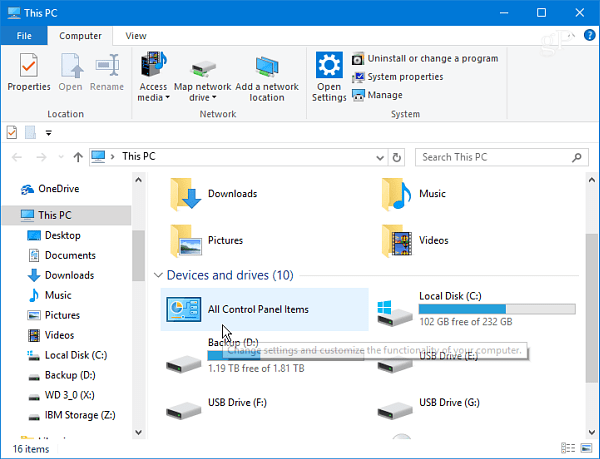
Kliknij ikonę prawym przyciskiem myszy i przypnij do szybkiego dostępu, aby zawsze był dostępny bez względu na to, gdzie jesteś w Eksploratorze plików.
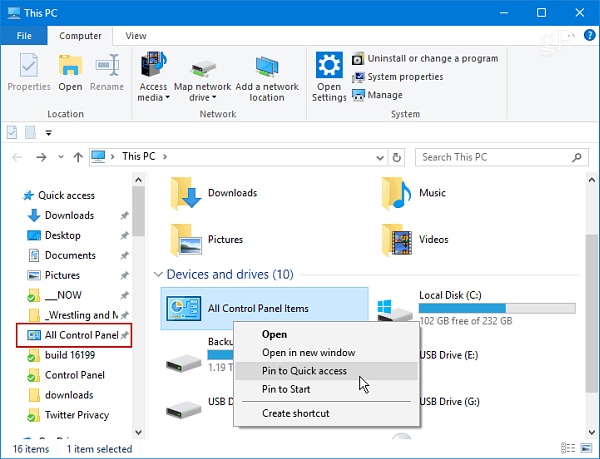
Uwaga: Ten proces działa z twórcami systemu Windows 10Aktualizacja i nadchodząca aktualizacja Fall (i tak powstaje obecny Insider). Ponieważ jednak Microsoft traktuje system Windows jako usługę i aktualizuje go w tak szybkim tempie, tradycyjny Panel sterowania może zostać całkowicie zabity. Do tego czasu ułatwia to dostęp z paska zadań lub podczas pracy w Eksploratorze plików.
Czy często używasz tradycyjnego panelu sterowania w systemie Windows 10, czy otrzymujesz wszystko, czego potrzebujesz z aplikacji Ustawienia? Zostaw komentarz poniżej i powiedz nam, co myślisz.
![Dodaj panel sterowania z powrotem do mojego komputera w oknie 7 [instrukcje]](/images/microsoft/add-the-control-panel-back-to-my-computer-in-window-7-how-to.png)








zostaw komentarz