Maksymalnie wykorzystaj układy Eksploratora plików w systemie Windows 10

Jeśli chcesz zwiększyć wydajność w systemie Windows, ważna jest nauka zarządzania danymi i układem plików w Eksploratorze plików. Oto kilka pomocnych wskazówek.
System Windows zawsze ulepsza sposoby, w jakie możeszwizualizuj i organizuj swoje pliki. Niezależnie od tego, czy dane znajdują się na dysku lokalnym, zewnętrznym, serwerze, czy w OneDrive, oto wykorzystanie układów Eksploratora plików w systemie Windows 10 w celu zwiększenia wydajności.
Korzystanie z widoków ikon w Eksploratorze plików
Aby rozpocząć, kliknij Start> Eksplorator plików lub naciśnij Klawisz Windows + E. i przejdź do folderu Dokumenty (lub żądanego katalogu). Eksplorator plików używa dwóch domyślnych widoków: „Szczegóły” i „Duże ikony”. Możesz przełączać się za pomocą skrótu klawiaturowego Ctrl + Shift + 6 i Ctrl + Shift + 2.
Moim ulubionym sposobem na tworzenie plików wizualnych jest Detale widok, który sortuje wszystkie moje pliki w kolumnach według nazwy, daty modyfikacji, typu i rozmiaru. Widok szczegółów pozwala mi łatwo kliknąć kolumnę; więc mogę grupować pliki według dowolnego atrybutu.
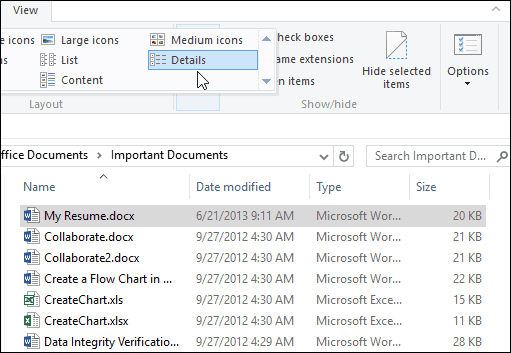
Na przykład, jeśli chcę zobaczyć najnowsze lubnajstarsze pliki, mogę to zrobić, klikając nagłówek kolumny. Kolumna nazwy pozwala sortować pliki i foldery alfabetycznie. Opcje Typ i Rozmiar grupują pliki na podstawie ich aplikacji i rozmiaru pliku na dysku. Oczywiście to tylko podstawy tego, co możesz zrobić z plikami w Eksploratorze plików. Każdy nagłówek kolumny zawiera ukryte filtry, które pozwalają wkopać się w każdy plik; dzięki czemu możesz sprecyzować, czego szukasz. Kolumna nazwy może filtrować pliki w grupach alfabetycznych, zakresie dat, typach plików i rozmiarach.
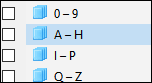
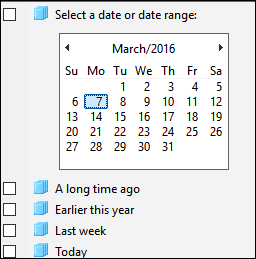
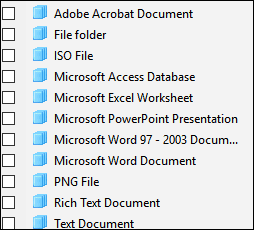
Szerokości kolumn można również dostosowywać. Jeśli używasz długich nazw plików, możesz ręcznie zmienić rozmiar całej kolumny, aby wyświetlić nazwę pliku w całości. The Rozmiar kolumn do dopasowania automatycznie zmieni rozmiar wszystkich kolumn, więc żaden szczegół nie zostanie obcięty.
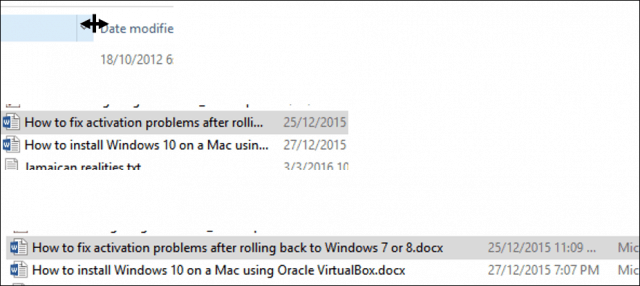
„Widok szczegółów” nie ogranicza się tylko do tych czterech kolumn. Możesz także wybrać dodatkowe kolumny. Kliknięcie prawym przyciskiem myszy paska kolumny ujawnia dodatkowe atrybuty do wyboru. Jeśli klikniesz „Więcej" na dnie, odkryjesz smorgasbord atrybutów, których możesz użyć do sortowania plików. W tym autorzy, dane SAP ERP, nazwisko asystenta, numer telefonu, rocznica i wiele innych.
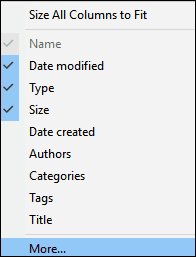
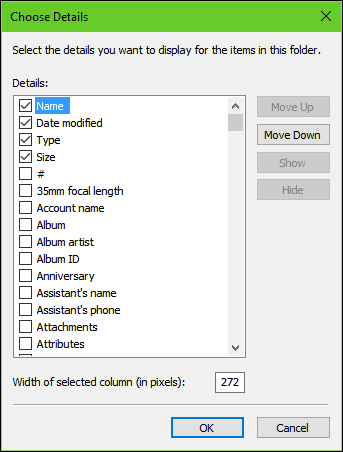
Ikona Szczegóły
Układ Eksploratora plików obejmuje osiem sposobówwyświetlać ikony zawierające szczegóły. Każda oferuje opcje w zależności od typu dokumentu. Na przykład bardzo duże ikony będą najbardziej przydatne podczas przeglądania prezentacji PowerPoint, zdjęć i innych plików multimedialnych.
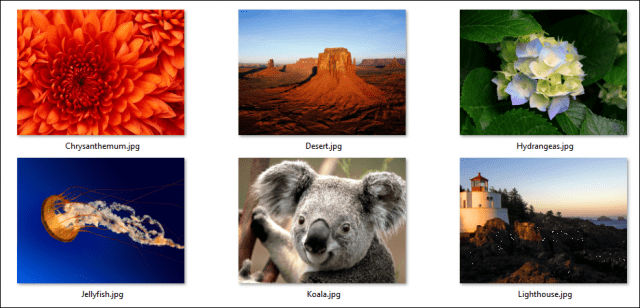
Średnie ikony koncentrują się na zapewnianiu widoku plików z folderu z lotu ptaka. Ten widok ikon działa najlepiej, gdy jest używany z dodatkowymi opcjami sortowania dostępnymi w Eksploratorze plików, takim jak Sortuj według i Grupuj według. Małe ikony wyświetlą twoje ikony wukład kolumnowy, który można czytać od lewej do prawej w sposób zygzakowaty. Plik grup widoków listy w układzie poziomym, używam go często, gdy chcę szybko znaleźć plik za pomocą klawiatury. Po prostu wybieram plik, piszę literę i od razu jestem przenoszony do tego widoku.
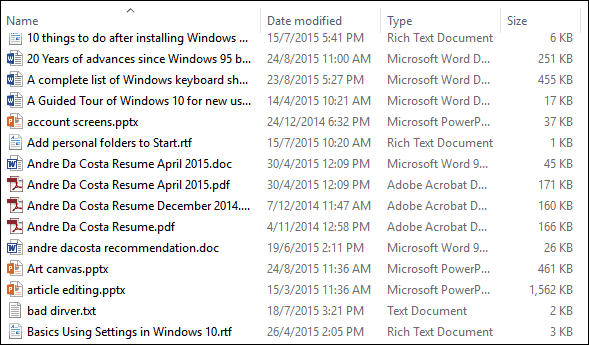
Widok kafelków jest podobny do małych ikon; obejmujedodatkowe szczegóły dotyczące pliku, takie jak typ i rozmiar aplikacji. Widok zawartości rozszerza się na te opcje, wyświetlając pliki w widoku listy z innymi szczegółami, takimi jak autor, data i godzina, rozmiar pliku i tagi - informacje o metadanych, co ułatwia wyszukiwanie plików za pomocą zapytania wyszukiwania.
Praca z okienkiem podglądu i układami plików
Wybrane opcje zależą od różnychczynniki, takie jak ile informacji chcesz na ekranie i jak szybko musisz je posortować. Eksplorator plików dodaje narzędzia, które pomagają szybko przechodzić między partiami plików. Na przykład folder zawierający wiele obrazów. Próba uzyskania jak największej ilości informacji o każdym pliku może być niemożliwa w przypadku niektórych omówionych wcześniej widoków ikon. Istnieją jednak inne opcje. Okienko podglądu w połączeniu z widokiem listy umożliwia szybsze przeglądanie kolekcji zdjęć na pierwszy rzut oka.
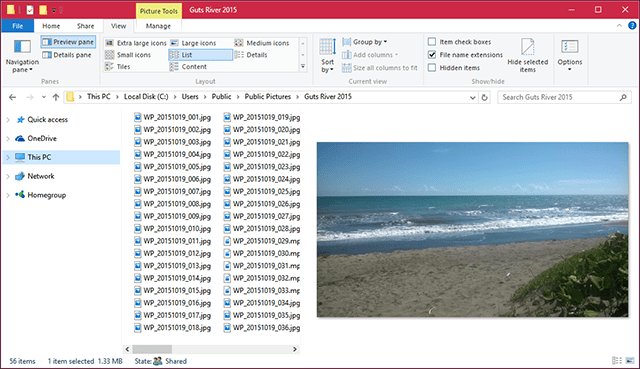
Zajrzyj do plików wewnątrz z oknem podglądu
Jeśli chcesz wiedzieć, co jest w dokumencie Wordbez jego otwierania można do tego użyć okienka podglądu. Możesz przeglądać popularne formaty plików, takie jak dokumenty HTML, arkusze kalkulacyjne Excel, prezentacje PowerPoint i pliki PDF. Nie wszystkie aplikacje obsługują tę funkcję, więc przebieg może się tam różnić. Podgląd będzie działał nawet z niektórymi typami plików, które nie mają zainstalowanej aplikacji.
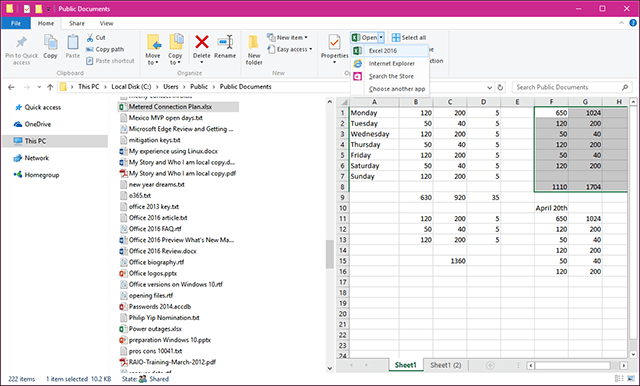
Mamy nadzieję, że te wskazówki pomogą Ci uporządkować i przeglądać pliki w sposób, który pozwoli Ci zwiększyć produktywność. Jeśli przegapiłem jakieś wskazówki, na których możesz polegać, daj nam znać w sekcji komentarzy poniżej.
Pamiętaj również, aby sprawdzić nasz artykuł na ten tematużyć menu Otwórz za pomocą, aby otworzyć powiązane pliki w obsługiwanej aplikacji i ustawić wartości domyślne. Przeczytaj także nasz artykuł, aby dowiedzieć się więcej o zarządzaniu plikami i folderami w systemie Windows 10, jeśli uaktualniono system do wersji Windows 7.
![Projektuj Groovy plany podłóg i układy 3D za pomocą Dragonfly [groovyReview]](/images/reviews/design-groovy-floor-plans-and-3d-layouts-with-dragonfly-groovyreview.png)
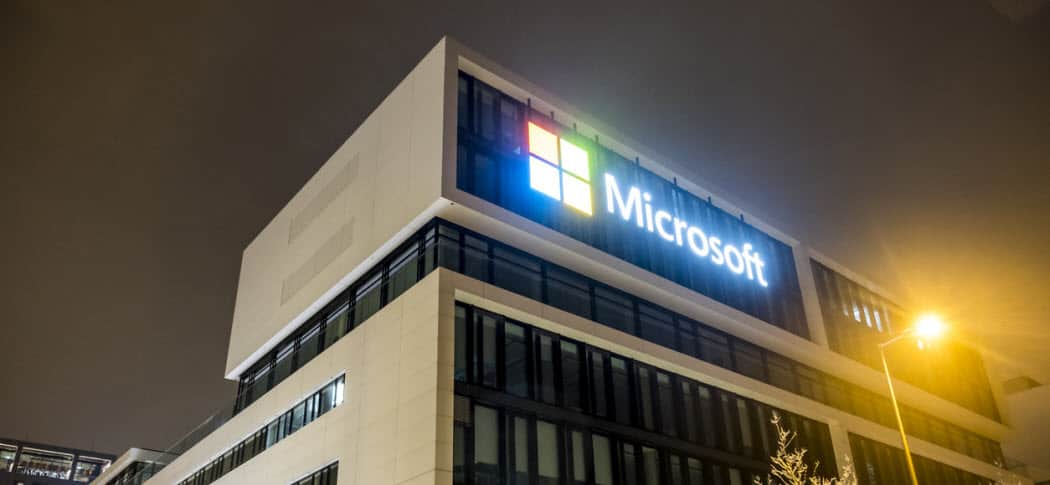

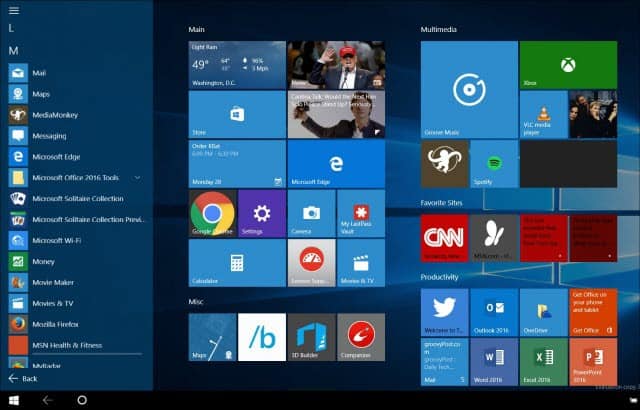






zostaw komentarz