Jak grupować zmiany rozmiaru zdjęć za pomocą Google Picasa
Program Picasa 3 jest przeznaczony do udostępniania za pośrednictwem mediów społecznościowychmedia, blogi i poczta elektroniczna. W związku z tym ma kilka przydatnych funkcji do zmiany wielkości partii zdjęć na bardziej przyjazne dla sieci rozmiary plików, dzięki czemu można je łatwo wysłać pocztą e-mail lub udostępnić za pośrednictwem Dropbox. W tym groovyPost pokażę, jak szybko i łatwo tworzyć wersje zdjęć Picasa o zmienionych rozmiarach, bez zmiany oryginalnych plików, aby udostępniać wspaniałe błogości!
Aktualizacja edytora:
1 maja 2016 r. Google wycofał program Picasa. Wiedząc o tym, pobrałem ostatnią i najnowszą kopię z Google, aby móc korzystać z aplikacji w przyszłości i nie łamać poniższego artykułu. Pobieranie Windows - pobieranie Mac.
Krok 1
Google zabił swój produkt Picasa wcześniej w 2016 r. Pobierz Picasa 3.8 (lub później). Zobacz powyższe łącza pobierania dla komputerów Mac lub Windows.

Krok 2
Z Picasy wybierz partię zdjęć. Możesz to zrobić, rysując ramkę wokół zdjęć, które chcesz wybrać, lub Kliknięcie pierwsze zdjęcie z serii, trzymając ZMIANA i wtedy Kliknięcie ostatnie zdjęcie z serii, którą chcesz wybrać.
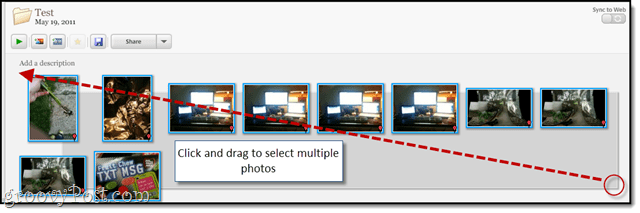
Krok 3
Kliknij Plik > Eksportuj obraz do folderu. Lub naciśnij CTRL + SHIFT + S na klawiaturze.
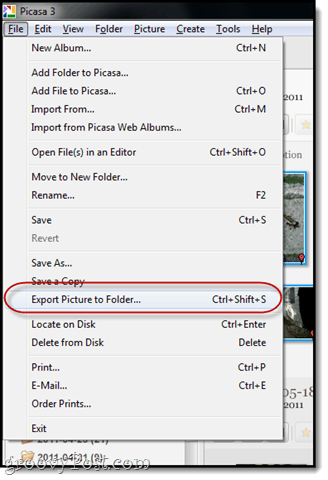
Krok 4
Wybierz ustawienia eksportu:
- Lokalizacja eksportu: Przejdź do folderu, w którym chcesz zapisać swoje zdjęcia o zmienionym rozmiarze. Zalecam pozostawienie go jako domyślnego, ponieważ jest on już w wykrywalnej strukturze folderów Picasy.
- Nazwa eksportowanego folderu: Nazwij to, jak chcesz. Jeśli jednak planujesz nazywać to „Zmiana rozmiaru, ”Tak jak zamierzałem, możesz poprawnie przeliterować.

- Rozmiar obrazu: Wybierać Zmień rozmiar na i przeciągnij suwak do jednego z typowych ustawień. Polecam 640 pikseli. Jest przyzwoicie wysoka, ale wciąż astronomicznie niższa niż domyślnie w większości aparatów cyfrowych.
- Jakość obrazu: Pozostaw to automatycznie. Nie ma potrzeby obniżania jakości zdjęcia, ponieważ już zmieniasz rozmiar zdjęcia.
- Znak wodny: Opcjonalny. Omówimy to w innym GroovyTutorialu.
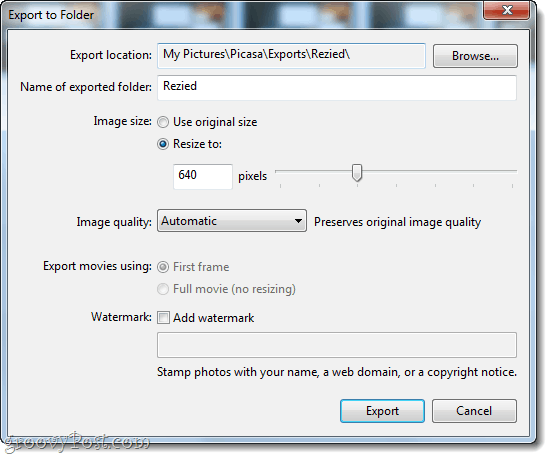
Kliknij Eksport kiedy skończycie.
Krok 5
Picasa wysadzi Twoje zdjęcia o zmienionym rozmiarze w nowym folderze. To idzie dość szybko, ale możesz obserwować postęp w prawym dolnym rogu.
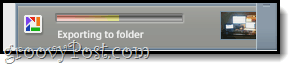
Po zakończeniu możesz zobaczyć nowy folder utworzony pod Eksportuje kartę po lewej stronie, jeśli folder eksportu został domyślnie ustawiony.
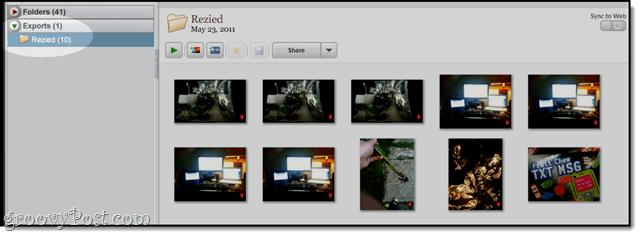
Krok 6
Jeśli jesteś ciekawy, możesz wybrać zdjęcie i Kliknij Widok> Właściwości i sprawdź różnicę w rozmiarze pliku.
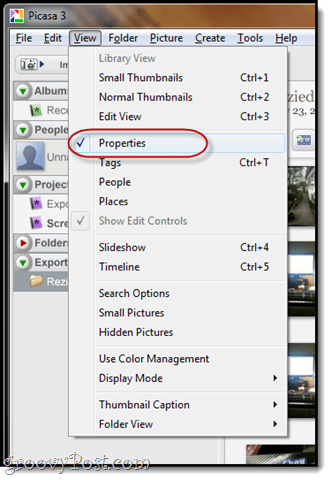
W tym przykładzie zmieniliśmy rozmiar z 972 KB - prawie megabajt - na zaledwie 88 KB. To będzie łatwiejsze dzięki dzisiejszym ograniczonym planom danych!
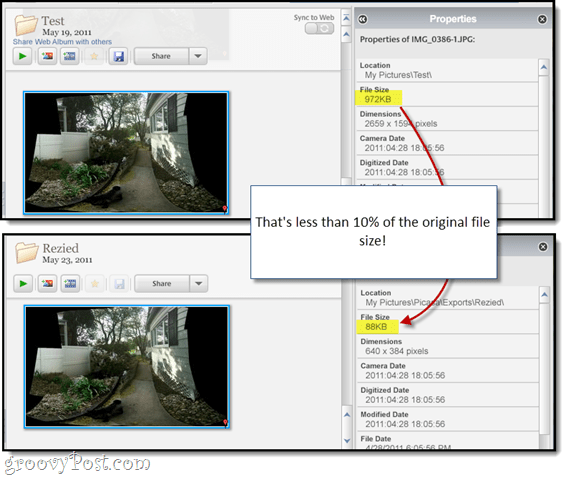
Po zmianie rozmiaru zdjęć może być przydatne dodanie rozdzielczości podczas zmiany nazwy partii. Do tego czasu ciesz się zdjęciami Picasy o rozsądnych rozmiarach.


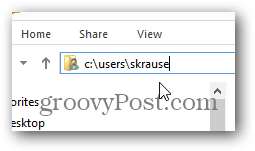





![Witryny Google dodają integrację z programem Picasa, kanały i niestandardowe szablony [groovyNews]](/images/google/google-sites-adds-picasa-integration-feeds-and-custom-templates-groovynews.png)

zostaw komentarz