Jak usunąć i zwolnić nieużywane aplikacje, aby zwolnić miejsce w iOS 11

Brakuje Ci miejsca na iPhonie? Dowiedz się, jak ręcznie lub automatycznie rozładowywać nieużywane aplikacje bez usuwania danych aplikacji.
Czy na Twoim iPhonie kończy się miejsce? Za dużo aplikacji? Jeśli jesteś podobny do mnie, zainstalowałeś wiele aplikacji, wiele z nich nigdy nie było używanych.
Mam około 900 aplikacji zainstalowanych na moim iPhonie. I wiele z nich nie było używanych przez długi czas, jeśli w ogóle. Jeśli jesteś w tej samej sytuacji, iOS 11 ma funkcję, którą pokochasz. . Jeśli jesteś ciekawy, ile aplikacji zainstalowałeś w telefonie, przejdź do Ustawienia> Ogólne> Informacje.
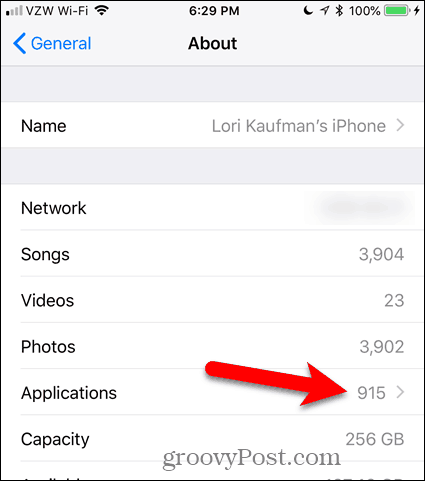
Apple dodał nową funkcję do iOS 11, która pozwalaaby odciążyć nieużywane aplikacje, co różni się od usuwania aplikacji. Odciążenie nieużywanych aplikacji usuwa aplikację z telefonu, ale pozostawia dane aplikacji na urządzeniu. Ikona aplikacji pozostaje również na twoim urządzeniu. Następnym razem, gdy będziesz chciał korzystać z aplikacji, po prostu ponownie pobierz ją na swój telefon.
Możesz rozładować nieużywane aplikacje ręcznie, pojedynczo. Możesz też ustawić urządzenie tak, aby automatycznie wyładowywało aplikacje, z których ostatnio nie korzystałeś, tylko gdy masz mało miejsca.
Dzisiaj pokażemy, jak ręcznie i automatycznie rozładowywać nieużywane aplikacje na urządzeniu z iOS. Porozmawiamy o korzystaniu z tej funkcji na iPhonie, ale działa ona tak samo na iPadzie.
Usuń nieużywaną aplikację i jej dane
Gdy instalujesz aplikację na iOS, jej ikoną jestautomatycznie dodane do ekranu głównego. Jeśli na głównym ekranie głównym nie ma miejsca, ikona aplikacji jest umieszczana na innym istniejącym ekranie głównym lub na nowym, który tworzy system.
Tak więc możesz mieć wiele ikon aplikacji na wieluPulpit. Możesz tworzyć foldery, aby uporządkować swoje aplikacje. Ale jeśli masz setki aplikacji, trudno jest znaleźć potrzebne aplikacje. Możesz nie pamiętać, gdzie je umieściłeś.
Prawdopodobnie masz aplikacje, których już nie używasz i nie planujesz ich używać. Te aplikacje i ich dane można usunąć, oszczędzając miejsce w telefonie i zmniejszając liczbę ikon na ekranie głównym.
Aby usunąć aplikację, dotknij i przytrzymaj lekko ikonę aplikacji, którą chcesz usunąć. Jeśli naciśniesz zbyt mocno, możesz aktywować 3D Touch, jeśli Twój telefon ma tę funkcję.
Gdy wszystkie ikony aplikacji zaczną się poruszać, dotknij X na ikonę aplikacji, którą chcesz usunąć.
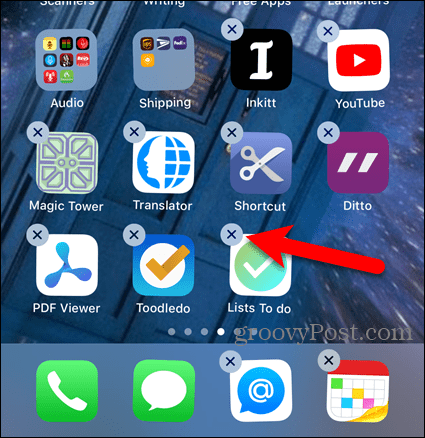
Kran Usunąć w oknie dialogowym potwierdzenia.
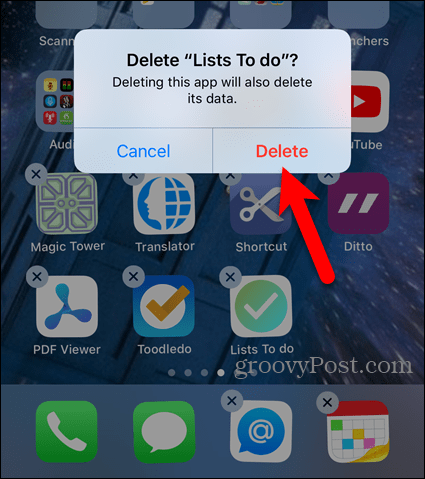
Aplikacja i wszystkie jej dane są usuwane z telefonu, a ikona aplikacji jest usuwana z ekranu głównego.
Możesz także usunąć aplikację w Ustawieniach - omówimy ją w następnej sekcji.
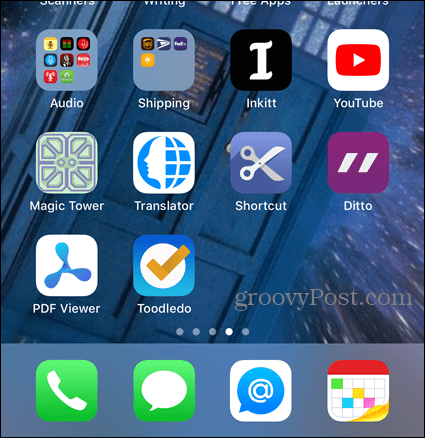
Odciąż nieużywaną aplikację
Jeśli masz aplikację, której często nie używasz, ale nie chcesz usuwać aplikacji i jej danych, możesz ją odciążyć, dopóki nie będzie ponownie potrzebna.
Aby zwolnić aplikację, przejdź do Ustawienia> Ogólne> Pamięć iPhone'a.
The Przechowywanie iPhone'a ekran pokazuje wszystkie twoje aplikacje i ile każda aplikacja zajmuje na twoim urządzeniu. Zobaczysz także, kiedy ostatnio korzystałeś z aplikacji lub czy w ogóle z niej korzystałeś.
Aplikacje są sortowane według rozmiaru, najpierw największe. Przewiń listę i dotknij aplikacji, którą chcesz rozładować.
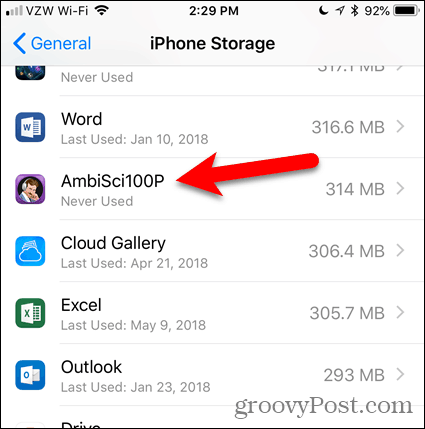
Całkowity rozmiar aplikacji jest podzielony na Rozmiar aplikacji i Dokumenty i dane rozmiar. Odciążenie aplikacji zwalnia miejsce obok Rozmiar aplikacji.
Zauważ, że rozmiar aplikacji, którą zamierzam wyładować, jest znacznie większy (314 MB) niż dane z nią związane (12 KB). Aby zaoszczędzić miejsce na telefonie, mogę rozładować tę aplikację, ale zachować dane.
Aby zwolnić wybraną aplikację, dotknij Aplikacja odciążająca.
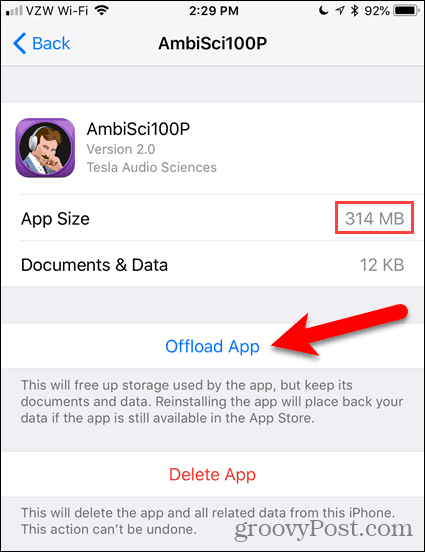
Kran Aplikacja odciążająca ponownie w oknie dialogowym potwierdzenia.
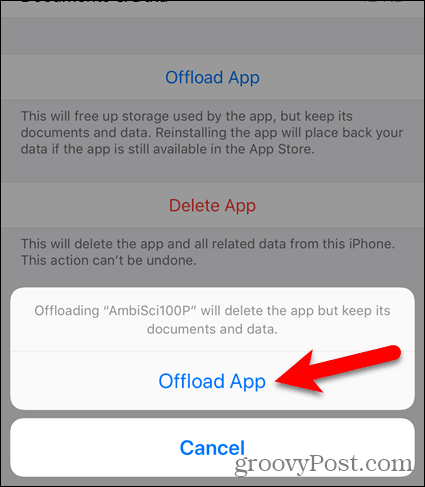
Możesz zauważyć, że rozmiar Dokumenty i dane stał się większy. Ale wciąż jest o wiele mniej niż Rozmiar aplikacji.
The Aplikacja odciążająca opcja staje się Zainstaluj ponownie aplikację opcja. Aby ponownie użyć aplikacji, dotknij Zainstaluj ponownie aplikację. Ale to nie jedyna opcja ponownej instalacji odciążonej aplikacji, jak się przekonacie.
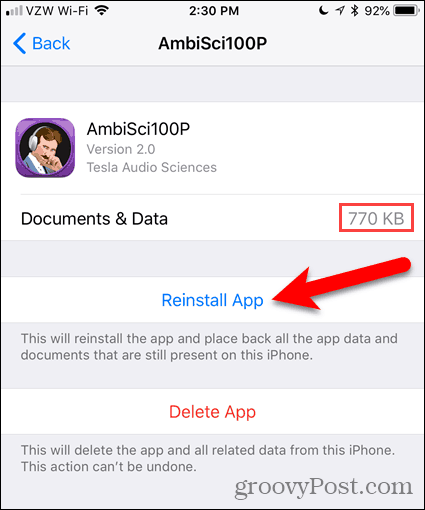
Po odciążeniu aplikacji ikona aplikacji pozostaje na ekranie głównym lub w folderze, w którym ją umieściłeś. Teraz po lewej stronie nazwy aplikacji zobaczysz ikonę pobierania z chmury.
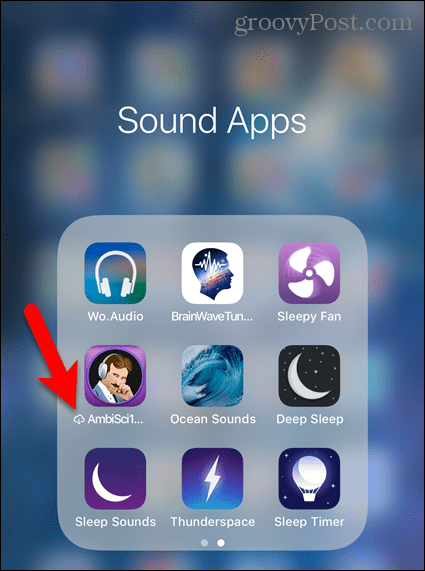
Aby ponownie użyć aplikacji, po prostu dotknij ikony aplikacji. Aplikacja zacznie się ponownie pobierać.
Po zakończeniu pobierania aplikacji dotknij go ponownie, aby uruchomić aplikację. Wszystkie twoje dane w aplikacji są nadal dostępne.
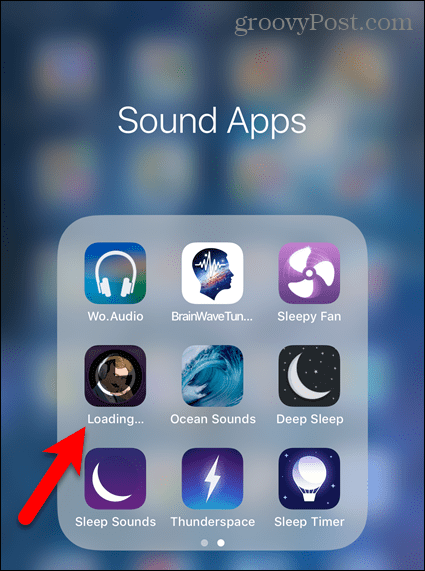
Automatycznie odciąż nieużywane aplikacje
Jeśli masz iPhone'a z niewielką ilościąmiejsca, możesz chcieć, aby system automatycznie odciążył nieużywane aplikacje. Możesz też wybrać opcję automatycznego odciążania aplikacji, jeśli nie chcesz się tym martwić.
Twoje urządzenie automatycznie wyładuje aplikacje tylko wtedy, gdy będzie mało miejsca, i tylko te aplikacje, z których ostatnio nie korzystałeś. To ustawienie nie jest domyślnie włączone.
Aby urządzenie automatycznie rozładowywało nieużywane aplikacje, przejdź do Ustawienia> Ogólne> Pamięć iPhone'a. Poniżej zobaczysz, ile miejsca możesz zaoszczędzić Odciąż nieużywane aplikacje pod Rekomendacje. Mogę zapisać 37,93 GB, jak pokazano poniżej. To dużo miejsca, więc włączę tę funkcję.
Kran Włączyć obok Odciąż nieużywane aplikacje.
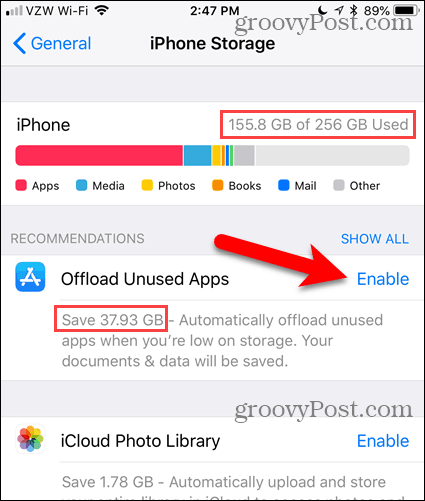
Zielony znacznik wyboru pokazuje, gdzie było Włącz, wskazując, że funkcja jest włączona.
Po lewej stronie widoczna jest ta sama ikona pobierania z chmurynazwy aplikacji na ekranie głównym widocznej podczas ręcznego odciążania aplikacji. Jeśli chcesz korzystać z aplikacji, dotknij jej ikony na ekranie głównym, aby ponownie pobrać aplikację. Następnie dotknij ikonę, aby uruchomić aplikację.
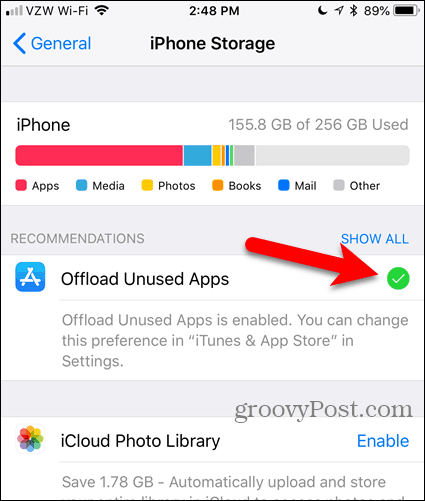
Mam teraz dużo więcej wolnego miejsca na telefonie.
Po włączeniu Odciąż nieużywane aplikacje funkcja w Przechowywanie iPhone'a ekranu, nie można go wyłączyć w tej samej lokalizacji. W rzeczywistości po powrocie do Przechowywanie iPhone'a ekran, ustawienia już nie ma.
Nie martw się Nadal możesz wyłączyć to ustawienie. Czytaj dalej, aby dowiedzieć się, jak to zrobić.
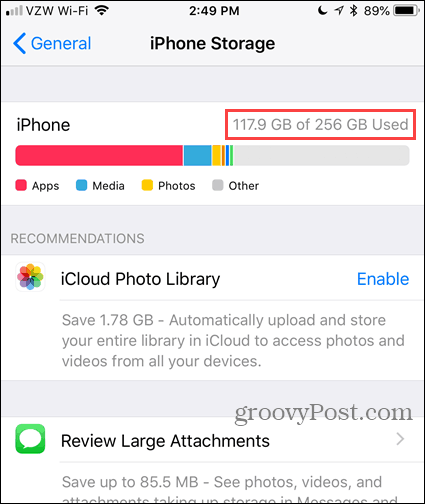
Wyłącz funkcję Odciąż nieużywane aplikacje
The Odciąż nieużywane aplikacje ustawienie jest częścią preferencji App Store.
Aby wyłączyć tę funkcję, przejdź do Ustawienia> iTunes i App Store. Następnie dotknij Odciąż nieużywane aplikacje suwak, aby zmienił kolor na biały.
Możesz włączyć tę funkcję w iTunes i sklepy z aplikacjami na ekranie lub w Przechowywanie iPhone'a ekran. Po wyłączeniu Odciąż nieużywane aplikacje funkcja wraca do Przechowywanie iPhone'a ekran jako Zalecana funkcja ponownie.
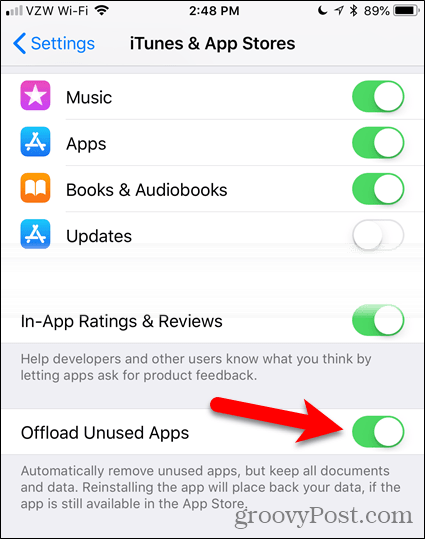
Ciesz się dodatkową przestrzenią na swoim urządzeniu
The Odciąż nieużywane aplikacje funkcja jest świetną funkcją, jeśli masz tendencję do instalowania wielu aplikacji, a następnie szybkiego ich zapominania. Możesz zacząć brakować miejsca, zanim zdasz sobie z tego sprawę.
Jeśli lubisz testować aplikacje, tak jak ja, włącz tę funkcję, aby usunąć aplikacje, o których nawet nie wiesz, że ich nie używasz.
Teraz będziesz mieć więcej miejsca na śmieszne zdjęcia kotów lub zdjęcia swojej ulubionej cioci.






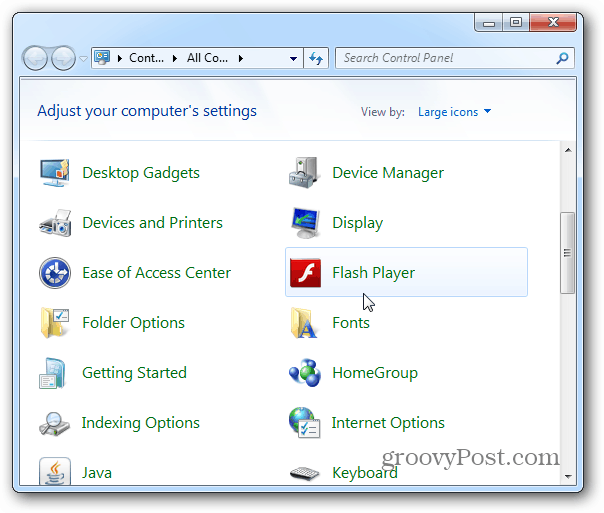
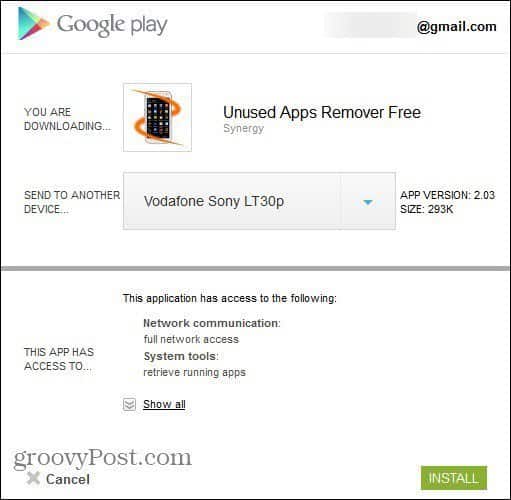


zostaw komentarz