Jak zmienić tapetę ekranu głównego i blokady ekranu na iPadzie i iPhonie

Gdy otrzymasz nowy iPhone lub iPad, jedną z pierwszych rzeczy, które chcesz zrobić, jest jego dostosowanie. Dużą częścią dostosowywania go do własnych potrzeb jest ustawienie niestandardowej tapety.
Niezależnie od tego, czy jest to komputer, tablet czy telefonotrzymujesz nowe urządzenie techniczne, jedną z pierwszych rzeczy, które zaczynasz, jest dostosowywanie. Jasne, domyślny wygląd błyszczącego nowego urządzenia jest w porządku przez pierwsze kilka godzin, ale potem chcesz się zalogować i ustawić go jako swój własny. Jeśli chodzi o dostosowywanie iPada lub iPhone'a, jedną z pierwszych rzeczy, które możesz zrobić, aby był wyjątkowy, jest zmiana domyślnej tapety. Oto jak zmienić tapetę ekranu blokady, ekranu głównego lub obu tych elementów.
Zmień tapetę na iPadzie
Aby zmienić tapetę, przejdź do Ustawienia > Tapeta > Wybierz nową tapetę. Tam możesz wybrać z kolekcji własnych tapet Apple z sekcji Dynamiczne lub Zdjęcia lub z własnej kolekcji (więcej o tym za chwilę).
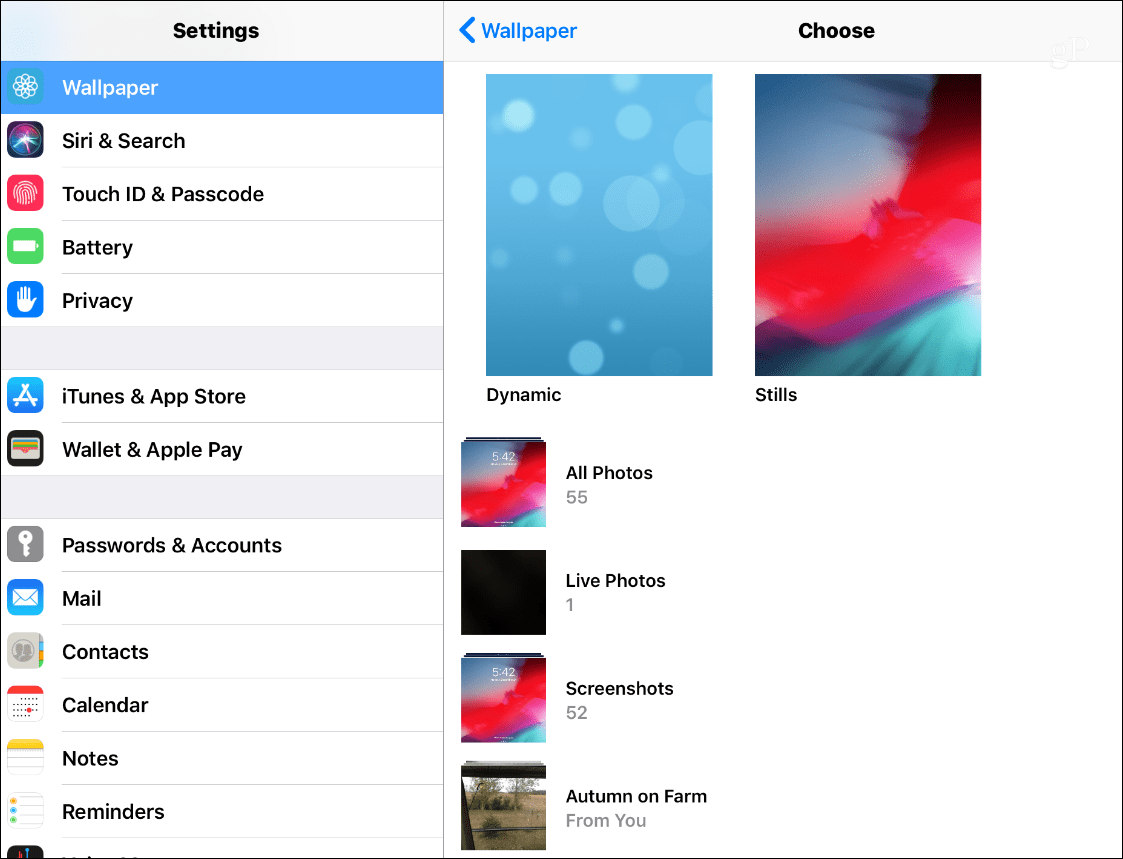
Dynamiczne tapety są dostępne od iOS7 i to animowane tła, które poprawiają ogólne wrażenia z iOS. W rzeczywistości przypominam sobie, że użytkownicy mieliby na początku chorobę lokomocyjną, patrząc na dynamiczne tapety. Kolekcja zdjęć „Stills” to po prostu statyczne, wysokiej jakości zdjęcia różnych rodzajów motywów. Domyślny wybór w obu kolekcjach jest w porządku, ale możesz chcieć użyć czegoś innego.
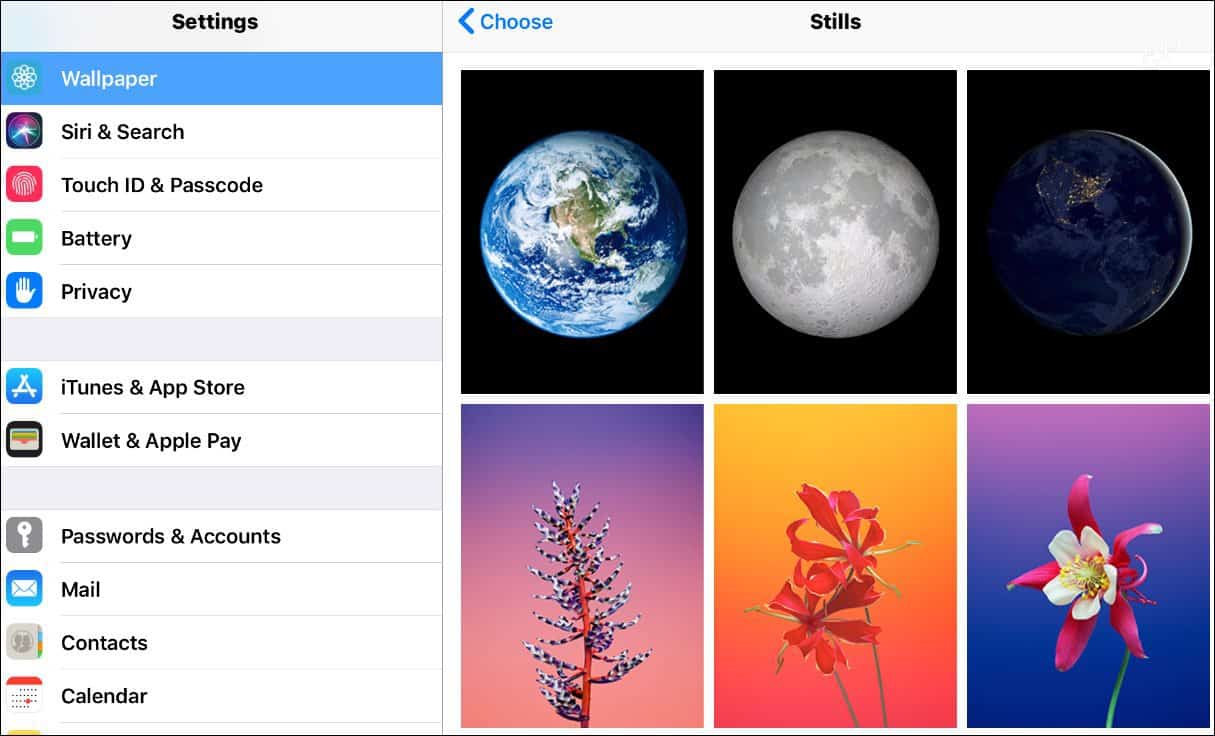
Użyj niestandardowego obrazu
Fajne jest to, że Apple pozwala wybierz cokolwiek z kolekcji zdjęć. Może zrobiłeś niesamowite zdjęcie czegośi chcę z niego skorzystać. Możesz też użyć obrazu zapisanego w Internecie. Gdy natkniesz się na coś, co lubisz i chcesz wypróbować, stuknij i przytrzymaj, aż pojawi się menu, a następnie stuknij opcję „Zapisz obraz”.
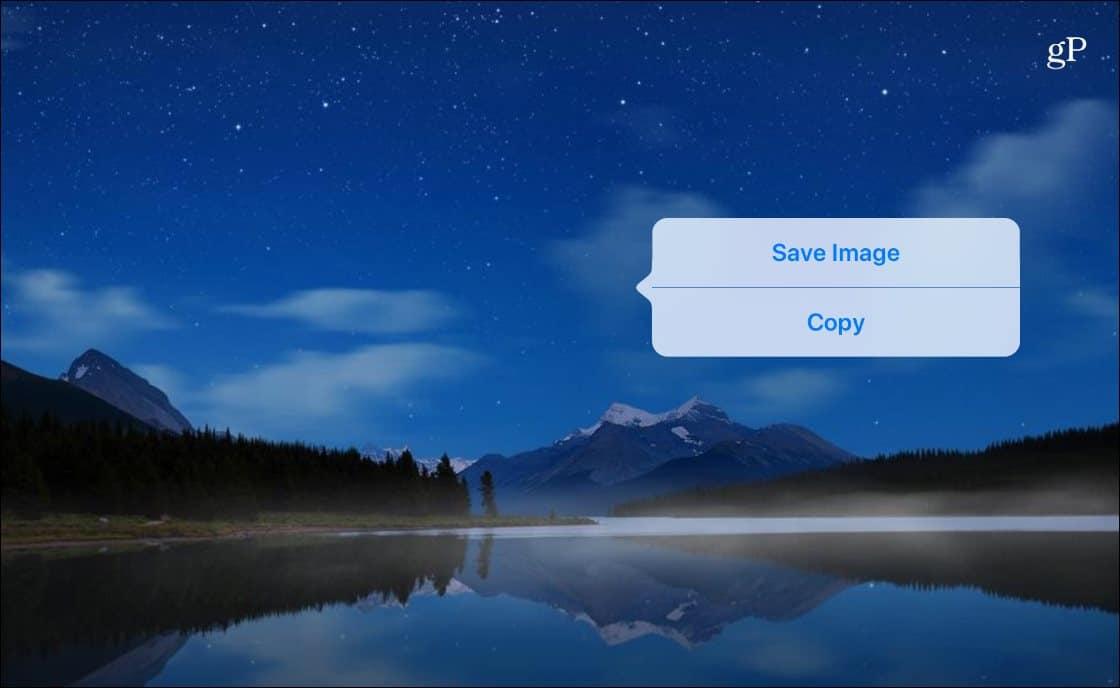
Spowoduje to zapisanie obrazu na zdjęciach, a następnie możesz przejść do Ustawienia > Tapeta > Wybierz nową tapetę i wybierz jedną z tych, które zapisałeśFolder zdjęć. Niezależnie od tego, czy jest to zrobione zdjęcie, zapisany obraz, czy domyślne tapety Apple, dotknij tego, którego chcesz użyć. Następnie masz opcje do przenoszenia, powiększania i skalowania. Gdy skończysz, na dole ekranu będziesz mieć możliwość ustawienia go jako ekranu głównego, ekranu blokady lub obu tych elementów.
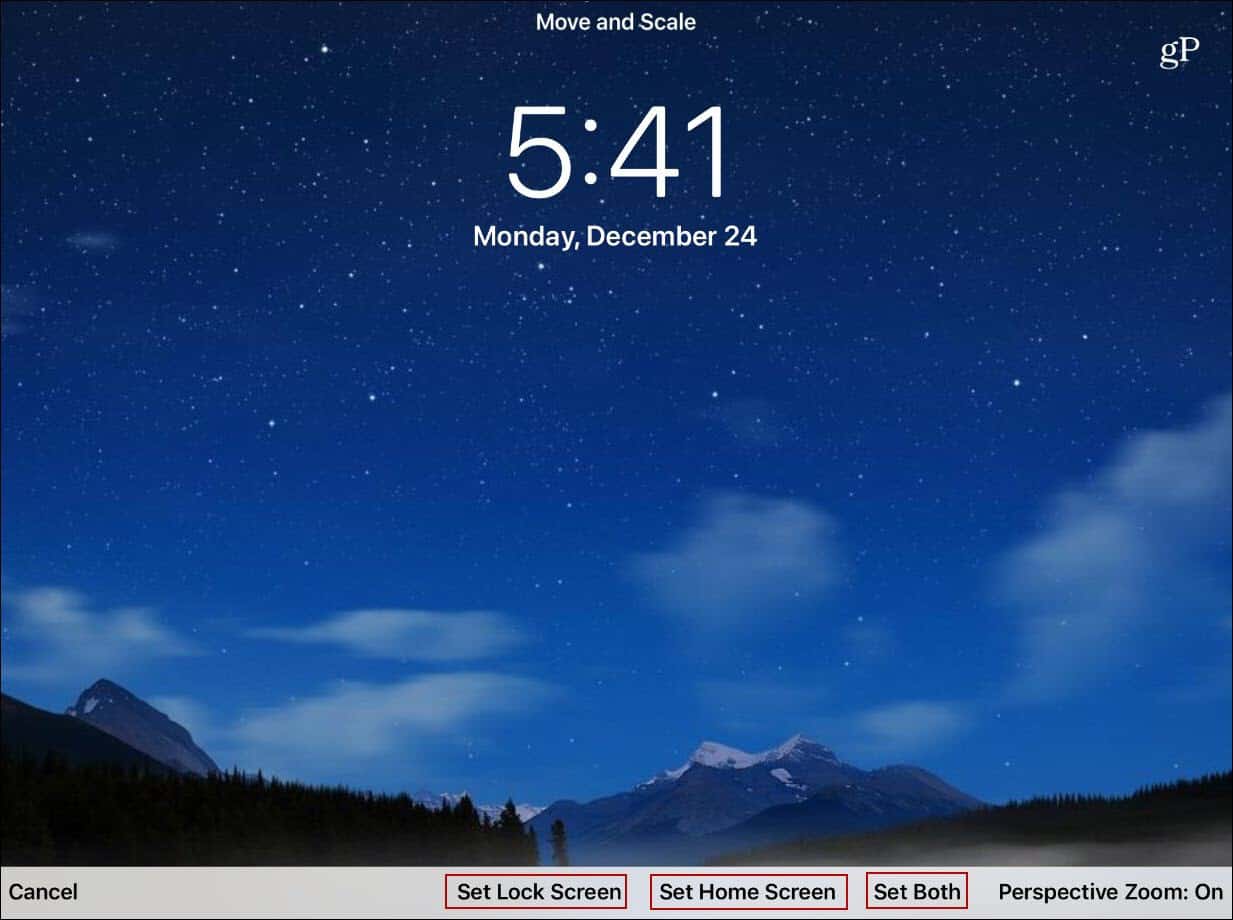
To wszystko. Oczywiście możesz mieć także inne tło dla ekranu blokady i ekranu głównego. Jeśli chcesz zmienić jedno z nich w przyszłości, po prostu wróć i wykonaj te same kroki.



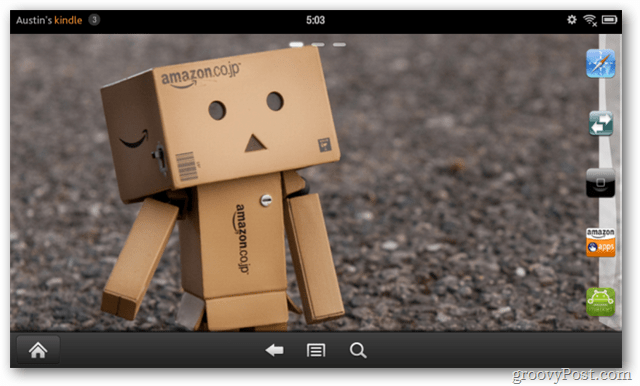


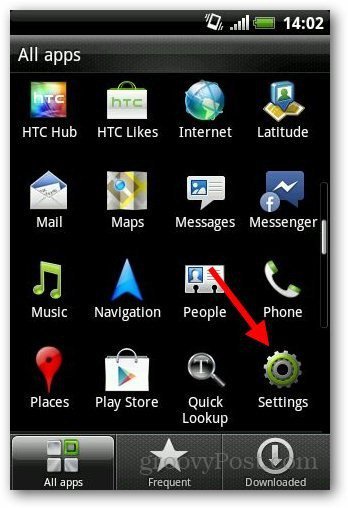
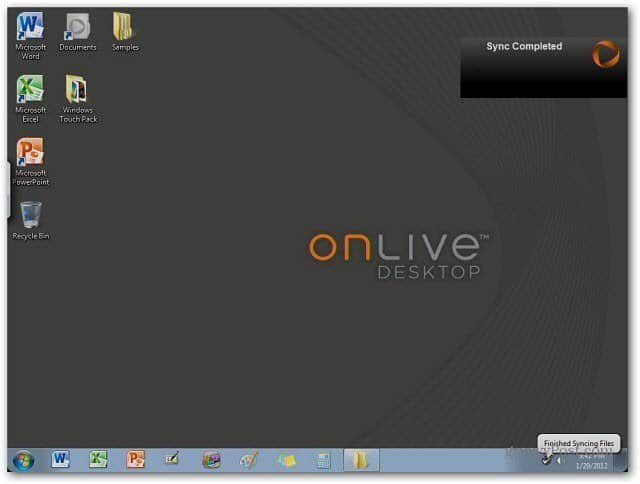
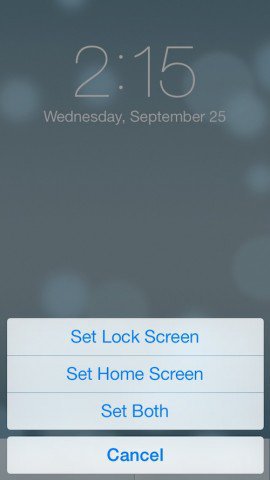
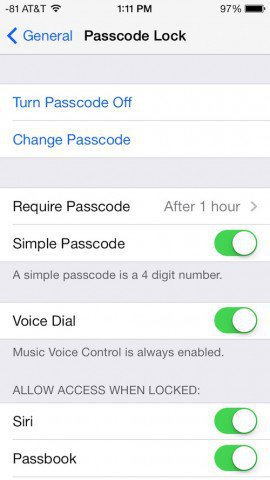
zostaw komentarz