Jak zatrzymać automatyczne odtwarzanie wideo i audio w Microsoft Edge

Czy nie nienawidzisz, gdy odwiedzasz witrynę internetową, a wideo zaczyna na ciebie brzmieć? Na szczęście Microsoft Edge pozwala teraz wyłączyć automatyczne odtwarzanie multimediów.
Microsoft nadal dodaje nowe funkcje do swojegoPrzeglądarka Edge w systemie Windows 10 przez cały czas. Gdy zaczniesz nurkować w Edge, odkryjesz, że można go używać do wielu rzeczy, takich jak czytanie ebooków i plików PDF, dodawanie adnotacji i udostępnianie stron internetowych, drukowanie bez bałaganu i inne. Ale począwszy od Redstone 5 Build 17704, firma ogłosiła, co dla wielu jest znacznie ważniejszą funkcją - blokowanie autoodtwarzania mediów. Oto spojrzenie na to, jak go używać i czego można się spodziewać dzięki tej nowej funkcji dla Microsoft Edge.
Zablokuj autoodtwarzanie multimediów w Edge
Aby zablokować lub ograniczyć automatyczne odtwarzanie multimediów w Edge, otwórz menu Opcje i przejdź do Ustawienia> Zaawansowane i tam zobaczysz menu rozwijane w Ustawieniach witryny.
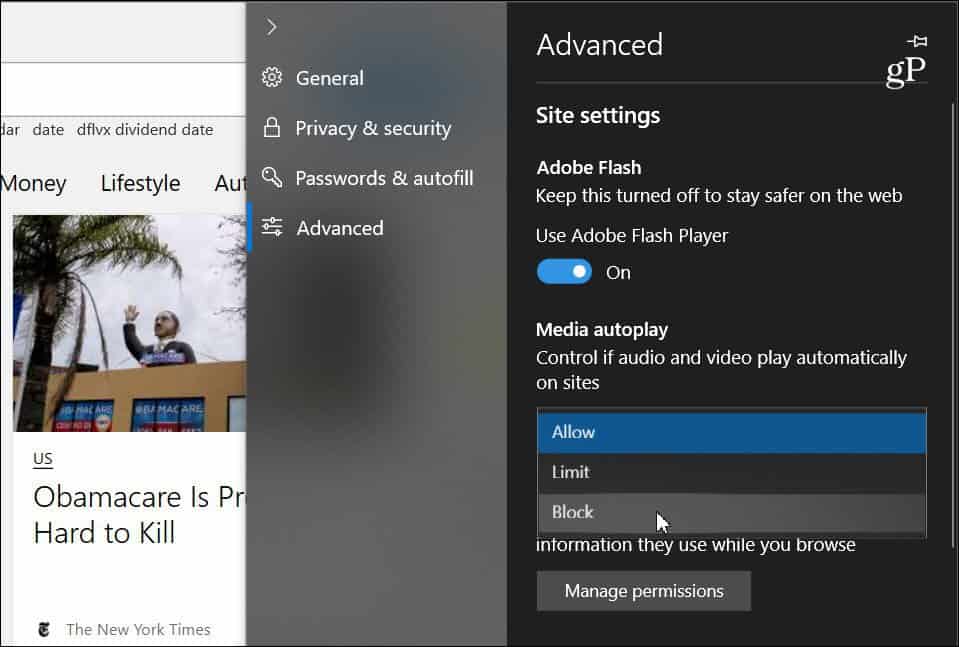
Lista rozwijana zawiera trzy różne opcje sposobu, w jaki Edge obsługuje media autoodtwarzania w witrynach:
- Dopuszczać: Jest to ustawienie domyślne i witryna będzie odtwarzać filmy, gdy karta zostanie po raz pierwszy wyświetlona na pierwszym planie, według uznania witryny.
- Limit: Ogranicza automatyczne odtwarzanie, aby działało tylko wtedy, gdy filmy sąwyciszony, więc dźwięk nigdy Cię nie zaskoczy. Po kliknięciu dowolnego miejsca na stronie autoodtwarzanie zostanie ponownie włączone i będzie nadal dozwolone w tej domenie na tej karcie.
- Blok: Zapobiega to autoodtwarzaniu we wszystkich witrynach, dopóki nie wejdziesz w interakcję z zawartością multimedialną (musisz kliknąć przycisk odtwarzania). Jednak Microsoft zauważa, że może to uszkodzić niektóre witryny z powodu ścisłego egzekwowania.
Pamiętaj, że którąkolwiek opcję wybierzesz,jest to ustawienie uniwersalne i będzie takie samo dla wszystkich odwiedzanych witryn. Jeśli ustawisz opcję „Blokuj”, niektóre witryny mogą nie działać. Jeśli chcesz ponownie włączyć automatyczne odtwarzanie multimediów dla poszczególnych witryn, odwiedź witrynę, kliknij lewy przycisk identyfikatora witryny na pasku adresu, a następnie „Ustawienia autoodtwarzania multimediów” w sekcji Uprawnienia witryny.
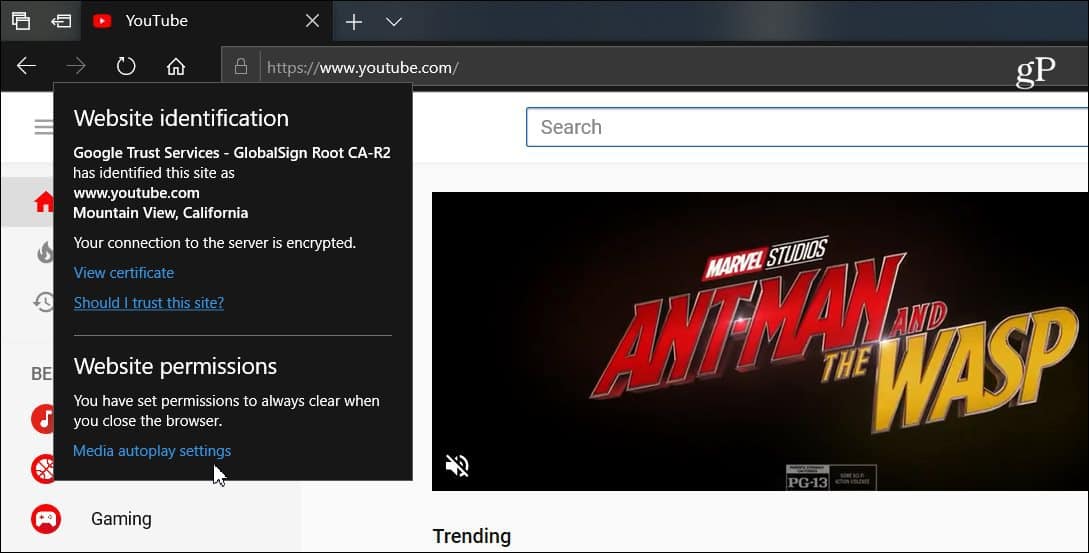
Następnie możesz zmienić opcję autoodtwarzania multimediów najaki ma być dla tej strony. Cokolwiek wybierzesz w Ustawieniach zaawansowanych, zawsze będzie jednolite we wszystkich witrynach, ale pozwala to dostosowywać je dla poszczególnych witryn.
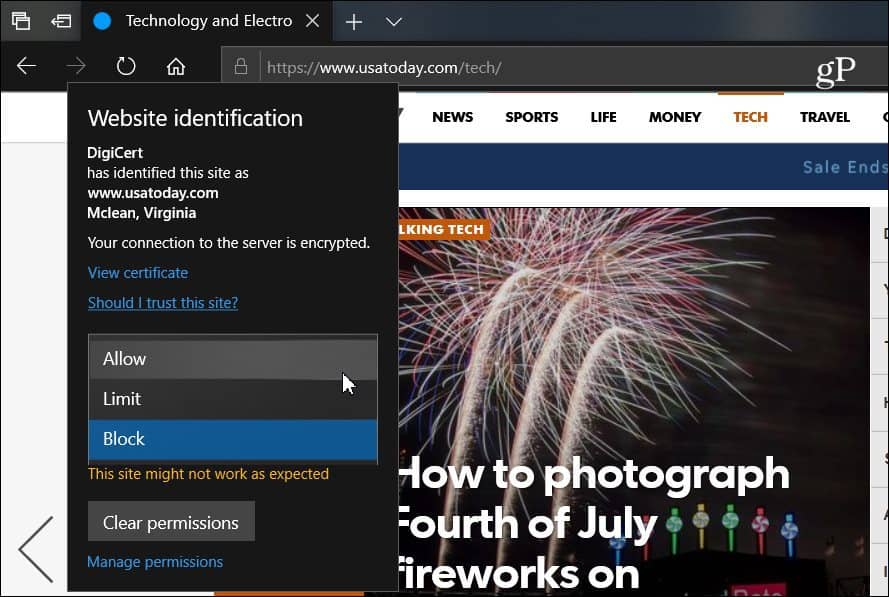
Coraz więcej przeglądarek zaczyna iść w tym kierunkutrend wyłączania autoodtwarzania mediów. Na przykład Google ostatnio dodał możliwość wyciszenia automatycznego odtwarzania dźwięku na kartach w Chrome. Omówiliśmy także sposób wyłączania autoodtwarzania filmów w Chrome na Androidzie. Istnieją różne rozszerzenia, które działają w wersji na komputery. Ale posiadanie tej funkcji wbudowanej w Edge w systemie Windows 10 zapewnia bardziej satysfakcjonujące przeglądanie.


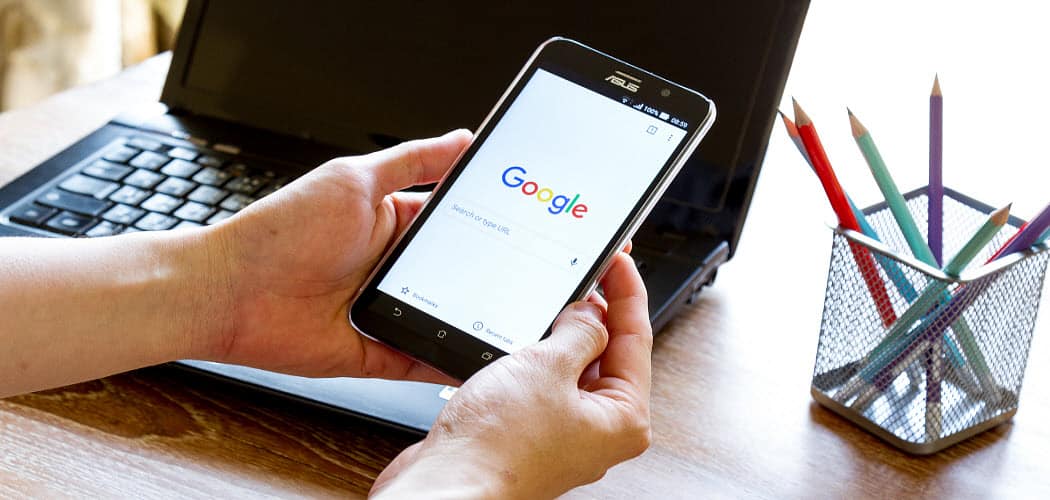



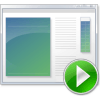



zostaw komentarz