How-to Go-Google z Google Apps Część 2: Obsługa administracyjna poczty e-mail {Series}
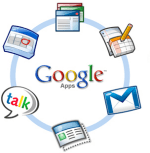
Proces ten jest jednak dość prostygroovyPost jest dość długi, więc pomyślałem, że równie dobrze mogę stworzyć dla ciebie mapę, abyś mógł skakać w razie potrzeby. Pytania lub komentarze, możesz dodać notatkę w komentarzach lub na forum pomocy technicznej obsługiwanym przez społeczność.
Mapa artykułów
- Utwórz użytkowników i adresy e-mail
- Ustaw adres Catch-All
- Utwórz niestandardowy adres URL poczty internetowej
- Cutover MX Records
- Testowy e-mail i CNAMES
- Różne. Bezpieczeństwo i dostosowania
Krok 1 - Utwórz użytkowników i adresy e-mail w Google Apps
Przed skonfigurowaniem Google Apps do otrzymywania e-maili dotyczących naszej nazwy domeny (przełączyć rekordy MX w DNS) musimy najpierw utworzyć wszystkie konta użytkownikówdla naszej małej firmy, organizacji charytatywnej itp. Oczywiście, jeśli podzielimy wiadomość e-mail przed utworzeniem adresów e-mail, poczta zostanie odesłana, co nie jest dobre.
1. Po prostu Kliknij Użytkownicy i grupy Tab to Kliknij Utwórz nowego użytkownika
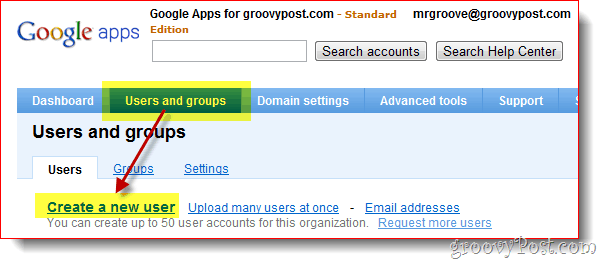
2. Wypełnij Imię, Nazwisko jak również nazwa użytkownika i Kliknij Utwórz nowego użytkownika. Nazwą użytkownika będzie adres e-mail użytkownika i login do Google Apps.
Opcjonalny
Jeśli Twoja domena ma więcej niż kilku użytkowników, zalecamy skorzystanie z Przesyłanie zbiorcze funkcja, którą można znaleźć zarówno na tym ekranie (Utwórz łącze wielu użytkowników), jak i na stronie Zaawansowane narzędzia kartę, jak pokazano na zrzucie ekranu poniżej.
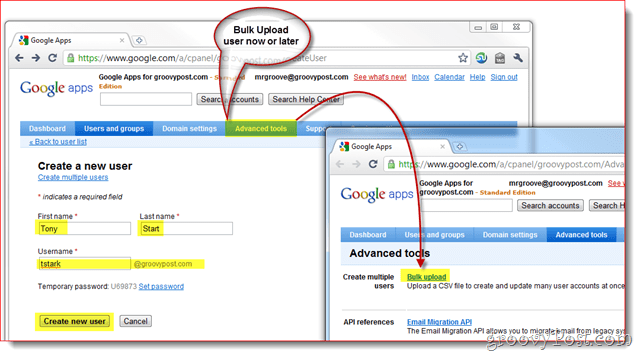
3. Po utworzeniu użytkownika Google Apps wyświetli małe okienko zawierające wszystkie informacje, które musisz podać swojemu pracownikowi, w tym jego Nazwa Użytkownika, hasło, adres e-mail i link logowania dla twojej domeny.
Dla wygody uwzględniono również 2 metody przekazywania tych informacji użytkownikowi końcowemu. Polecam kliknięcie Instrukcje e-mail przycisk, aby informacje zostały wysłane do Ciebie lub nowego użytkownika.
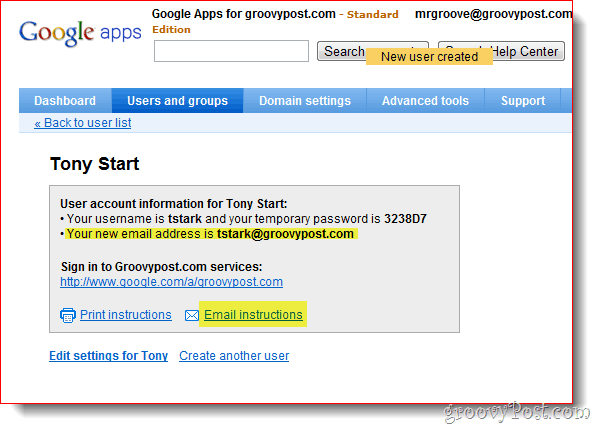
Krok 2 - Jak skonfigurować adres e-mail Google Apps Catch-All
Po skonfigurowaniu wszystkich kont użytkowników / e-mail należy włączyć świetną funkcję Google Apps o nazwie Adres typu catch-all. Adres Catch-All robi dokładnie to, co onbrzmi jak. Jeśli ktoś wyśle wiadomość e-mail do Twojej domeny, a adres nie pasuje do żadnego istniejącego adresu e-mail użytkownika, zostanie dostarczony na podany adres.
The Adres typu catch-all jest szczególnie ważne w przypadku nowo migrowanych domen, w których mogłeś zapomnieć o utworzeniu adresu e-mail dla jednego ze swoich pracowników lub działów (jak sales@groovypost.com). Zamiast upuszczać lub zwracać wiadomość e-mail, Google Apps dostarczy wiadomość na Twój adres Catch-all.
1. Kliknij Ustawienia serwisowe, E-mail. Kliknij przycisk opcji Prześlij wiadomość e-mail na adres: i Wchodzić ten adres e-mail dla Catch-All. Kliknij Zapisz zmiany u dołu strony, aby zapisać nową konfigurację.
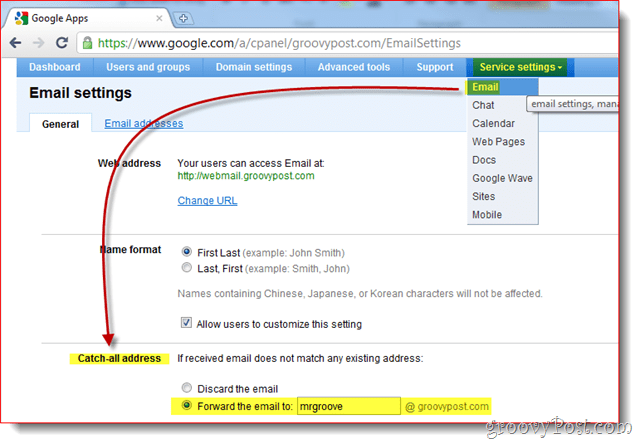
Osobiście lubię używać mojego konta administratora doAdres Catch-All, ponieważ lubię konfigurować konta na stronach internetowych przy użyciu adresów e-mail, takich jak dropbox@groovypost.com. Ponieważ nie skonfigurowałem tego adresu dla żadnego z moich użytkowników, wszystkie te e-maile zostaną dostarczone na moją skrzynkę pocztową, czyli adres Catch-All.
Krok 3 - Utwórz niestandardowy adres poczty internetowej dla swoich użytkowników
Chociaż możesz uzyskać dostęp do Google Apps przy użyciu programu Outlooklub innym klientem poczty, jednym z punktów sprzedaży Google Apps jest dostęp do firmowej poczty e-mail z przeglądarki internetowej. Domyślnie jednak adres nie jest zbyt ładny ani łatwy do zapamiętania:
http://mail.google.com/a/yourdomain.com
Dobra wiadomość, Google Apps daje Ci taką możliwośćdostosuj link do czegoś bardziej atrakcyjnego i łatwego do zapamiętania, takiego jak http://webmail.twojadomena.com. Gorąco polecam wszystkim, aby włączyć tę funkcję, aby przejście do Google Apps było jak najbardziej płynne dla użytkowników końcowych.
1. Kliknij Ustawienia serwisowe Patka, Generał Tab, a następnie Kliknij Zmień adres URL pod Adres internetowy Sekcja
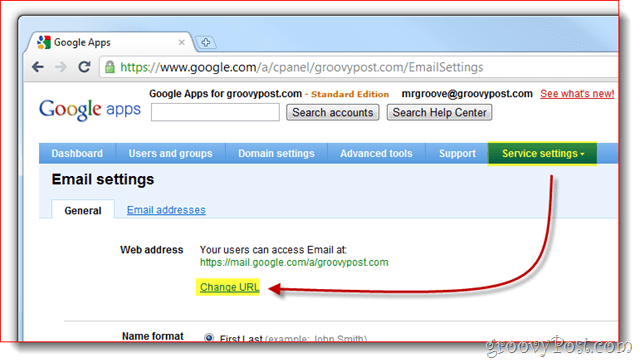
2. Kliknij ten 2. przycisk radiowy następnie wprowadź adres (subdomena), który chcesz przypisać do dostępu do poczty internetowej. Kliknij dalej po zakończeniu.
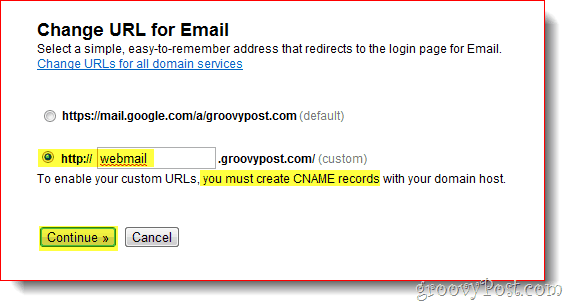
3. Postępuj zgodnie z instrukcją na następnej stronie, aby utworzyć Rekord CNAME dla wpisanego niestandardowego adresu Krok 2 powyżej. # 3 i # 4 na poniższym zrzucie ekranu to CNAME i miejsce docelowe, którego należy użyć podczas konfigurowania rekordu CNAME.
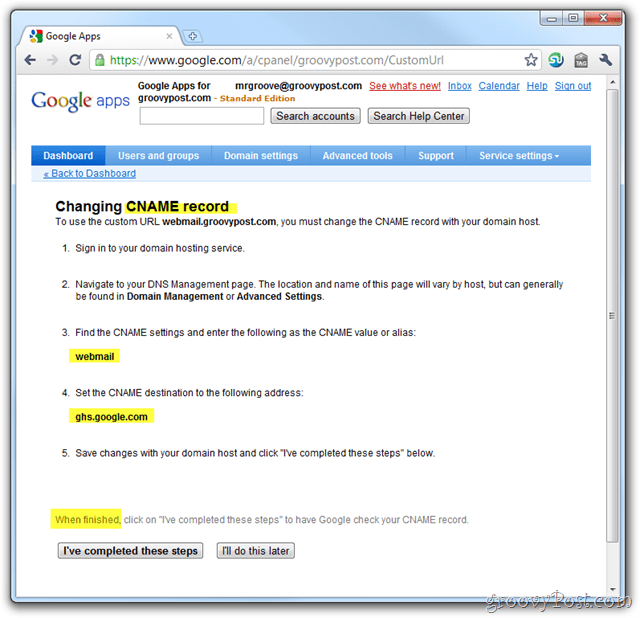
W pierwszym artykule z mojej serii Google Apps Iwyjaśniono, jak utworzyć rekord CNAME dla domen hostowanych Dreamhost. Jeśli jednak nie korzystasz z Dreamhost dla swojej domeny lub DNS, oto inna lista dostarczona przez Google, która wyjaśnia proces dla innych popularnych dostawców usług internetowych / hostingu:
- GoDaddy.com
- ix hosting
- 1 i 1
- EveryDNS.net
- Lunarpages
- Yahoo! SmallBusiness
- Brak IP
- DNS Park
- eNom
- Rozwiązanie sieciowe
- MyDomain.com
- Dreamhost
- Domain Direct
- gandi.net
- eurodns.com
- register.com
- myhosting.com
- Nie wiem kto jest moim gospodarzem
4. Po utworzeniu rekordu CNAME i wskazaniu na ghs.google.com, Kliknij Wykonałem te kroki.
Krok 4 - Przełącz rekordy MX domeny na Google Apps
Ok wszyscy, przygotujcie się! Teraz nadszedł czas na odcięcie rekordów MX, co w rozmowie przez e-mail oznacza skonfigurowanie domeny pod kątem dostarczania wszystkich przyszłość e-mail do Google Apps. Należy to zrobić tylko wtedy, gdy masz 100% pewność, że wszystkie konta e-mail zostały utworzone, a ustawienie Catch-All zostało skonfigurowane (tylko w obsadzie). Gotowy?
1. Kliknij ten Ustawienia serwisowe Patka, E-mail i Instrukcje dotyczące aktywacji poczty e-mail
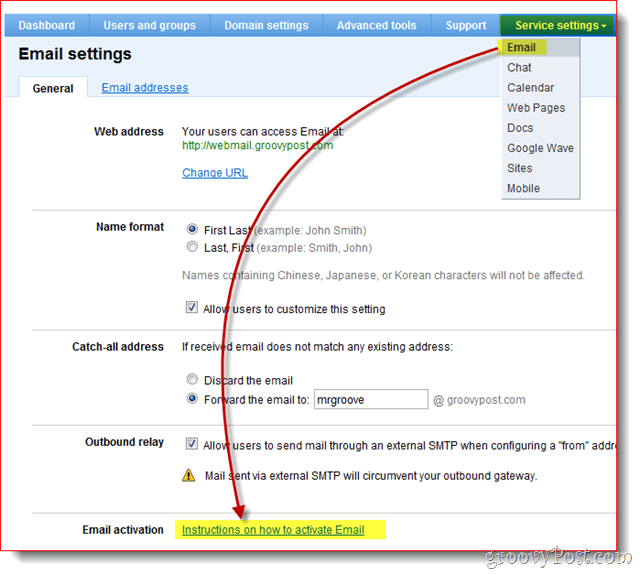
2. PRZECZYTAJ WSZYSTKO! Ok, kliknij Zmień rekordy MX
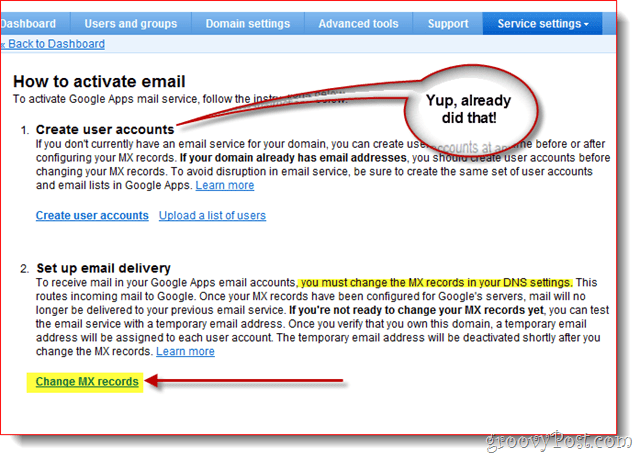
Jeszcze raz, aby pomóc nietechnicznym Google Appsklienci, Google zapewnił sposób zmiany rekordu MX dla najpopularniejszych / największych dostawców usług internetowych / hostingu. Jeśli Twojego dostawcy usług hostingowych nie ma na liście lub jesteś całkowicie zdezorientowany, zamiast kontynuować, zalecamy skorzystanie z pomocy usługodawcy internetowego / dostawcy usług hostingowych w kroku 3 poniżej.
3. Kliknij strzałka w dół dla Pokazuje instrukcje dla: i Wybrać Twój Dostawca hostingu domen / DNS. Teraz wykonaj wymienione czynności, aby zmienić rekord MX dla swojej domeny.
Po zakończeniu zmian MX kliknij przycisk Wykonałem te kroki.
Uwaga: Jeszcze raz, jeśli jesteś zdezorientowany tutaj STOP. Podczas manipulowania rekordem MX domen, lepiej zapłacić 15-25 USD za połączenie z pomocą techniczną, niż popełnić błąd i zepsuć swój adres e-mail dla Ciebie i Twoich pracowników.
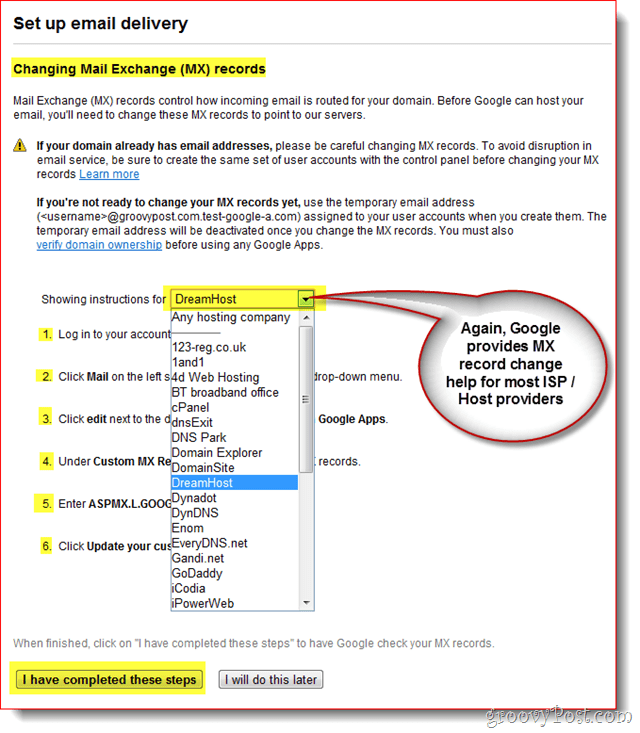
W tym momencie powinieneś zostać zabrany z powrotem do deski rozdzielczej i wszystko powinno być prawie zrobione!
Krok 5 - Przetestuj pocztę e-mail i różne konfiguracje CNAMES
Odkąd będziesz systemem Google Appsadministrator, zalecamy skonfigurowanie osobnego konta e-mail w miejscu takim jak mail.live.com lub mail.yahoo.com, aby można było wysyłać wiadomości e-mail w celach testowych i innych. Jest to również czas, w którym powinieneś przetestować niestandardowe CNAMES, które utworzyłeś IE: webmail.twojadomena.com itp.
Krok 6 - Zakończ kilka drobnych zmian
Chociaż nie jest to konieczne, polecam również ciebieskonfiguruj informacje o strefie czasowej, dodatkowe dane kontaktowe, a także włącz protokół SSL, gdy Ty i Twoi użytkownicy odwiedzicie Gmail, Kalendarz, Dokumenty i Witryny na koncie / domenie Google Apps.
1 - Kliknij Ustawienia domeny Patka, Generał. Pod Informacje kontaktowe, wpisz adres e-mail niezwiązany z Twoją domeną i Sprawdź pudełko W przypadku zapomnienia hasła administratora wyślij instrukcje resetowania hasła do drugiego kontaktu.
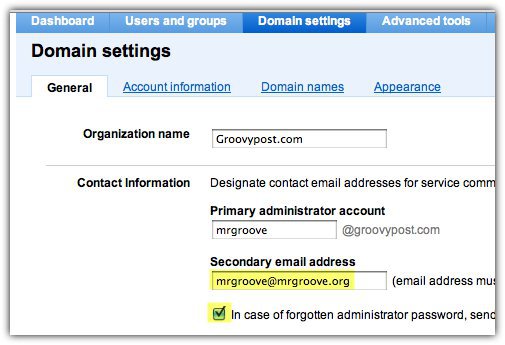
2 - Przewiń w dół i Ustaw strefę czasową i Pole wyboru do Włącz SSL na wszystkich stronach usług Google Apps
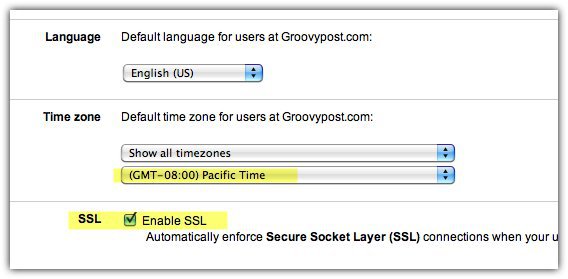
Nadal możesz wiele zrobić dzięki Google Appsale myślę, że ten artykuł jest już wystarczająco długi…;) Sprawdzajcie więc mój następny artykuł, w którym przejrzę różne dostępne opcje łączenia się z Google Apps, aby czytać e-maile i zarządzać nimi.



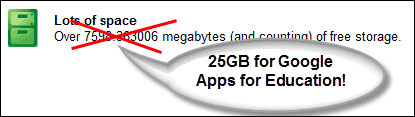






zostaw komentarz