Jak korzystać z wyszukiwania zaawansowanego w systemie Windows 7, podobnym do systemu Windows XP


Kiedy musisz złożyć określony zestaw plikówkomputera, znalezienie ich w systemie Windows 7 różni się znacznie od tego, jak było w systemie Windows XP. Do tej pory wszyscy powinni być zaznajomieni z nowym menu Start i uniwersalnym polem wyszukiwania, ponieważ działa ono świetnie i stanowiło duże ulepszenie w stosunku do interfejsu użytkownika systemu Windows XP. Ale co się stało z wyszukiwarką Windows, wyszukiwaniem plików i folderów oraz tym małym szczęśliwym szczeniakiem, który szukał dla nas naszych plików. Niestety szczeniaka już nie ma, ale wszystkie te same cechy wciąż istnieją; choć się trochę zmienili. Rzućmy okiem na to, co się zmieniło i przejrzyj kilka wskazówek dotyczących nowego wyszukiwania w systemie Windows 7.
W Windows XP mieliśmy świetnego psa wyszukiwania i menu wyszukiwania. Sprawy były specyficzne, a wyszukiwanie było dość proste. Nawet znalezienie narzędzia wyszukiwania było proste, znajdowało się w menu Start i było oznaczone Wyszukaj pliki i foldery.
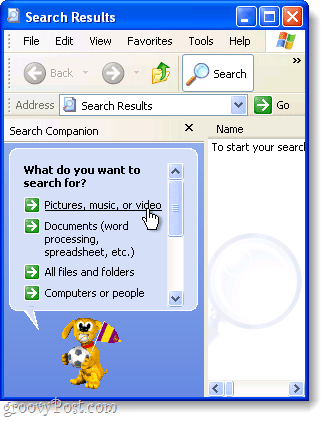
W System Windows 7, dostępne jest nowe uniwersalne wyszukiwanie Kliknij Kula początkowa jest jednak dostępna, jeśli chcesz uzyskać szczegółowe wyniki wyszukiwania w systemie Windows 7, istnieje osobne miejsce do wyszukiwania zaawansowanego.
Okno wyszukiwania to zwykły Eksplorator Windowsokno, a wszystkie opcje wyszukiwania znajdują się w jednym małym pudełeczku. To nie jest tak naprawdę proste, ale kiedy się z nim zapoznasz, powinieneś być dobry. Zapoznajmy się z krótką prezentacją Windows 7 Search i mam nadzieję, że odpowiem na większość pytań lub przynajmniej zacznę, abyś mógł sam odkrywać!
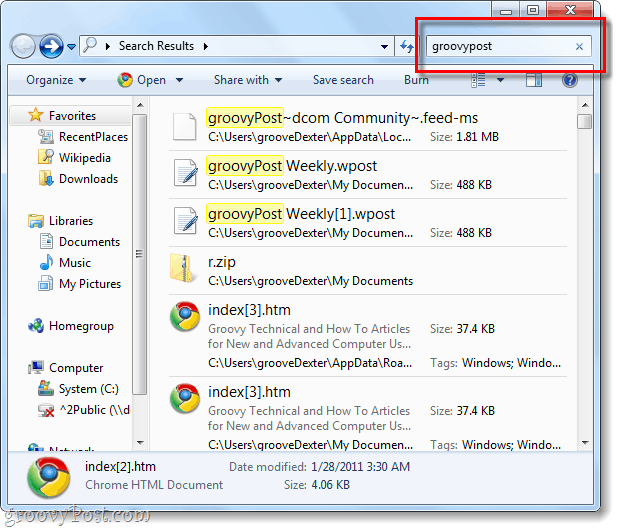
Jak przejść do korzystania z zaawansowanego wyszukiwania w systemie Windows 7?
Wyszukiwanie w systemie Windows 7 można przeprowadzić w prawie dowolnym oknie Eksploratora. W każdym oknie jest tak samo z pole wyszukiwania znajduje się w prawy górny róg i możesz włożyć wszystko, co chcesz. Katalog, w którym aktualnie się znajdujesz, będzie katalogiem przeszukiwanym wraz z dowolnymi podkatalogami.
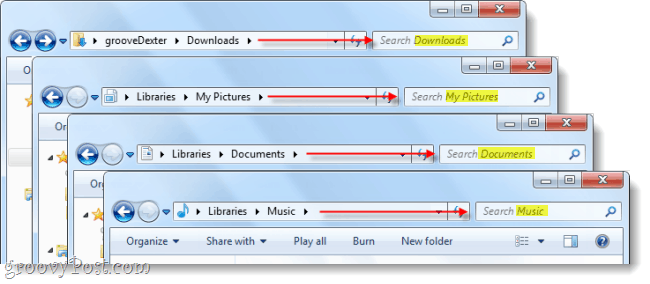
Jeśli chcesz przeprowadzić wyszukiwanie zaawansowane na całym komputerze, rozpocznij wyszukiwanie z pola wyszukiwania menu Start, a następnie Kliknij Zobacz więcej wyników.
Alternatywnie możesz wpisać search-ms: do paska adresu.
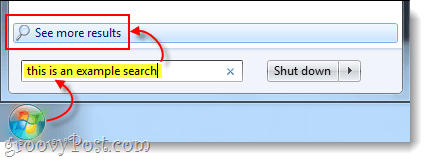
Teraz wiemy, jak wyszukiwać w określonych lokalizacjach, ale co z wyszukiwaniem opartym na zmienne? W XP możemy wyszukiwać za pomocą zakresu Daktyle, przez Typ pliku, przez rozmiarlub przez to, czy plik był plikiem utwór muzyczny, zdjęcielub dokument. Zobaczmy, jak to robimy w systemie Windows 7!
Korzystanie z filtrów wyszukiwania
Jeśli zrobisz singla Kliknij w polu wyszukiwania w prawym górnym rogu okna Eksploratora pojawi się wyskakująca z małą listą Ostatnie wyszukiwania, i dostępne filtry wyszukiwania poniżej nich. Stąd możesz Kliknij filtr wyszukiwania, aby dodać dokładnie to, co chcesz znaleźć. Możesz też po prostu Rodzaj ręcznie w polu wyszukiwania.
Wskazówka: Ręczne wpisywanie filtra jest w rzeczywistości bardzo ważne, ponieważ tylko niewielka część możliwych filtrów jest wyświetlana jako linki z możliwością kliknięcia.
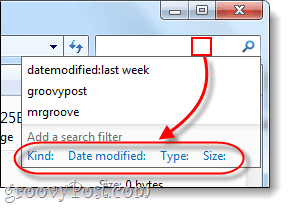
Oto lista filtrów wyszukiwania, które możesz Rodzaj w polu wyszukiwania, aby zawęzić listę:
| Filtr | Wyjaśnienie |
| uprzejmy: | Spowoduje to wyszukiwanie tylko plików określonego typu. Niektóre przykłady to dokument, folder, obraz i kalendarz. |
| Data modyfikacji: | To wyszuka byle co na podstawie daty ich ostatniej modyfikacji. Pamiętaj, że mini-kalendarz pozwoli ci na to Wybrać zakres dat, jeśli przytrzymasz Przesunięcie klawisz. |
| zbiór danych: | Wyszukuje zdjęcia na podstawie dnia, w którym zostali schwytani. |
| Data utworzenia: | Wyszukuje byle co utworzony w określonym dniu lub przedziale czasowym. |
| imię: | System Windows wyszuka pliki tylko według ich nazwy, a nie zawartości. |
| rodzaj: | Spowoduje to wyszukanie plików o określonym rozszerzeniu. Niektóre przykłady to .bmp, .pdf, .doc i .mp3. Jest to podobne do filtra „kind:”, ale o wiele bardziej szczegółowe. |
| tagi: | Spowoduje to wyszukiwanie plików na podstawie znaczników metadanych zawartych w pliku. |
| rozmiar: | Wyszukaj plik o określonym rozmiarze lub możesz rozszerzyć wyszukiwanie, szukając zakresu rozmiarów. Aby utworzyć niestandardowy zakres, wstaw dwa okresy między zmiennymi. Na przykład: rozmiar: = 10mb..50mb |
| długość: | Wyszukuje audio i wideo klipy według długości. |
| autorski: | Możesz wprowadzić nazwę użytkownika osoby, która utworzyła plik, a wyszukiwanie wyświetli tylko wyniki tego użytkownika. |
Aby to ułatwić, firma Microsoft sprawiła, że możesz po prostu wpisać podobny filtr uprzejmy: a jeśli poczekasz sekundę, pole wyszukiwania będziewymień wszystkie różne rodzaje, które możesz wybrać, aby zawęzić wyszukiwanie. Powinno to pomóc w zaznajomieniu się z różnymi filtrami i przełącznikami do ich używania.
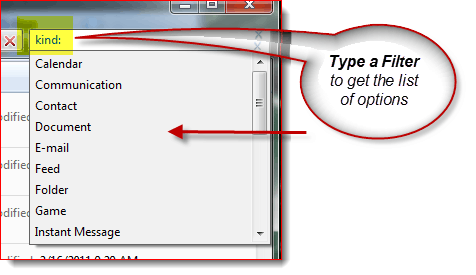
To powiedziawszy, dla geekyReaders, jeśli chcesz pełną listę każdego filtra, sprawdź Artykuł na temat składni zaawansowanych zapytań firmy Microsoft. Microsoft zagłębia się również w wyjaśnienie filtrów wyszukiwania tutaj. Jednak nie zawsze musisz używać filtrów, aby zawęzić listę.
Dzika karta jest twoim przyjacielem!
Jeśli nie masz pewności co do nazwy pliku lub chcesz rozszerzyć zakres wyszukiwania, tutaj dzika karta przydaje się. W wyszukiwaniu systemu Windows symbolem wieloznacznym jest gwiazdka (*). Jeśli nie chcesz zadzierać z filtrami, użyj * mogę to nadrobić. Na przykład: Jeśli chcę, aby wyświetlały się tylko pliki z rozszerzeniem .pst, mogę rodzaj * .pst w poszukiwaniu. Można tego również użyć, gdy nie znasz pełnej nazwy pliku, ale zwykle wyszukiwanie w systemie Windows jest wystarczająco inteligentne, aby je znaleźć, niezależnie od tego, czy używasz znaku wieloznacznego.
Teraz przyznane, w tym przykładzie możesz również użyć wyszukiwania takiego jak typ: .pst jeśli szukasz wszystkich plików, które miały .pst
Wniosek
Od tego czasu Okno wyszukiwania bardzo się zmieniłoWindows XP. Nowy interfejs może nie być tak przyjazny dla użytkownika, ale z drugiej strony sama wyszukiwarka poprawiła się na tyle, że prawdopodobnie i tak nie będziesz musiał korzystać z wyszukiwania zaawansowanego. Ale jeśli jesteś użytkownikiem korzystającym z wyszukiwania zaawansowanego, dostępne filtry z nadwyżką rekompensują brak szczeniaka.









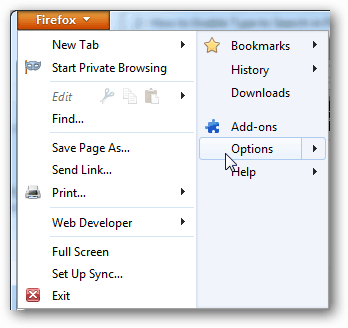
zostaw komentarz