Jak wyczyścić lub wyłączyć historię wyszukiwania Eksploratora plików systemu Windows 10

Jeśli używasz wspólnego komputera lub chcesz od nowa rozpocząć wyszukiwanie w Eksploratorze plików, możesz wyczyścić historię wyszukiwania i całkowicie ją wyłączyć.
Windows zachowa historię posiadanych przedmiotówprzeszukiwany w czasie. Za każdym razem, gdy wpiszesz zapytanie, zobaczysz listę ostatnio wyszukiwanych pozycji. Od czasu do czasu możesz to usunąć, zwłaszcza jeśli korzystasz z dzielonego komputera lub chcesz po prostu zacząć od nowa. Pokazaliśmy już, jak wyłączyć autouzupełnianie w Eksploratorze plików. Aby uzyskać jeszcze większą kontrolę nad nawigacją po plikach, oto jak wyczyścić najnowszą historię wyszukiwania Eksploratora plików lub całkowicie ją wyłączyć.
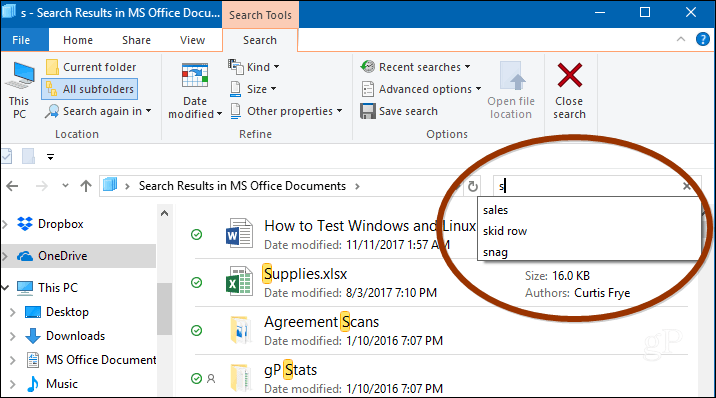
Wyczyść historię wyszukiwania Eksploratora plików
Możesz po prostu wyczyścić swoją ostatnią historię wyszukiwania, wybierając kartę Wyszukaj w Eksploratorze plików i przechodząc do Ostatnie wyszukiwania> Wyczyść historię wyszukiwania.
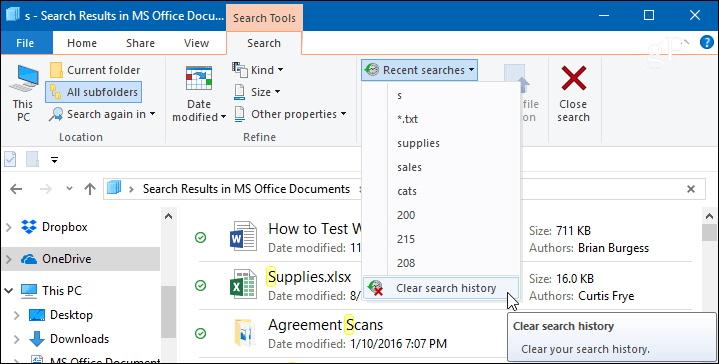
Wyłącz historię wyszukiwania Eksploratora plików
Jeśli nie chcesz wyczyścić swojej historiiczas możesz całkowicie wyłączyć śledzenie wyszukiwań. W systemie Windows 10 Pro możesz wyłączyć historię wyszukiwania w zasadach grupy, ale w przypadku systemu Windows 10 Home musisz nieco zmodyfikować rejestr.
W systemie Windows 10 Pro
Jeśli używasz systemu Windows 10 Professional, możesz go wyłączyć za pomocą zasad grupy. Naciśnij kombinację klawiszy Klawisz Windows + R. i rodzaj: gpedit.msc w oknie dialogowym Uruchom i naciśnij Enter lub kliknij OK.
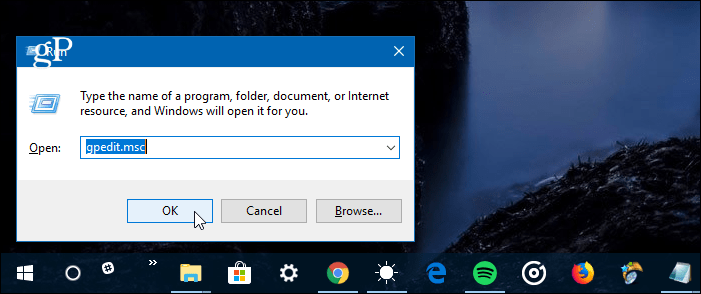
Następnie przejdź do następującej ścieżki:
User ConfigurationAdministrative TemplatesWindows ComponentsFile Explorer
Kliknij dwukrotnie zasadę „Wyłącz wyświetlanie ostatnich pozycji wyszukiwania w polu wyszukiwania Eksploratora plików” w prawym okienku i ustaw opcję Włączone, kliknij przycisk OK i zamknij Edytor zasad grupy.
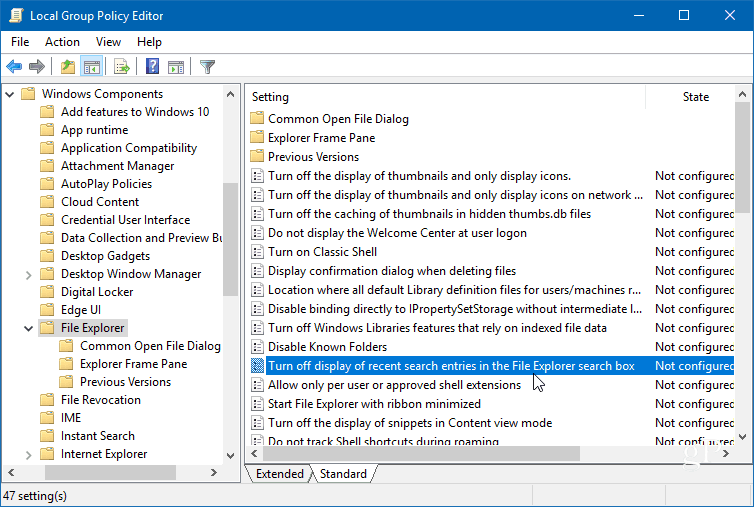
W systemie Windows 10 Home
Trafienie Klawisz Windows + R. i rodzaj: regedit w linii Uruchom i naciśnij Enter lub kliknij OK.
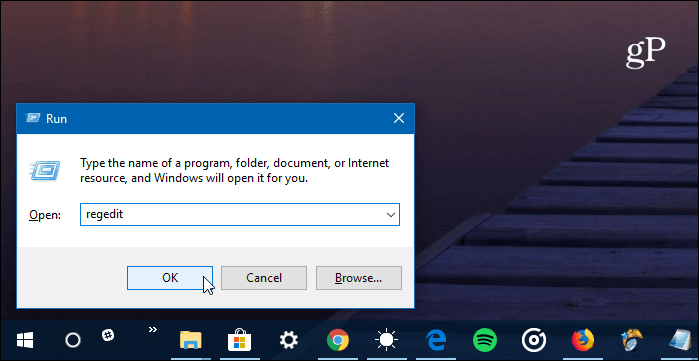
Następnie przejdź do następującej lokalizacji:
HKEY_CURRENT_USERSoftwarePoliciesMicrosoftWindowsExplorer
Kliknij prawym przyciskiem myszy prawy panel i utwórz nową wartość DWORD (32-bit) i nazwij ją DisableSearchBoxSuggestions i nadaj mu wartość 1.
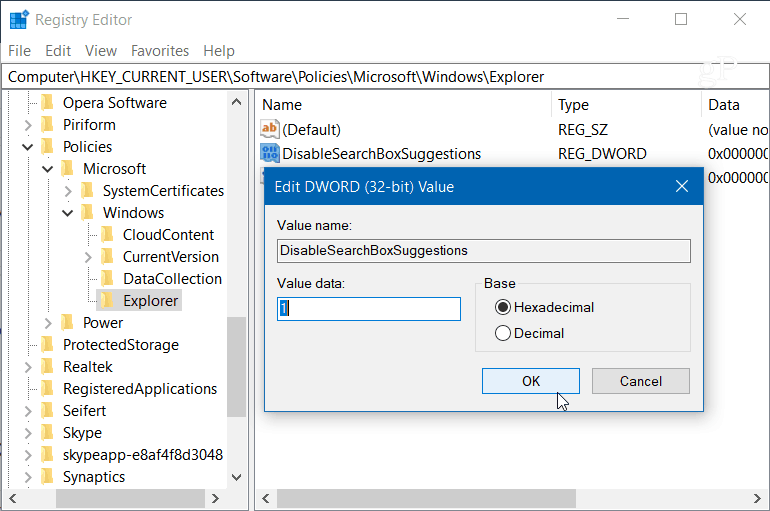
Po zakończeniu zamknij Rejestr imusisz się wylogować lub ponownie uruchomić system, zanim zobaczysz zmianę. W Eksploratorze plików nie będzie już wyświetlana historia poprzednich wyszukiwań. Jeśli chcesz włączyć to później, po prostu wróć i zmień wartość DisableSearchBoxSuggestions na 0.
Jakie są sposoby dostosowania Eksploratora plików w systemie Windows 10? Zostaw komentarz poniżej lub dołącz do naszych forów Windows 10, aby uzyskać więcej dyskusji i pomoc w rozwiązywaniu problemów.



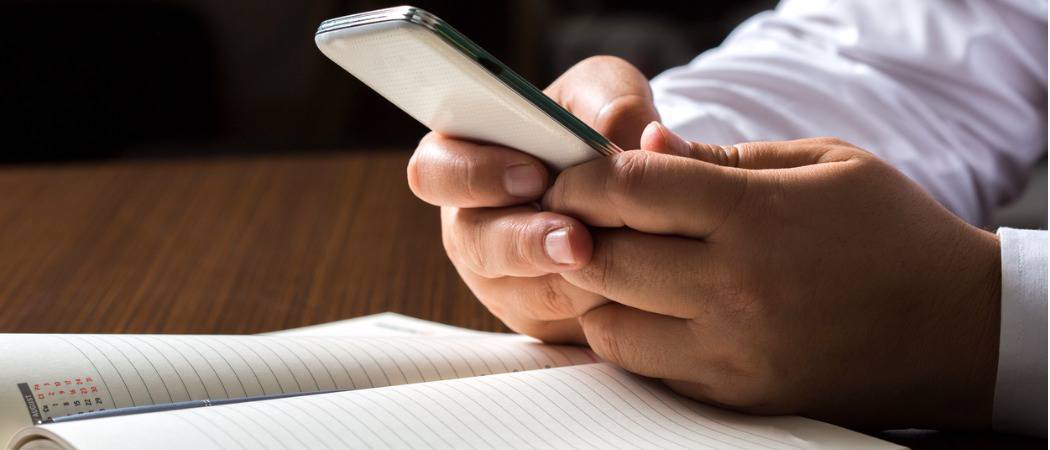



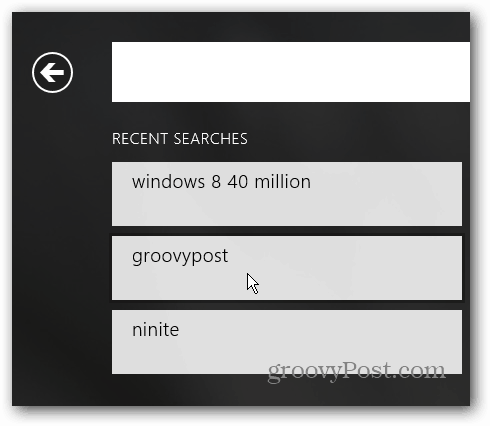

![Wyłącz i wyczyść historię list szybkiego dostępu do systemu Windows 7 [instrukcje]](/images/geek-stuff/disable-and-clear-windows-7-jump-list-history-how-to.png)
zostaw komentarz