Ustaw system Windows 10 na utworzenie automatycznego punktu przywracania podczas skanowania Windows Defender

Jeśli coś pójdzie nie tak i twój system jest niestabilny, oto dobry sposób, aby upewnić się, że masz bieżący punkt przywracania, na którym można polegać.
Zawsze ważne jest, aby mieć ostatnią stajnięwersja systemu Windows 10, do której można przywrócić na wypadek, gdyby coś poszło nie tak. Wszystko od wirusa lub złej instalacji oprogramowania może spowodować niestabilność systemu. Aby upewnić się, że masz aktualny punkt przywracania, możesz ustawić, aby tworzył go za każdym razem, gdy program Windows Defender wykonuje skanowanie systemu.
Utwórz punkty automatycznego przywracania dla systemu Windows 10 Pro
Zwykle nie jest domyślnie włączony, więc pierwszą rzeczą, którą musisz zrobić, to włączyć Przywracanie systemu. Naciśnij klawisz Windows i rodzaj: punkt przywracania i naciśnij Enter. Następnie kliknij przycisk Konfiguruj i upewnij się, że ochrona systemu jest zaznaczona. Tam możesz również ustawić ilość miejsca na dysku używanego do tworzenia kopii zapasowej punktu przywracania.
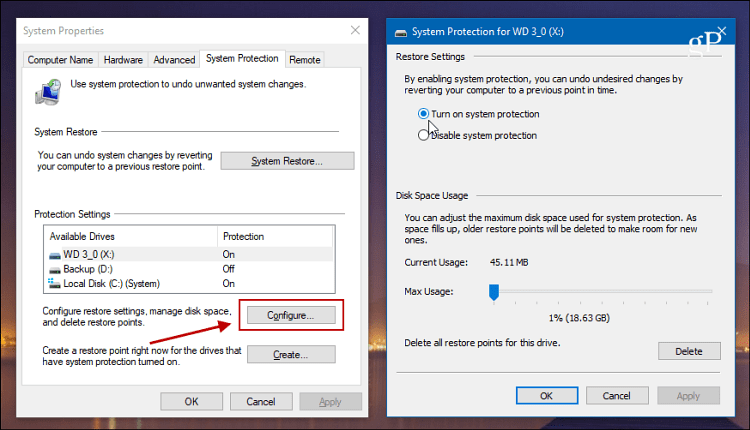
Jeśli używasz systemu Windows 10 Pro, możesz to skonfigurować za pomocą zasad grupy. Trafienie Klawisz Windows + R. i rodzaj: gpedit.msc w oknie dialogowym Uruchom i naciśnij Enter.
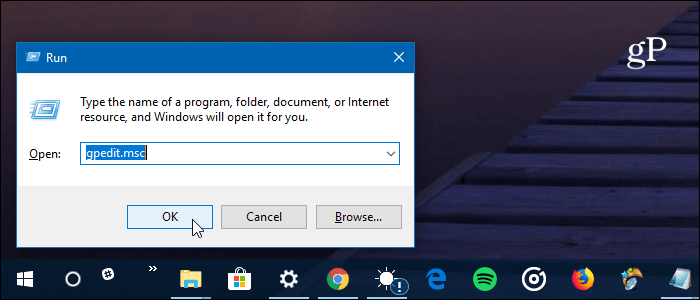
Następnie przejdź do następującej ścieżki:
Computer Configuration > Administrative Templates > Windows Components > Windows Defender Antivirus > Scan
Następnie kliknij dwukrotnie „Utwórz punkt przywracania systemu” w kolumnie Ustawienia po prawej stronie.
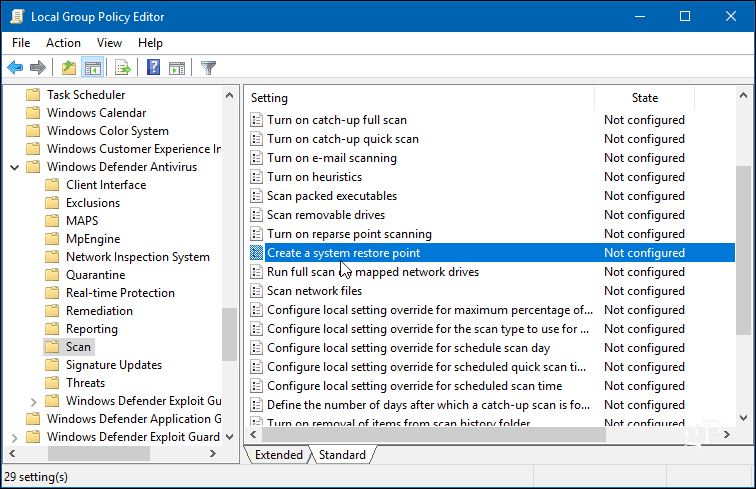
Ustaw na Włączone i kliknij OK, aby zamknąć Edytora zasad grupy.
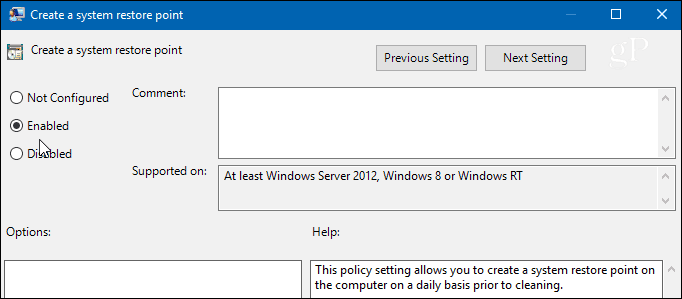
Utwórz punkty automatycznego przywracania dla systemu Windows 10 Home
Zasady grupy nie są dostępne w systemie Windows 10 Home, ale można je ustawić tak, aby tworzyły automatyczny punkt przywracania, gdy program Windows Defender skanuje system, dostosowując rejestr.
Aby otworzyć rejestr, naciśnij Klawisz Windows + R. i rodzaj: regedit i kliknij OK lub naciśnij Enter.
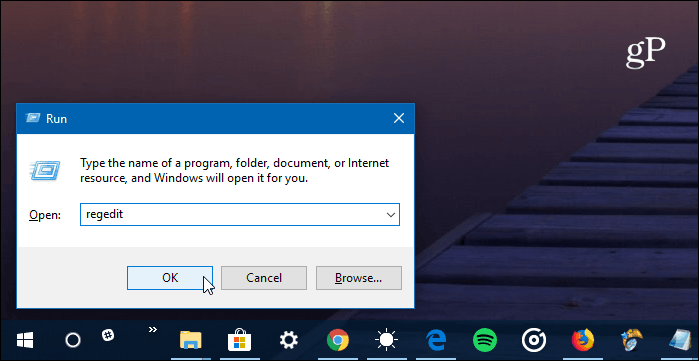
Po otwarciu przejdź do następującej ścieżki:
HKEY_LOCAL_MACHINESOFTWAREPoliciesMicrosoftWindows Defender
Kliknij prawym przyciskiem myszy klucz Windows Defender i wybierz Nowy> Klucz.
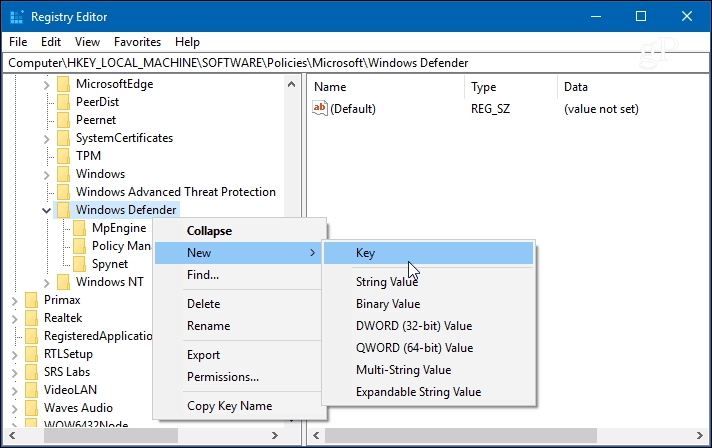
Nazwij ten nowy klucz Skanowanie z nową wartością DWORD (32-bit) DisableRestorePoint o wartości danych równej zero. Po zakończeniu zamknij Edytor rejestru.
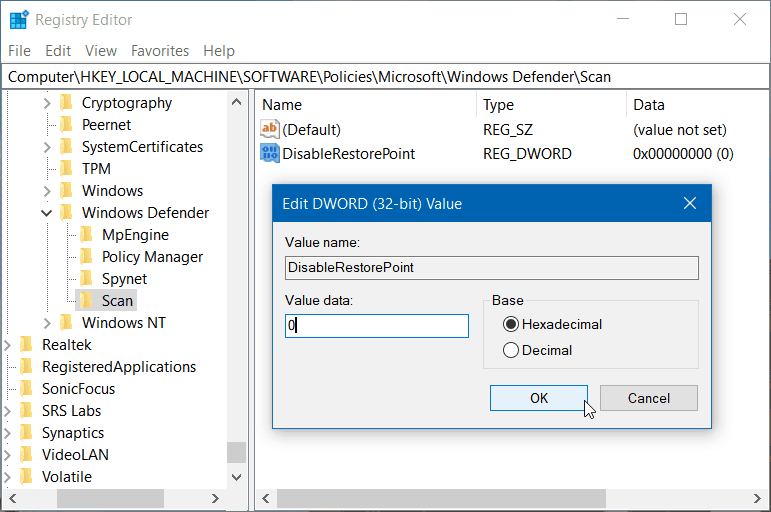
Niezależnie od tego, czy jest to system Windows 10 Pro, czy Homepodczas jego konfigurowania system Windows utworzy nowy punkt przywracania, zanim program Windows Defender rozpocznie skanowanie systemu - co jest codzienne, chyba że zmieniłeś harmonogram.
Windows automatycznie tworzy punkt przywracaniaprzed instalacją aktualizacji systemu Windows. Ale posiadanie świeżego stabilnego punktu, do którego można przywrócić, jest ważne, jeśli wydarzy się coś nieoczekiwanego i nie pomyślałeś o utworzeniu punktu przywracania.
Jeśli jesteś nowy w systemie Windows 10 i chciałbyś nawetwięcej przewodników i wskazówek, zapoznaj się ze wszystkimi artykułami w naszym archiwum systemu Windows 10. Ponadto w przypadku konkretnych problemów dołącz do bezpłatnych forów systemu Windows 10 i publikuj pytania i przemyślenia na temat produktów i usług Microsoft.
![Napraw system Windows 7 za pomocą punktu przywracania systemu [instrukcje]](/images/windows-7/fix-windows-7-with-a-system-restore-point-how-to.png)



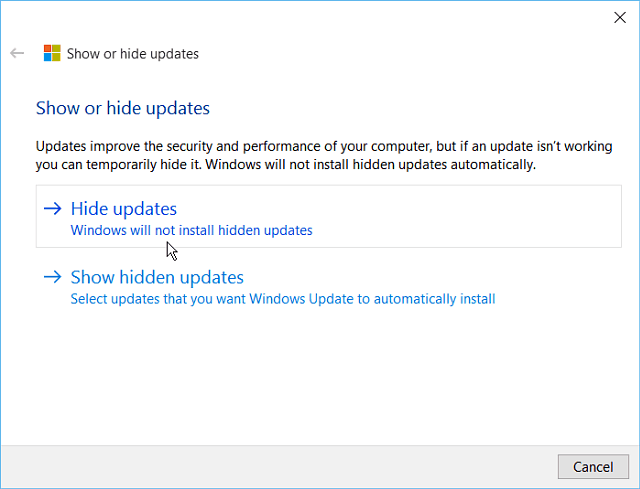
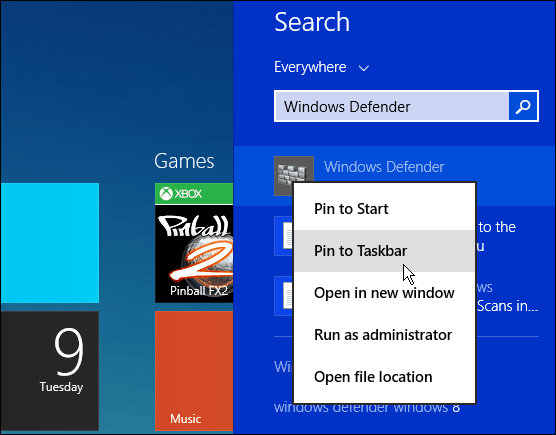
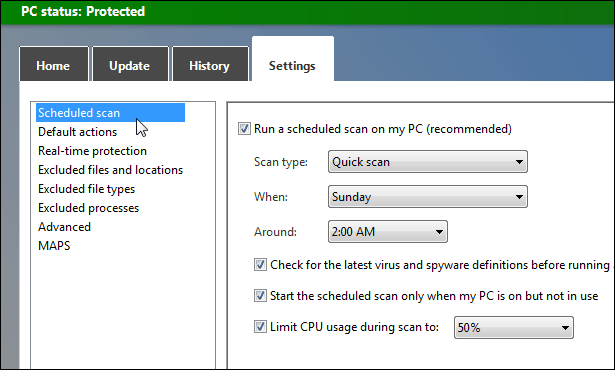

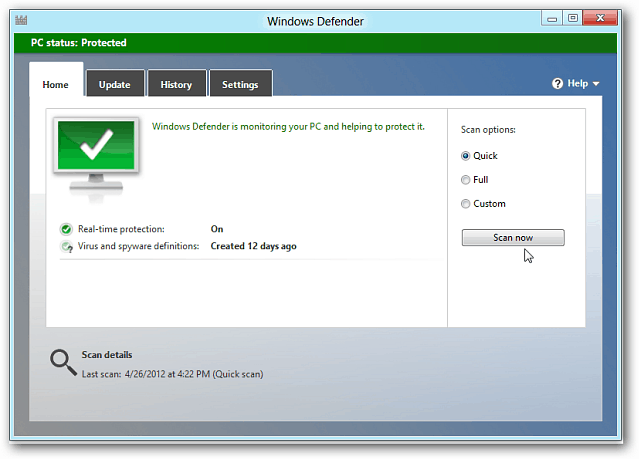

zostaw komentarz