Jak zapobiegać awariom dysków twardych poprzez sprawdzanie i naprawianie błędów dysków w systemie Windows 10

Dyski twarde mają przeciętnie cztery lata. Pamiętaj, aby mieć kontrolę nad stanem dysków twardych, zanim ulegnie awarii i zabierze ze sobą wszystkie dane.
Dyski twarde mają ograniczoną żywotność. W zależności od sposobu użytkowania dysk twardy będzie trwał około czterech lat, zanim zacznie wykazywać oznaki zużycia. Oznaki awarii dysku twardego to nieregularna lub niska wydajność, utrata danych, nieudane operacje odczytu / zapisu, kliknięcia i szumy oraz przypadkowe awarie. Im szybciej zdiagnozujesz i naprawisz lub wymienisz dysk twardy, tym lepiej; w przeciwnym razie możesz znaleźć się z wadliwym dyskiem twardym i nie ma sposobu, aby uzyskać z niego dane.
Dyski systemowe mogą również zostać uszkodzoneprzyczyny niemechaniczne. W obu przypadkach system Windows zawiera narzędzia, które skanują dysk w poszukiwaniu błędów i próbują je naprawić. W zależności od komputera i dysku twardego możesz nawet użyć narzędzia diagnostycznego producenta lub narzędzia wbudowanego w system BIOS. W tym samouczku pokażemy, jak używać wszystkich trzech.
Błąd sprawdzania dysków twardych w systemie Windows 10
Jeśli możesz uruchomić komputer z pulpitu systemu Windows, możesz rozpocząć skanowanie dysku twardego z poziomu Eksploratora plików. Kliknij Start> Eksplorator plików> Ten komputer.
Następnie kliknij prawym przyciskiem myszy dysk systemowy, na którym jest zainstalowany system Windows 10, a następnie kliknij Nieruchomości. Wybierz Przybory kartę, a następnie kliknij Czek.
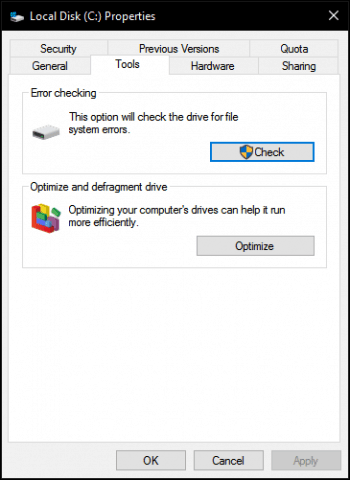
Windows 10 oferuje tylko jedną opcję, która pozwala kontynuować korzystanie z napędu podczas skanowania w poszukiwaniu błędów. Jeśli zostaną znalezione błędy, system Windows 10 zaoferuje opcję ich naprawy.
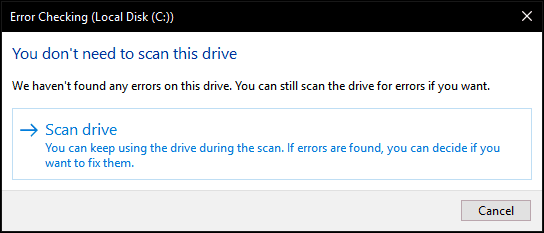
Skanowanie może zająć trochę czasu, w zależności od rozmiaru dysku i wagi wykrytych błędów.
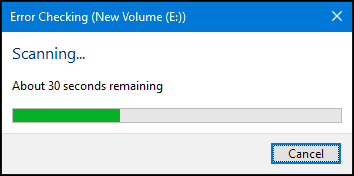
Po zakończeniu system Windows określi, czy wykryto błędy, czy nie. Możesz przejrzeć szczegółowy raport w Podglądzie zdarzeń, klikając Pokaż szczegóły.
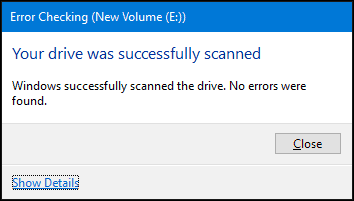
Uruchamianie programu Chkdsk z wiersza polecenia
Jeśli chcesz przeskanować dysk w poszukiwaniu błędów w staromodny sposób, możesz wykonać Czkdsk polecenie z wiersza poleceń. Naciśnij <Klawisz Windows> + <X> i kliknij Wiersz polecenia (administrator). Rodzaj: chkdsk / r / f w wierszu polecenia naciśnij <Enter>. Pojawi się monit o zaplanowanie skanowania dysku twardego podczas uruchamiania systemu Windows 10. Rodzaj Y następnie uderzył <Enter>.
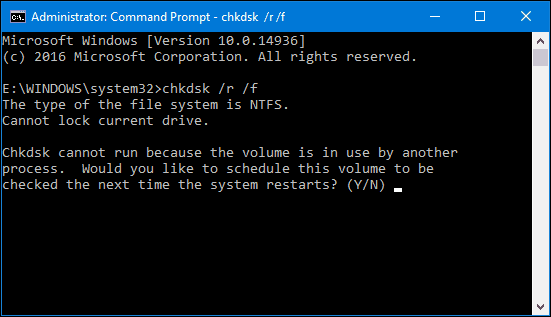
Uruchamianie programu Chkdsk na niedziałającym dysku twardym
Jeśli nie możesz uzyskać dostępu do pulpitu systemu Windows 10, możesz spróbować uruchomić się w środowisku odzyskiwania systemu Windows 10, uruchomić wiersz polecenia, a następnie zaplanować czkdsk tam.
Włącz i wyłącz komputer trzy razy podczas uruchamiania. Upewnij się, że zamknąłeś komputer, gdy zobaczysz logo Windows. Po raz trzeci system Windows 10 uruchomi się w trybie diagnostycznym. Kliknij Zaawansowane opcje kiedy pojawi się ekran odzyskiwania. Kliknij Rozwiązywanie problemów> Opcje zaawansowane następnie kliknij Wiersz polecenia. Przejdź do wpisu czkdsk polecenia: chkdsk / r / f następnie uderzył <Enter>.
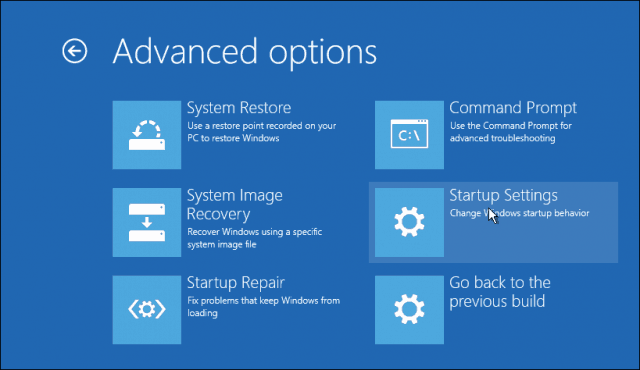
Co zrobić, jeśli nie możesz uruchomić systemu Windows 10w ogóle? Niektórzy producenci obejmują narzędzia do sprawdzania dysków wbudowane w system BIOS komputera. Na pulpicie HP mogłem zainicjować narzędzie do autotestowania dysku twardego o nazwie Drive Protection System (DPS) Self Test.
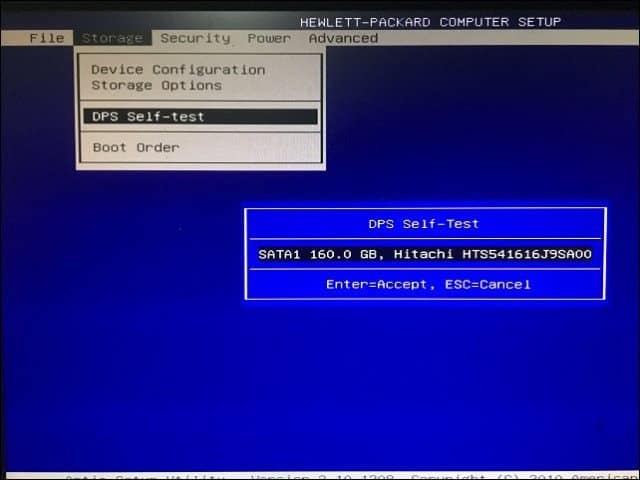
Jeśli Twój komputer nie zawiera narzędzia do testowania dysków, możesz skorzystać z rozwiązań innych firm. Jeśli możesz uruchomić komputer z pulpitu systemu Windows 10, naciśnij klawisze <Klawisz Windows> + <R>, wpisz: msinfo32 następnie naciśnij <Wchodzić>. Rozszerzać Komponenty -> Przechowywanie w Podsumowanie systemu drzewo, a następnie kliknij Dyski. Poszukaj swojego dysku twardego. (Uwaga: jeśli masz podłączony telefon lub inny dysk twardy, zignoruj ten wpis. Sprawdź rozmiar dysku, aby upewnić się, że masz właściwy).
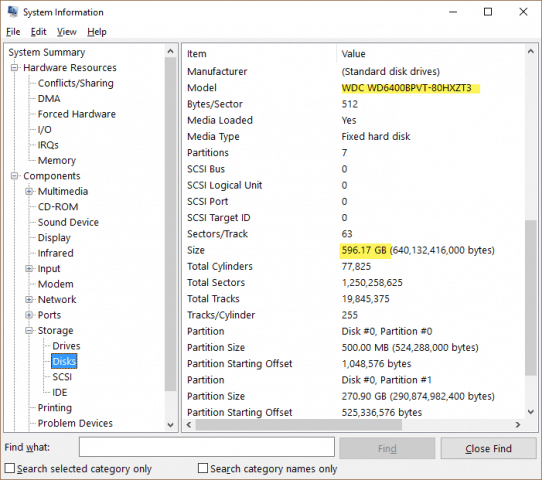
Zanotuj informacje o modelu, skopiuj je doswoją ulubioną wyszukiwarkę, a następnie pobierz wszelkie dostępne narzędzia do testowania dysków dostępne na stronie producenta. Zobacz wcześniejszy artykuł Austina na temat sprawdzania, czy dysk twardy komputera jest uszkodzony w systemie Windows 7 i Windows 8, aby zobaczyć niektóre z tych narzędzi. Jeśli żadne nie jest dostępne, musisz zadowolić się wbudowanymi rozwiązaniami dostarczanymi z systemem Windows 10 lub wbudowanym w oprogramowanie układowe lub system BIOS komputera.
Jeśli nie można naprawić dysku twardego, zapoznaj się z naszym poprzednim artykułem na temat odzyskiwania danych z dysku twardego, który nie uruchamia się.





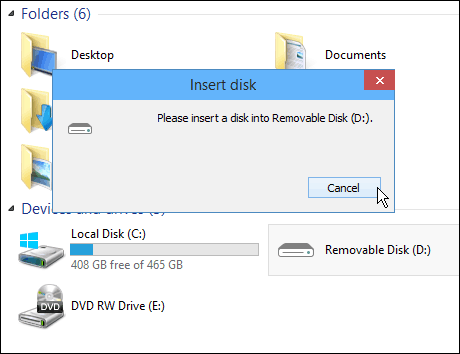

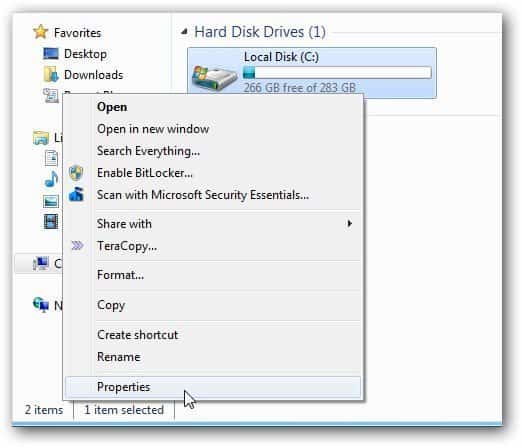


zostaw komentarz