Wykonaj te czynności przed zainstalowaniem macOS High Sierra 10.13

Oprócz nowej wersji iOS 11 Apple równieżwydała najnowszą wersję systemu operacyjnego MacOS High Sierra. High Sierra, wersja 10.13 brzmi bardziej jak niewielka wersja poprzedniej wersji, Sierra 10.12. Komputery z systemem Mac OS 10.7.5 można bezpłatnie aktualizować na obsługiwanych urządzeniach. Użytkownicy powinni jednak wziąć pod uwagę i wykonać niezbędne kroki, aby przygotować komputery Mac do nowej aktualizacji. Jest tak, ponieważ High Sierra używa zupełnie nowego systemu plików o nazwie APFS.
W tym roku szczegółowo opisaliśmy APFSprzygotuj się na aktualizację do iOS 10.3. Jednak w przeciwieństwie do iOS macOS jest bardziej złożonym stworzeniem; częściowo z powodu potrzeby obsługi aplikacji innych producentów, które nie są tak wyselekcjonowane i starannie zarządzane, jak te znalezione w sklepie z aplikacjami na iOS.
Pulpit jest również bardziej widoczny z plikiemmenedżer i więcej wolnego zasięgu do wędrowania, w przeciwieństwie do iOS, gdzie istnieją ścisłe wytyczne dla twórców aplikacji i zachowania dla użytkowników końcowych. Oprócz ulepszeń pod maską, High Sierra ma nowe funkcje, które zapewniają jego poprzednikowi dużo dopasowania i wykończenia. W tym artykule omawiamy kilka rzeczy, które powinieneś zrobić przed pobraniem i zainstalowaniem High Sierra na komputerze Mac.
Przygotuj komputer Mac przed zainstalowaniem systemu macOS High Sierra 10.13
Zaktualizuj wszystkie swoje aplikacje
Aplikacje będą musiały zostać zmodyfikowane, aby obsługiwały HighSystem plików Sierra, zwłaszcza narzędzia dyskowe. Ale w przypadku innych aplikacji, takich jak Microsoft Office i Adobe Creative Cloud, upewnij się, że masz zainstalowane zaktualizowane wersje, aby po dotarciu do pulpitu nie było sytuacji z kurczakiem lub jajkiem. Ten wątek Macrumors zawiera wyczerpującą listę zgodnych i niekompatybilnych aplikacji. Być może zechcesz najpierw przejrzeć ten skok.
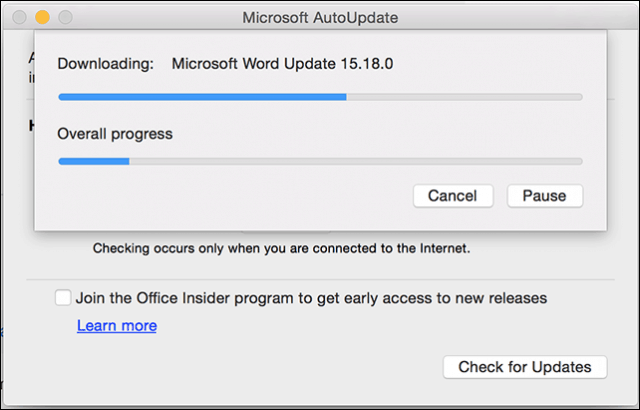
Utwórz kopię zapasową bieżącej instalacji systemu macOS teraz
Pierwszą rzeczą, którą powinieneś zrobić, to ustalić, czyTwój komputer Mac jest zgodny z High Sierra. Okazuje się, że nowy system plików ma wysokie preferencje (bez pun) dla komputerów Mac z dyskiem SSD. Komputery Mac, takie jak iMac z napędami fusion, nie są obecnie obsługiwane przez APFS i zamiast tego będą nadal korzystać z HFS +. Apple planuje dodać wsparcie w przyszłości. Oto lista obsługiwanych komputerów Mac:
- MacBook (koniec 2009 r. Lub nowszy)
- MacBook Pro (połowa 2010 r. Lub nowszy)
- MacBook Air (koniec 2010 r. Lub nowszy)
- Mac mini (połowa 2010 r. Lub nowszy)
- iMac (koniec 2009 r. lub nowszy)
- Mac Pro (połowa 2010 r. Lub nowszy)
Nie wszystkie funkcje w High Sierra są obsługiwanena przykład starszych komputerów Mac nowy kodek wideo HEVC wymaga nowszego sprzętu, takiego jak MacBook Pro 2017 i 2016. Aby uzyskać więcej informacji na temat funkcji obsługiwanych przez model, odwiedź witrynę Apple.
Jeśli na komputerze Mac działa system macOS 10.12 (Sierra), 10.11 (El Capitan) lub wcześniejszy, upewnij się, że wykonałeś kopię zapasową komputera w pełnym wymiarze czasu. High Sierra przekonwertuje system plików, z którego obecnie korzysta Mac, o nazwie HFS + na nowy APFS. Nie ma łatwego sposobu powrotu, ponieważ wcześniejsze systemy plików nie są rozpoznawane przez APFS. Dlatego nie będzie można łatwo przywrócić kopii zapasowej Time Machine bez uprzedniego sformatowania w starym systemie plików HFS +.
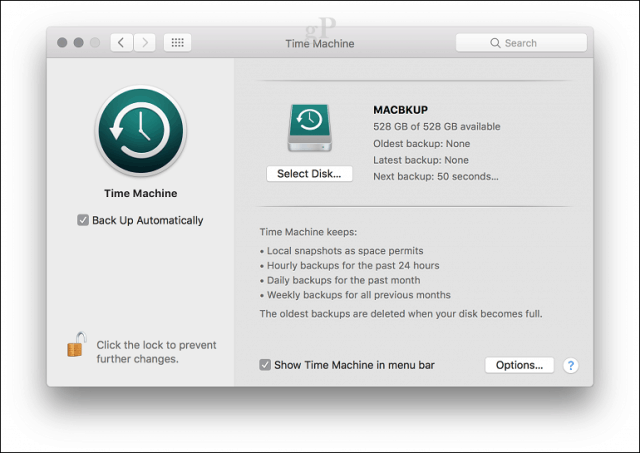
Utwórz bootowalną kopię macOS Sierra 10.12
Jeśli się dowiesz, High Sierra nie jest dla ciebiepolubienie, będziesz potrzebować łatwego sposobu na obniżenie wersji. Posiadanie rozruchowej kopii macOS Sierra może być pomocne. Istnieje wiele sposobów na utworzenie bootowalnej kopii systemu macOS, najłatwiejszym jest Disk Creator firmy MacDaddy.io. Wszystko, czego potrzebujesz, to pusty dysk USB o pojemności 8 GB lub większy oraz kopia aplikacji macOS, którą możesz pobrać ze sklepu App Store.
Uruchom program Disk Creator, wybierz dysk USB, na którym będą przechowywane pliki instalacyjne, kliknij Wybierz instalator macOS, a następnie wybierz aplikację macOS Sierra. Kliknij opcję Utwórz instalator.
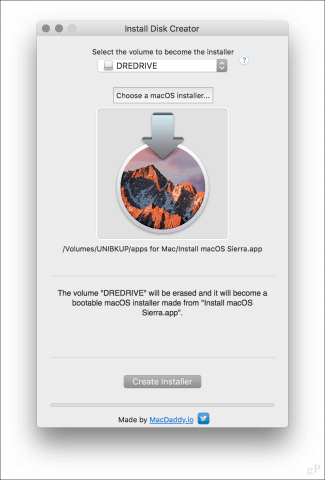
Kliknij Wymaż dysk po wyświetleniu monitu wprowadź hasło. Jeśli masz jakieś ważne pliki na dysku, kliknij przycisk Anuluj, a następnie najpierw wykonaj kopię zapasową.
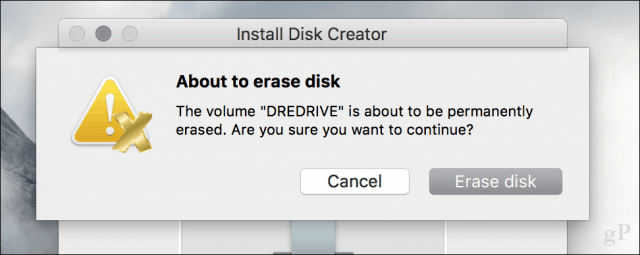
Tworzenie nośnika instalacyjnego zajmie trochę czasu, dlatego należy monitorować pasek postępu w dolnej części okna Disk Creator.
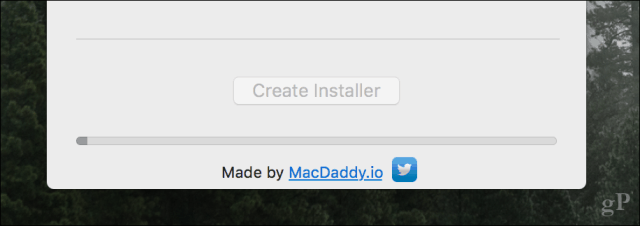
Po zakończeniu odłóż go na bok i zainstaluj macOS High Sierra, gdy przyjdzie czas.
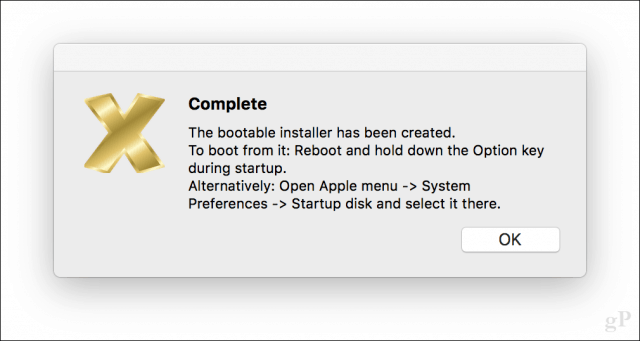
Jak ponownie zainstalować wcześniejszą wersję systemu macOS, jeśli jest taka potrzeba
Jeśli coś pójdzie nie tak i musisz ponownie zainstalować starszą wersję systemu macOS, oto jak to zrobić.
Wyłącz komputer Mac, podłącz dysk USB w instalatorze systemu macOS, a następnie uruchom komputer Mac. Natychmiast przytrzymaj Opcja Klawisz, aż pojawi się menu rozruchu. Wybierz Zainstaluj nośnik macOS, a następnie naciśnij Enter. Po wyświetleniu ekranu Narzędzia macOS wybierz Narzędzie dyskowe następnie kliknij dalej

Wybierz Macintosh HD lub nazwę dysku startowego, a następnie kliknij Wymaż.
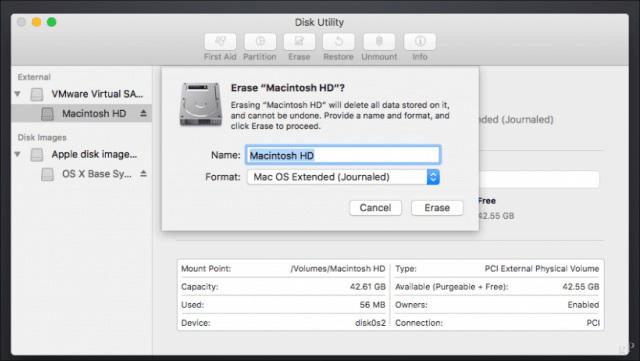
Wybierz Macintosh Journaled, a następnie kliknij Erase. Jest to ważne, ponieważ High Sierra modyfikuje dysk, uniemożliwiając nawet przywrócenie go z kopii zapasowej Time Machine. Po zakończeniu zamknij Narzędzie dyskowe.
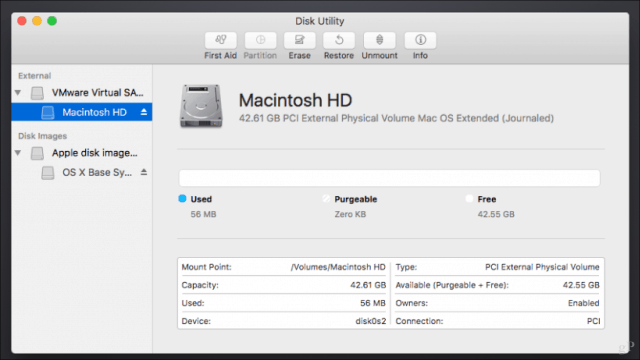
Wybierz Przywróć z Time Machine Backup, a następnie postępuj zgodnie z instrukcjami dotyczącymi przywracania kopii zapasowej.
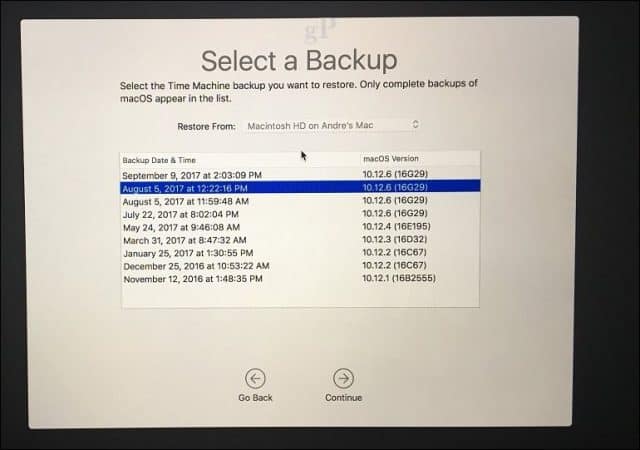
Po utworzeniu kopii zapasowej Time Machine uruchom ponownie komputer Maci powinieneś wrócić do starej wersji. W międzyczasie możesz poczekać i kontynuować na razie starszą wersję. Widziałem, jak użytkownicy chętnie używają komputerów Mac w wersjach starszych niż 10.6; więc nie przejmuj się, będąc o jedną lub dwie wersje za sobą
Czy jesteś gotowy na macOS High Sierra? Jeśli tak, powiedz nam, co Cię ekscytuje w nowej wersji.

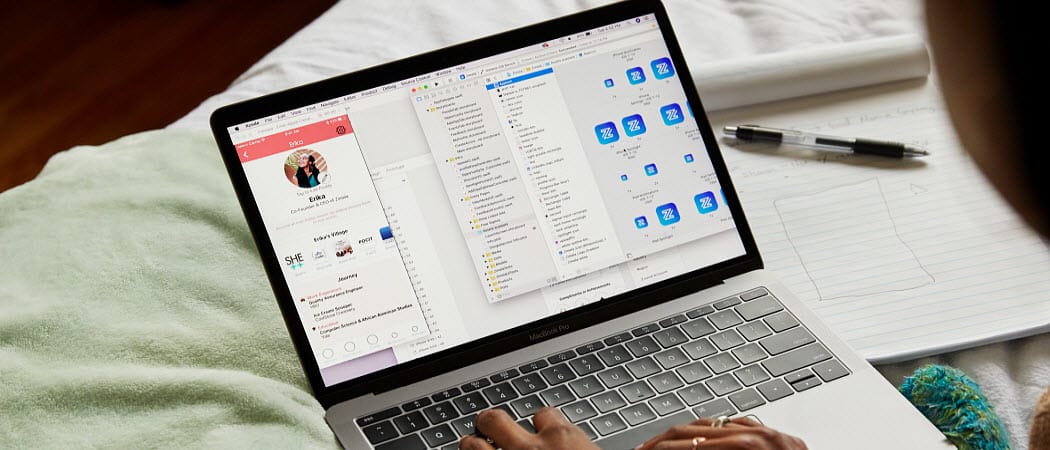
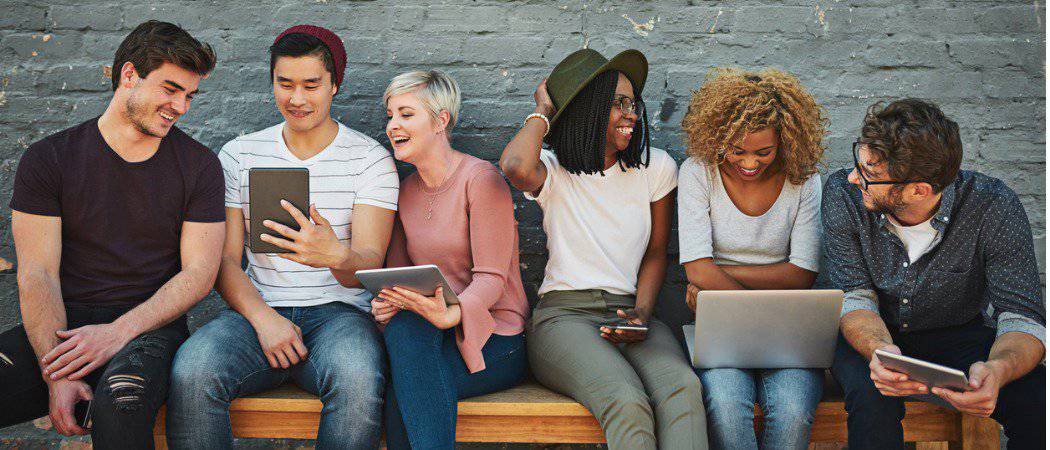







zostaw komentarz