Jak korzystać ze skanera PDF w OneDrive na iOS
Istnieje szybki sposób skanowania dokumentów i zapisywaniajednocześnie jako pliki PDF do OneDrive. Firma Microsoft wydała niedawno zaktualizowaną aplikację OneDrive na iOS, która zawiera wiele innych funkcji. Nowy skaner jest najwygodniejszym dodatkiem, eliminując potrzebę korzystania z aplikacji, takich jak istniejący Microsoft Office Lens. W tym artykule pokażemy, jak z niego korzystać.
Skanuj dokumenty, obrazy, paragony jako pliki PDF za pomocą nowego skanera w OneDrive na iOS
Jeśli chcesz szybko zeskanować rachunek lub dokument, który przyciąga wzrok, po zainstalowaniu aplikacji OneDrive nie ma wiele do zrobienia.
Krok 1: Upewnij się, że OneDrive jest zaktualizowany.

Krok 2: Uruchom OneDrive, wybierz kartę Pliki, stuknij przycisk Dodaj, a następnie stuknij Skanuj.
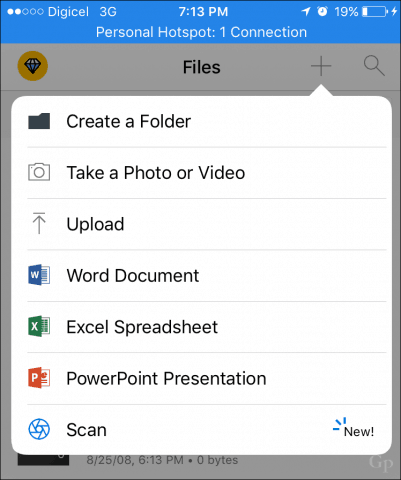
Krok 3: Umieść aparat nad dokumentem lub obrazem, który chcesz zeskanować, a następnie dotknij przycisku Aparat. Uwaga: możesz również zoptymalizować aparat pod kątem różnych rodzajów treści, takich jak biała tablica lub wizytówka.
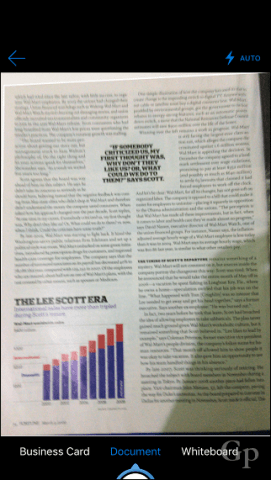
Krok 4: Nadaj skanowanemu dokumentowi nazwę, a następnie dotknij prześlij.
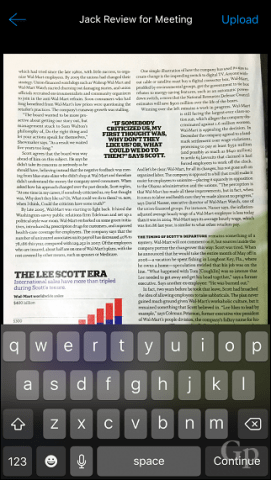
To wszystko, zeskanowany dokument jest teraz zapisany wOneDrive i zsynchronizowane z innymi urządzeniami. Jeśli wolisz korzystać z innej usługi przechowywania w chmurze, takiej jak Dropbox; ma również funkcję skanowania, sprawdź szczegóły w naszym artykule na temat funkcji skanowania Dropbox. Office Lens nadal działa, jeśli wolisz mieć dedykowaną aplikację. Jeśli korzystasz z urządzenia z systemem Windows (który tego nie robi), zapoznaj się z naszym samouczkiem skanowania dokumentów, aby poznać wiele sposobów skanowania dokumentów.
Poinformuj nas, jak to działa dla Ciebie.

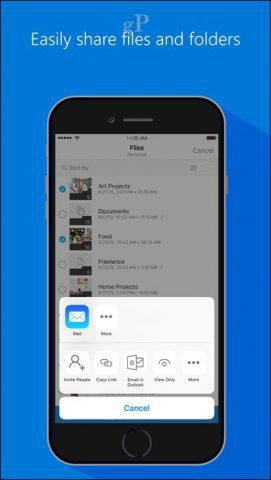








zostaw komentarz