Wyłącz irytującą stronę powitalną „Pierwsze uruchomienie” Microsoft Edge w systemie Windows 10
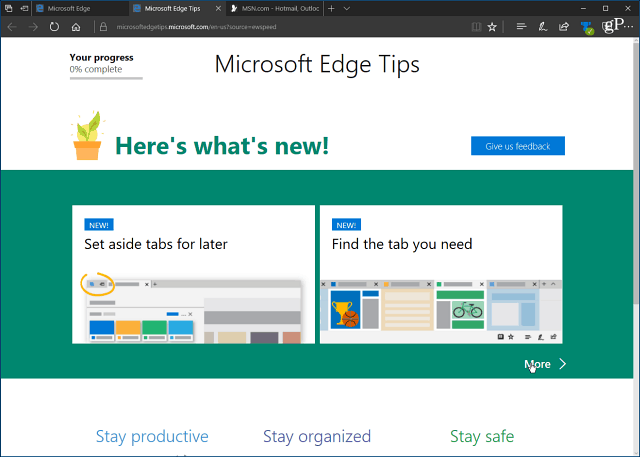
Począwszy od rocznicowej aktualizacji systemu Windows 10(wersja 1607), Microsoft Edge ładuje stronę powitalną przy pierwszym uruchomieniu. Strona pokazuje nowe funkcje w przeglądarce, a także wskazówki, jak z niej korzystać. Chociaż ta strona „Pierwsze uruchomienie” może być pomocna dla nowych użytkowników, denerwujące jest jej wyświetlanie za każdym razem, gdy przeprowadzasz czystą instalację lub dostajesz nową aktualizację funkcji.
Oto, jak zatrzymać wyświetlanie strony powitalnej, jeśli używasz Windows 10 Creators Update (wersja 1703) lub nowszej.
Zatrzymaj stronę powitalną przy użyciu zasad grupy
Jeśli używasz systemu Windows 10 Pro lub Enterprise, możesz skorzystać z poniższych instrukcji w zasadach grupy. Użyj skrótu klawiaturowego Klawisz Windows + R. wywołać okno dialogowe Uruchom i rodzaj: gpedit.msc i naciśnij Enter lub kliknij OK.
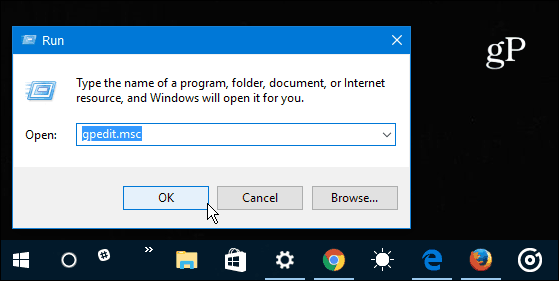
Następnie przejdź do następującej lokalizacji:
Konfiguracja komputera> Szablony administracyjne> Składniki systemu Windows> Microsoft Edge
Kliknij dwukrotnie ikonę Zapobiegaj otwieraniu strony internetowej First Run w Microsoft Edge zasady w prawym panelu.
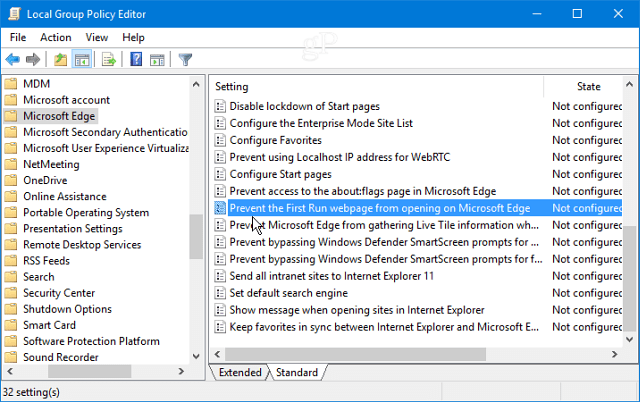
Ustaw opcję Włączone, a następnie kliknij przycisk OK, aby zamknąć okno zasad grupy.
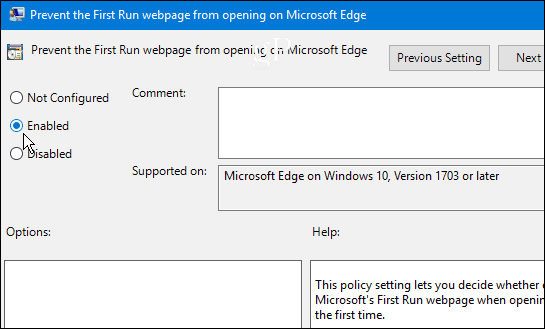
Zatrzymaj stronę powitalną za pomocą narzędzia Hack rejestru
System Windows 10 Home nie zawiera zasad grupy, ale nadal możesz zabić ekran powitalny, modyfikując rejestr.
Uwaga: Wprowadzanie zmian w rejestrze może być ryzykowne inie jest dla początkujących. Jeśli zrobisz coś niepoprawnie, komputer może stać się niestabilny lub całkowicie przestać działać. Zawsze należy najpierw wykonać pełną kopię zapasową systemu lub najpierw utworzyć punkt przywracania systemu.
Trafienie Klawisz Windows + R. aby wyświetlić okno dialogowe Uruchom i rodzaj: regedit i naciśnij Enter lub kliknij OK.
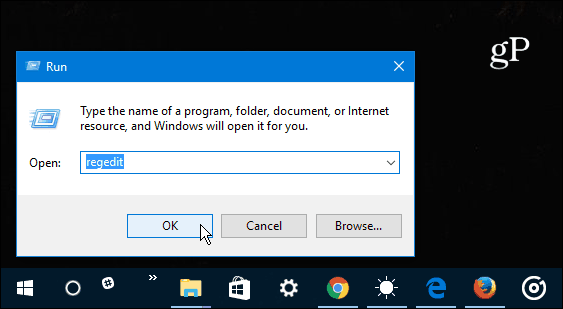
Następnie przejdź do następującej ścieżki: HKEY_LOCAL_MACHINESOFTWAREPoliciesMicrosoft
Kliknij klucz Microsoft prawym przyciskiem myszy i wybierz Nowy> Klucz.
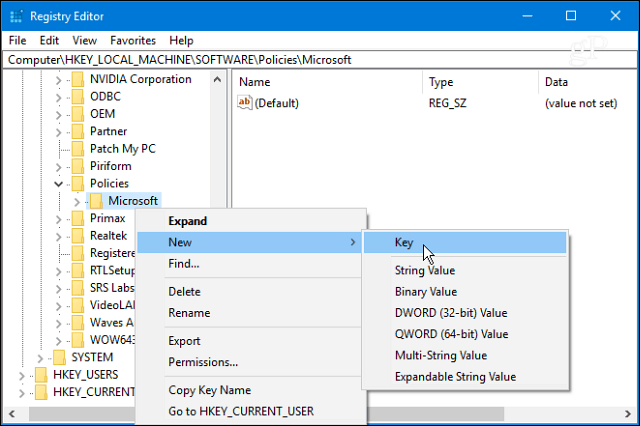
Nazwij klucz MicrosoftEdge i naciśnij Enter. Kliknij prawym przyciskiem myszy właśnie utworzony klucz MicrosoftEdge, utwórz nowy klucz i nazwij go Główny.
Następnie w prawym panelu przycisku głównego utwórz nowy Wartość DWORD (32-bit) i nazwij to PreventFirstRunPage i nadaj mu wartość 1 i kliknij OK.
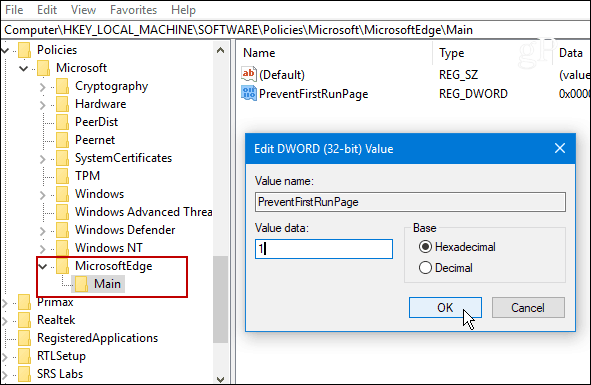
Niezależnie od tego, czy korzystasz z zasad grupy, czy modyfikujeszRejestruj, przy następnym uruchomieniu Edge po raz pierwszy po aktualizacji nowej funkcji przeglądarka otworzy się na wybranej stronie głównej, a nie na pierwszej stronie powitalnej. Działa to nawet wtedy, gdy jesteś uczestnikiem niejawnego programu testów systemu Windows i instalujesz nową wersję systemu Windows 10.
Jeśli masz jakieś pytania, zostaw komentarz poniżej lub dołącz do naszej stale rosnącej społeczności na forach Windows 10!




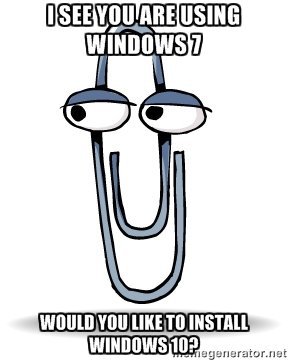

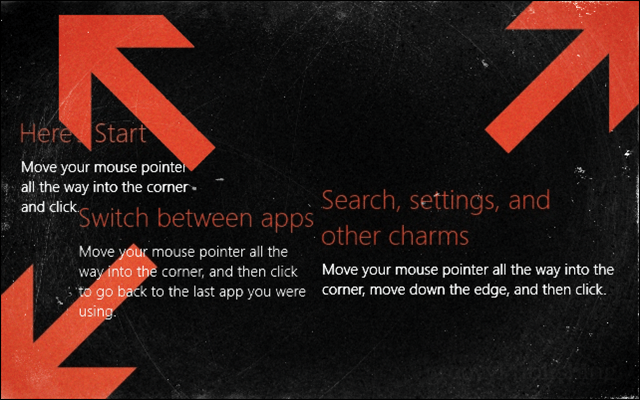
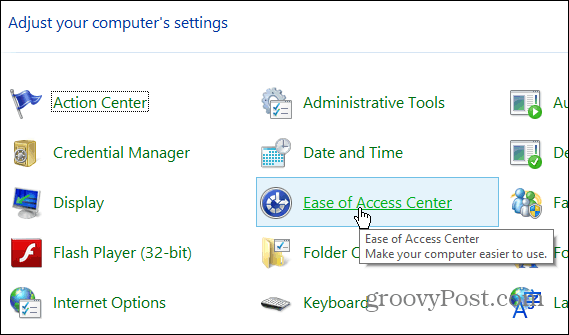


zostaw komentarz