Połącz Dropbox z pakietem Microsoft Office i nigdy więcej nie trać pracy!

Ostatnio mieliśmy świetnego członka społeczności, który stracił 5godzin pracy nad arkuszem kalkulacyjnym z powodu błędu w programie Microsoft Excel. Ten scenariusz to ból głowy, z którym nikt nigdy nie powinien się spotkać. Nie wiem o tobie, ale Nienawidzę robić tego samego dwa razy. W każdym razie MrGroove był sfrustrowany, że nie był w stanie odzyskać danych dla naszego grooveReadera, więc postanowił zaproponować stałą poprawkę. Zgadnij co! Nie tylko wpadł na bardzo dobry pomysł, ale po przetestowaniu go działa doskonale! Po wdrożeniu położy kres utracie pracy na stałe!
Sercem naszej świetnej Tip jest oczywiście Dropbox. Widzisz, Dropbox ma ciekawą funkcję, która oszczędza poprzednie wersje plików zsynchronizowanych w folderze Dropbox przez 30 dni * w tym usunięte pliki. Więc jeśli połączymy Dropbox i domyślne zachowanie pakietu Microsoft Office i jego funkcji automatycznego zapisywania, możemy to zrobić synchronizacja i utworzyć kopię zapasową dokumenty Microsoft Office podczas ich pisania czas rzeczywisty. Czy żarówka już zgasła? :)
Korzystając z tej techniki, możesz otwierać pliki i wyglądaćw wersjach lub odzyskać wcześniej usunięte / utracone pliki. Na przykład, jeśli AutoRecover / AutoSave jest ustawiony na 1-minutowe interwały zapisywania, możesz technicznie wrócić do DOWOLNEGO czasu dla KAŻDEGO dokumentu, nad którym kiedykolwiek pracowałeś, po otrzymaniu tej konfiguracji. Chcesz wrócić do prezentacji, która wyglądała na 19:55? Nie ma problemu! A może bardziej Ci się podoba wersja 19:54. Możliwości są prawie nieograniczone.
Zanim zaczniemy, chcę się upewnić, że rozumiesz, że chociaż pokażę wskazówkę przy użyciu pakietu Office 2010, ta sztuczka powinien pracować dla dowolnej aplikacji używającej plików tymczasowych lub folderu Autozapisu, w tym poprzednich wersji pakietu Microsoft Office. O tak. BARDZO GROOVY!
* Darmowe konta Dropbox oszczędzają tylko 30 dni poprzednich wersji; jednak wersje płatne zapisują pliki na zawsze.
Jak połączyć Dropbox z pakietem Microsoft Office i nigdy więcej nie tracić dokumentów
1. Pierwszym krokiem jest znalezienie lokalizacji, w której Office przechowuje wszystko. Musimy znaleźć trzy różne lokalizacje dla każdej aplikacji w pakiecie Office 2010.
- AutoRecover zapisz lokalizację
- Domyślna lokalizacja zapisu pliku
- Lokalizacja niezapisanych dokumentów
Po znalezieniu tych lokalizacji zanotuj je. Najlepszym sposobem na zapamiętanie ich dokładnej lokalizacji jest Kopiuj i Pasta w otwarte Notatnik. Poniżej zobaczysz, jak oznaczyłem ścieżkę i wkleiłem link, aby nie zapomnieć, co było itp.
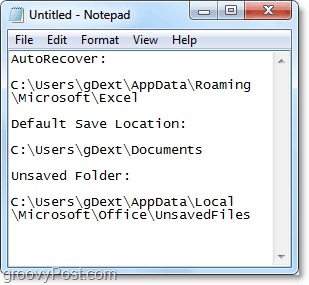
Szybko oto, jak znalazłem trzy foldery w programie Microsoft Excel 2010, ponieważ proces jest stosunkowo podobny w programach Word 2010 i PowerPoint 2010.
W przypadku programu Excel 2010 * „domyślna lokalizacje „zapisz” i „Autoodzyskiwanie” to:
- automatyczne odzyskiwanie
- % UserProfile% AppDataRoamingMicrosoftExcel
- domyślny zapis pliku
- % UserProfile% Dokumenty
Możesz znaleźć te lokalizacje dla siebie, jeśli pójdziesz do Plik> Opcje menu w pakiecie Office 2010. Tam możesz odwiedzić Zapisać i wyszukaj lokalizacje, jak pokazano na zrzucie ekranu poniżej.
* W pakietach Office 2007 i Office 2003 oraz Windows XP lokalizacja może się różnić. jaW moim przykładzie ten% UserProfile% tłumaczy się na: C: UsersgrooveDexter. Wynika to z faktu, że% UserProfile% to po prostu uniwersalny kod systemu Windows, który przeniesie Cię do folderu profilu użytkownika systemu Windows.
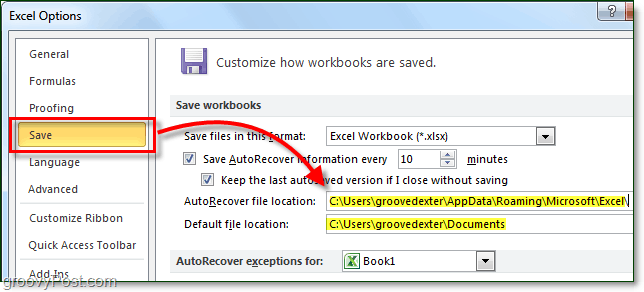
2. The Niezapisany lokalizacja pliku jest nieco inna. W pakiecie Office 2010 można go znaleźć w Plik> Informacje patka; stamtąd Kliknij Zarządzaj wersjami> Odzyskaj niezapisane skoroszyty.
Domyślna lokalizacja to: *
% UserProfile% AppDataLocalMicrosoftOfficeUnsavedFiles
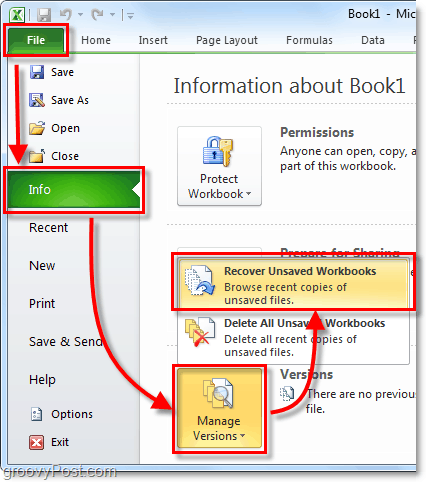
Po zanotowaniu trzech lokalizacji zapisu nadszedł czas, aby utworzyć folder w Dropbox.
3. Przejdź do My Dropbox (folder Dropbox na komputerze) i wtedy Stwórz nowy folder o nazwie Kopie zapasowe, lub jakikolwiek inny tytuł, który uważasz za odpowiedni i odpowiedni.
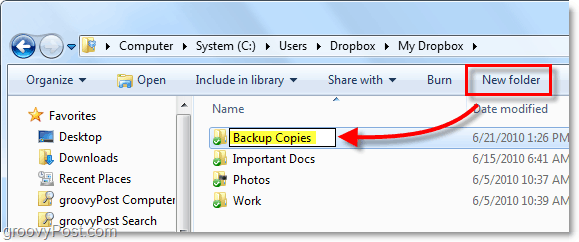
4. Teraz otwórz wiersz polecenia.
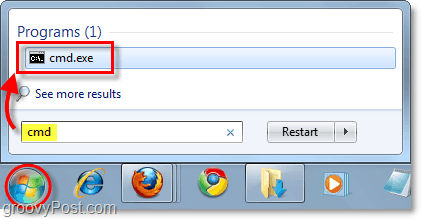
5. W wierszu polecenia użyjemy mklink / d polecenie utworzenia link symboliczny do lokalizacji zapisanych plików pakietu Office. Musimy to zrobić, ponieważ domyślnie Dropbox będzie tylko SYNC lub tworzy kopie zapasowe plików i folderów znajdujących się Wewnątrz folderu Dropbox. Z tego powodu zamierzaliśmy oszukać Dropbox, aby pomyślał, że nasze foldery tymczasowe / autozapisu Office znajdują się w folderze dropbox.
Składnia polecenia jest następująca:
mklink / D “Nowa symboliczna ścieżka do linku w nazwie folderu link Dropbox”„Ścieżka źródłowa folderu, w którym istnieją pliki autozapisu pakietu Office”
Przykład:
mklink / D „C: UsersDropboxMy DropboxBackup CopiesExcel_AutoRecover” „C: UsersgDextAppDataLocalMicrosoftOfficeUnsavedFiles”
W powyższym przykładzie tworzę nową ścieżkę w moim Dropbox Kopie zapasowe teczka. The Excel_Autorecover Musiałem ręcznie Rodzaj to jako nazwa nowego linku.
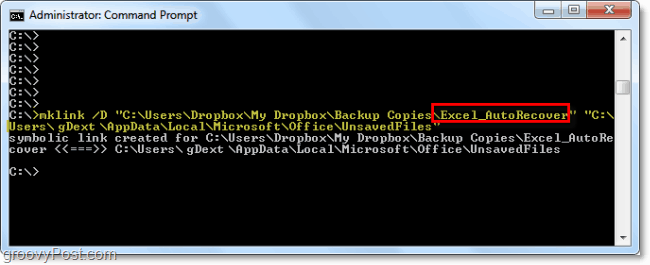
6. Powtórz ten proces dla każdej lokalizacji folderu, tworząc nowe Symlink (Link symboliczny) ze wszystkimi trzema aplikacjami Office do zapisywania folderów. Zauważ, że twój Niezapisany folder jest używany przez wszystkie programy pakietu Office, więc musisz utworzyć tylko jeden link do niego. Domyślnie to samo dotyczy domyślnej lokalizacji zapisu.
7. Po zakończeniu otwórz konto w witrynie Dropbox i sprawdź, czy wszystkie foldery zostały poprawnie zsynchronizowane.
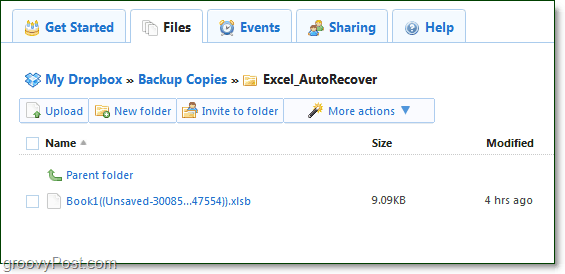
8. Nawet jeśli plik AutoRecover lub niezapisany plik tymczasowy zostanie usunięty z komputera, Dropbox zawiesi się na nim przez 30 dni. Z interfejsu internetowego Dropbox Kliknij Więcej akcji> Pokaż usunięte pliki aby je wyświetlić.
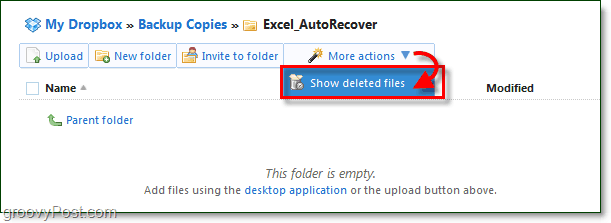
9. Tak jak w przypadku zwykłych plików, Dropbox archiwizuje historię wersji usuniętych plików. W ten sposób będziesz mieć wiele różnych wersji każdego pliku, nad którym pracujesz w pakiecie Office. Dropbox trzyma wszystkie historie pakietu Office na wyciągnięcie ręki. O tak, możesz też Cofnij usunięcie pliki też.
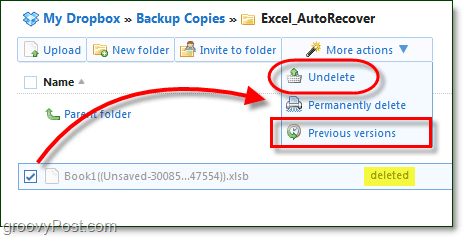
Możesz także Kliknij prawym przyciskiem myszy za plik lub teczka aby rozpocząć proces przywracania.
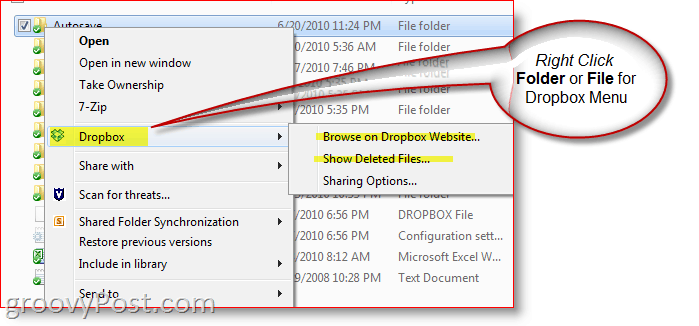
Otóż to. Czy czujesz, że zmartwienie i stres znikają teraz, gdy wszystkie Twoje dane są bezpiecznie archiwizowane i chronione w chmurze Dropbox? Wiem, że czuję się lepiej!
Dla niektórych ten poradnik może być nieco trudnyponieważ konfigurujemy łącza symboliczne w wierszu polecenia itp. Jedną z opcji, jeśli chcesz po prostu proces, jest skierowanie folderów AutoSave lub Temporary z pakietu Office lub dowolnej innej aplikacji, którą chcesz chronić bezpośrednio do folderu Dropbox. W ten sposób nie musisz niepotrzebnie mieszać się z tworzeniem dowiązań symbolicznych itp. Chociaż jest to trochę łatwiejsze, myślę, że to więcej pracy, ale jest to łatwiejszy sposób na uzyskanie tego samego rezultatu!
Pytania? Zmieszany? Potrzebuję pomocy? Upuść notatkę poniżej, a nawet lepiej, opublikuj swoje pytania na naszym bezpłatnym forum wsparcia, na którym czeka cała społeczność groovyReaders!

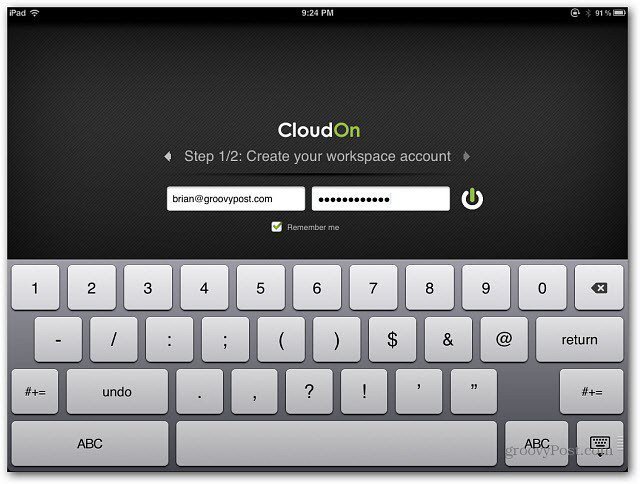








zostaw komentarz