Zainstaluj i automatycznie aktualizuj przydatne programy za pomocą Ninite
Co byś powiedział, gdybym ci powiedział, że jestprosty i łatwy sposób automatycznego instalowania najlepszych dostępnych darmowych aplikacji? Co byś powiedział, gdybym ci powiedział, że ten sam program może również automatycznie aktualizować twoje programy, a kiedy go skonfigurujesz, nie będziesz musiał nic robić? Szalony co? Cóż, zgadnij co, Ninite może zrobić obie te rzeczy, a pokażę ci jak w poniższym artykule.
Zacznij od przejścia na stronę ninite.com przy użyciu preferowanej przeglądarki.
W witrynie Ninite.com znajdziesz ogromną listę aplikacji i wszystkie z nich (z wyjątkiem wersji próbnej MS Office) są bezpłatne. Zazwyczaj potrzebujesz tylko 1-2 programów na kategorię, ale nie pozwól mi powstrzymać Cię przed zdobyciem tylu, ile chcesz.
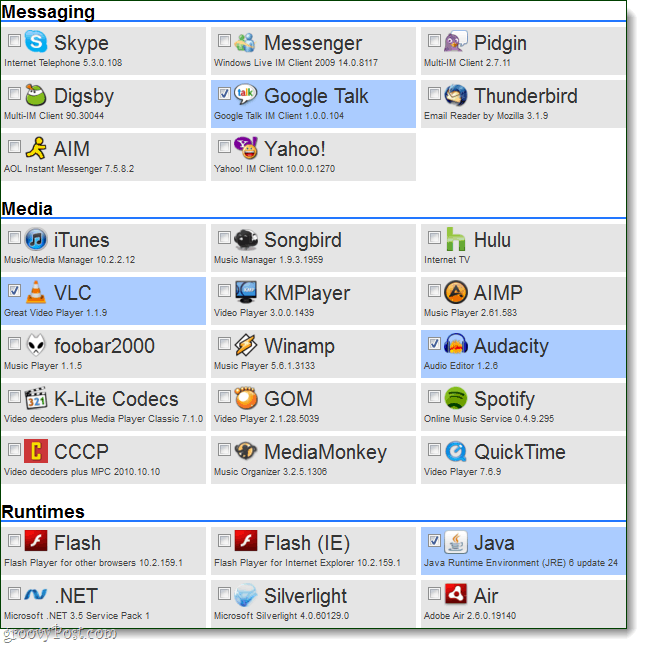
Gdy będziesz mieć programy, które chcesz sprawdzić, Przewiń w dół na dno i Wybrać Uzyskaj instalatora. Instalator Ninite powinien rozpocząć pobieranie po zakończeniu -Biegać to.
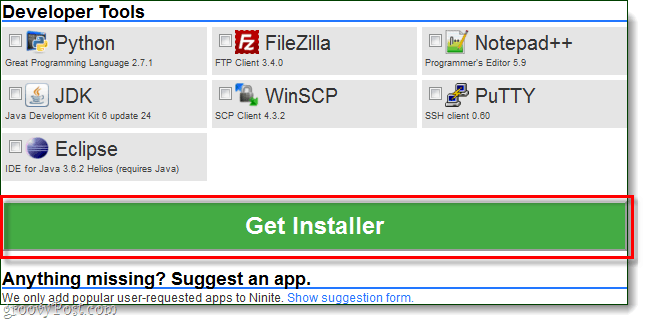
Instalator automatycznie przejdzie przez iinstaluj każdy program pojedynczo, ale nie musisz nic robić! Możesz pozwolić mu działać w tle lub po prostu usiąść i oglądać. Po zakończeniu instalacji Kliknij Blisko.
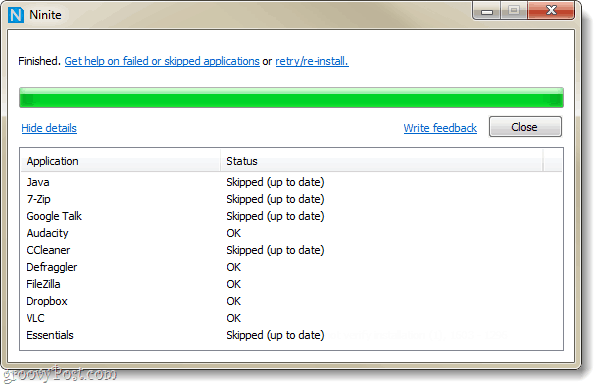
To wszystko, wszystkie Twoje programy powinny być zainstalowane i gotowe do użycia.
Gotowe z instalacją!
Teraz skonfigurujmy Ninite do automatycznej aktualizacjiprogramy, które właśnie instalowaliśmy regularnie. Użycie Ninite do aktualizacji jest o wiele łatwiejsze niż samodzielne aktualizowanie każdego programu, i możemy to ustawić tak, abyśmy nawet nie zauważyli, kiedy aktualizacje będą przechodzić.
Krok 1
Kliknij ten Menu Start Kula i Rodzaj Harmonogram zadań w polu wyszukiwania naciśnij Wchodzić.
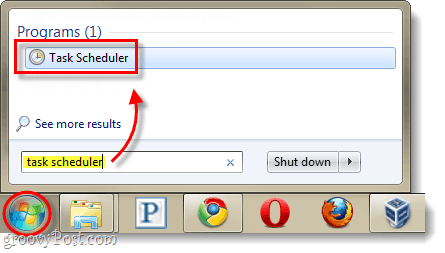
Krok 2
W oknie Harmonogramu zadań Kliknij ten Akcja menu, a następnie Wybrać Utwórz podstawowe zadanie…
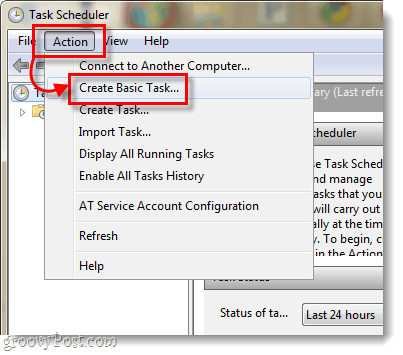
Krok 3
Teraz jesteśmy w kreatorze tworzenia zadań. Na pierwszej stronie wpisz nazwę zadania, na przykład „Ninite Updater”, a następnie Kliknij Kolejny.
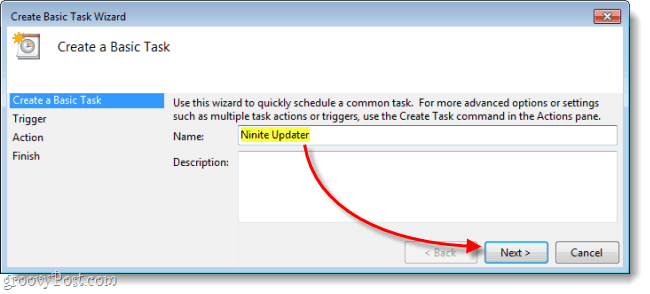
Krok 4
Na stronie Trigger Wybrać Co tydzień następnie Kliknij Kolejny.
Ponieważ większość programów nie aktualizuje się codziennie, codzienne sprawdzanie dostępności aktualizacji jest nieco przesadzone.
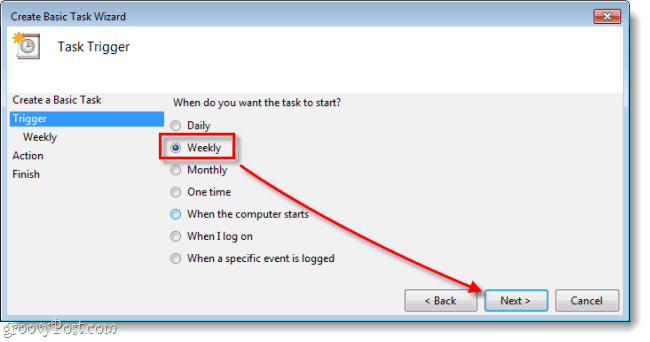
Krok 5
Ustaw a Czas dnia, w którym chcesz przeprowadzić aktualizację, a następnie Zestaw co dzień tygodnia chcesz, aby sprawdzanie aktualizacji było kontynuowane.
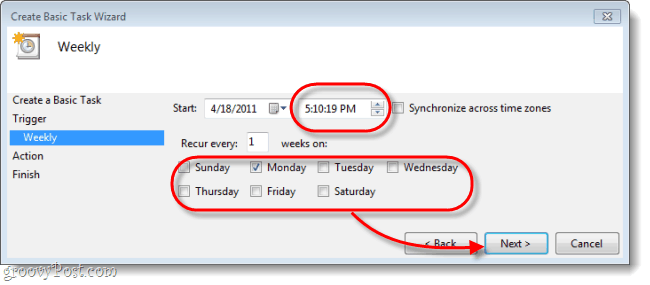
Krok 6
Na stronie akcji Wybrać Uruchom program.
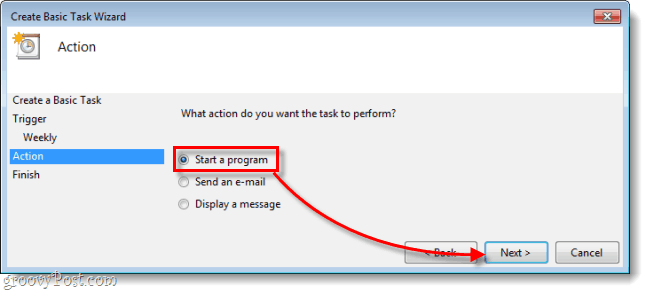
Krok 7
Teraz musisz Kliknij Przeglądaj i przejdź do instalatora Ninite, który pobrałeś z ninite.com. Prawdopodobnie znajduje się w folderze Pobrane, ale możesz go przenieść w dowolne miejsce. Po zakończeniu wybierania go, Rodzaj /cichy w polu „Dodaj argumenty”. Następnie Kliknij Kolejny.
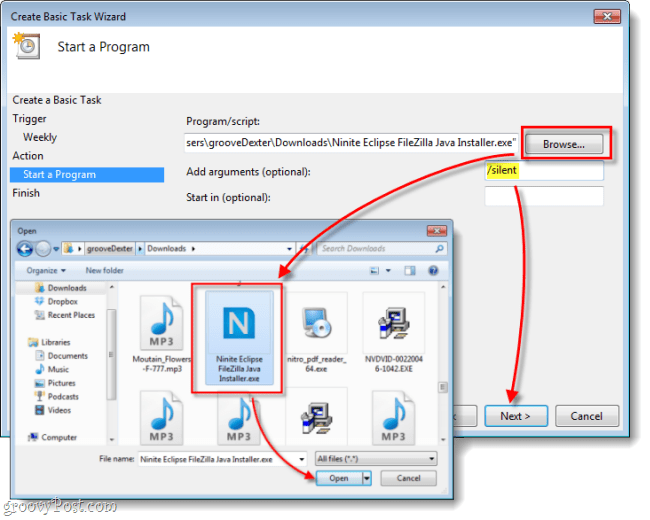
Krok 8
Na końcowej stronie podsumowania upewnij się, że wszystko wygląda dobrze Kliknij koniec.
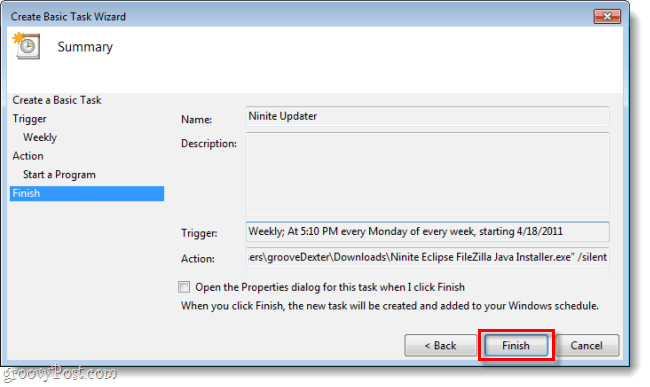
Gotowe!
Teraz Ninite automatycznie sprawdzi dostępność aktualizacjicotygodniowo dla wszystkich programów, które wybrałeś instalatora do włączenia. Nawet jeśli masz już zainstalowane programy, możesz je wybrać na ninite.com i dodać je do instalatora, jeśli chcesz używać Ninite do ich aktualizacji. To najlepszy sposób na automatyczne aktualizowanie większości oprogramowania na moim komputerze.


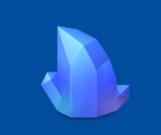



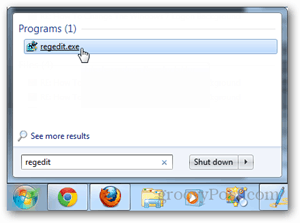


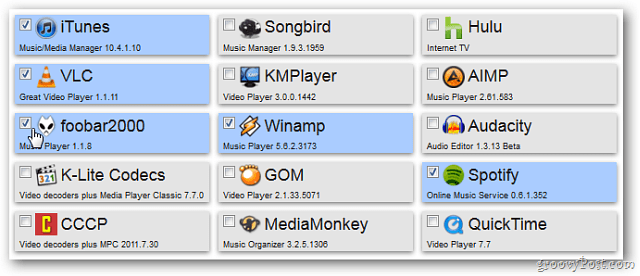
zostaw komentarz