Porady dotyczące zmiany koloru na zdjęciach za pomocą programu Photoshop CS5

Porady dotyczące zmiany koloru na zdjęciach za pomocą Photoshop CS5 {Screencast}
Jak zmienić kolor na zdjęciach za pomocą Photoshopa CS5 {Krok po kroku}
Otwórz Photoshop i naciśnij Ctrl + O, aby wywołać okno dialogowe Otwórz. Stamtąd możesz przejść do swojego obrazu i otworzyć go.
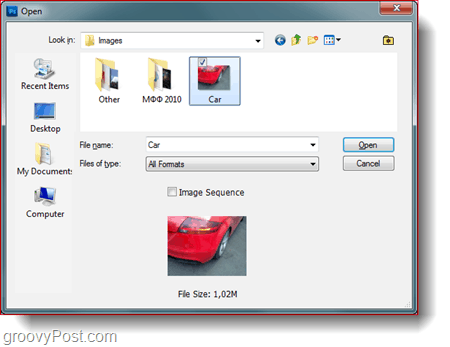
Większość ludzi zwykle uważa to za łatwą część, ale tak naprawdę wszystko zależy od używanego obrazu. Ponieważ mam samochód, potrzebuję idealnego, płynnego wyboru wokół krawędzi. NIE wybierz narzędzia lasso, narzędzia szybkiego wyboru lubmagiczna różdżka, ponieważ skończysz z irytującymi wyborami. Najlepszym sposobem na dokonanie idealnego wyboru jest użycie trybu szybkiej maski, który można włączyć groźny przycisk trybu szybkiej maski lub klawisz Q na klawiaturze.
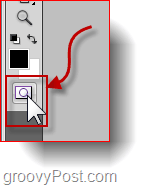
Odtąd wszystko, co musisz zrobić, to chwycić za Narzędzie pędzla i zacznij malować miejsca na obrazie, których NIE chcesz w swoim wyborze. Jeśli chcesz, możesz również pomalować miejsca, które chcesz w swoim wyborze, a następnie zrób prosty Wybierz opcję Odwróć odwrócić twój wybór. Oto jak ten proces faktycznie działa:
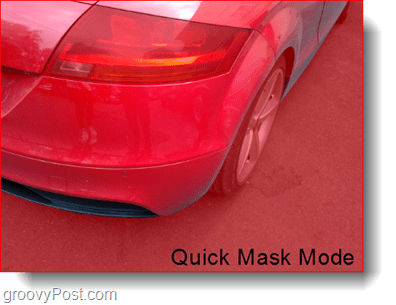
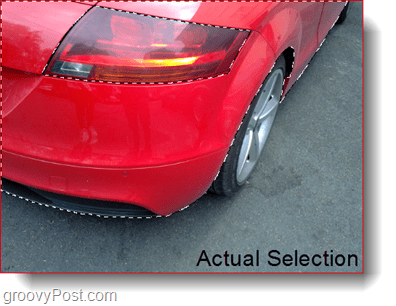
To zdecydowanie najlepszy sposób na dokonanie idealnego wyboru. Nawet jeśli pomalujesz niewłaściwą część, zawsze możesz zatrzymać i chwycić na Narzędzie do wymazywania aby po prostu usunąć to, czego potrzebujesz. Nie potrzeba niechlujnych wyborów ani poprawiania krawędzi!
Metoda 1 (dla nowszych wersji programu Photoshop)
Najłatwiejszą metodą, której możesz użyć, jest utworzenie warstwy dopasowania, która będzie dotyczyła tylko twojego wyboru. Aby to zrobić, upewnij się, że masz aktywny wybór, a następnie Kliknij ten Barwa / nasycenie ikona z Panel regulacji.
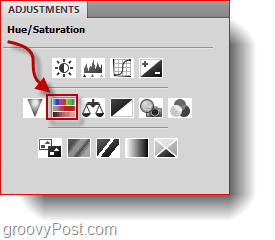
Po naciśnięciu przycisku, Barwa, nasycenie i lekkość pojawią się suwaki. Możesz dostosować suwaki do swoich preferencji. Wypróbuj również Koloruj pole wyboru, z którego można ustawić kolor całego obszaru na 1 pojedynczy kolor zgodnie z suwakiem Barwa.
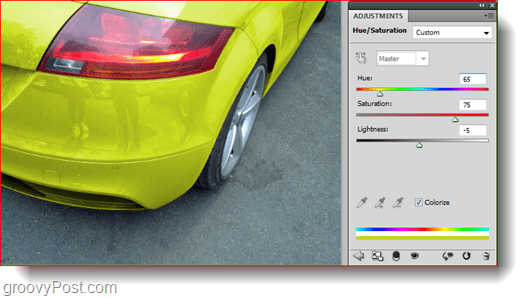
Jest to zdecydowanie najbardziej zalecana metoda dla nowszych wersji Photoshopa, ponieważ dzięki warstwom dopasowania możesz łatwo wrócić i zmienić kolor ponownie bez utraty jakichkolwiek innych zmian.
Metoda 2 (dla Starsze Wersje programu Photoshop)
Jeśli korzystasz ze starszej wersji programu Photoshop i potrzebujesz innej metody zmiany koloru obrazu, możesz skorzystać z alternatywnej metody. Zacznij od upewnienia się, że masz Aktywny wybór i wtedy iść do Obraz, korekty, barwa / nasycenie (lub po prostu naciśnij Ctrl + U na twojej klawiaturze).
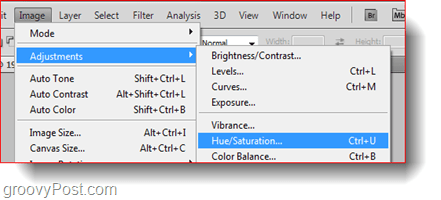
Otrzymasz te same suwaki i funkcje z warstwy dopasowania. Możesz iść dalej i dostosować suwaki do swoich preferencji, a następnie naciśnij dobrze potwierdzać.
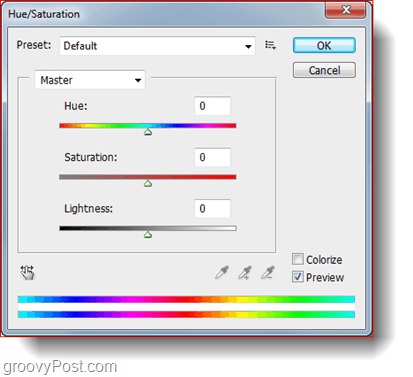
Metoda 3 (działa świetnie w nowych i starych wersjach programu Photoshop)
Jeśli szukasz czegoś bardziej interesującego, ta ostatnia metoda jest dla Ciebie. Zacznij od utworzenia nowej warstwy przez kliknięcie na Nowa warstwa ikona w panelu Warstwy.

Teraz, gdy dokonałeś wyboru, upewnij się, że korzystasz z jednego z narzędzi wyboru (jak Narzędzie Lasso na przykład) i wtedy Kliknij prawym przyciskiem myszy i wybierz Napełnić.
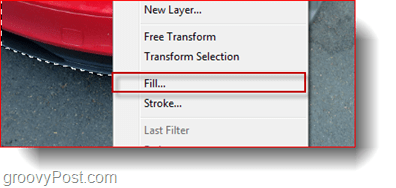
Od Napełnić okno dialogowe pod Posługiwać się lista rozwijana Wybierać Kolor i wtedy Wybrać kolor i naciśnij dobrze. Jeśli wcześniej wybrałeś kolor, który chcesz ustawić jako pierwszy plan, po prostu wypełnij swój wybór Kolor pierwszego planu.
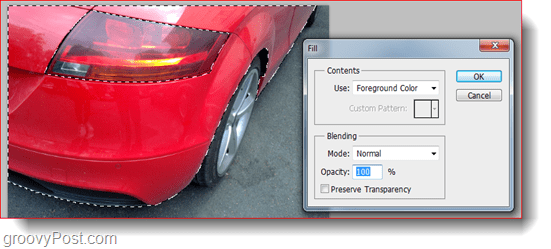
Po wypełnieniu otrzymasz zabawnie wyglądający wynik:
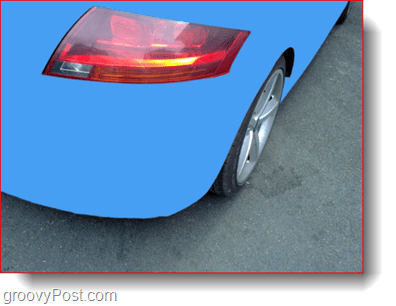
Oczywiście jeszcze nie skończyliśmy. Kliknij na warstwie, na której właśnie użyłeś Fill, a następnie Zmiana jego Tryb mieszania z małej listy rozwijanej w lewym górnym rogu panelu warstw.
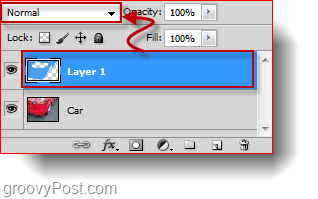
Moim ulubionym trybem mieszania byłby Color Burn ponieważ daje mi to ładny błyszczący, surrealistyczny wygląd, który uwielbiam używać. Możesz także wypróbować inne tryby mieszania i sprawdzić, który najlepiej pasuje do Twojego obrazu.
Krok 4 - Zapisywanie całej pracy
Po tym wszystkim zdecydowanie chcesz wyeksportować gotowy obraz, aby udostępnić go znajomemu. naciśnij Ctrl + Shift + S na klawiaturze, aby otworzyć Zapisz jako dialog, a następnie wybierz format obrazu, który można łatwo otworzyć. Najpopularniejsze formaty to: PNG, JPEG lub JPG.
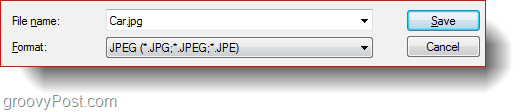
Teraz gotowe!
Czy wykorzystałeś jedną z tych wskazówek do własnego stworzenia? Opublikuj go na Picasie, naszym forum lub w Twitpic i zrób nam link w komentarzach! Chciałbym zobaczyć, co stworzyłeś!










zostaw komentarz