Jak zapisywać artykuły z Safari w iOS bezpośrednio w bibliotece Kindle
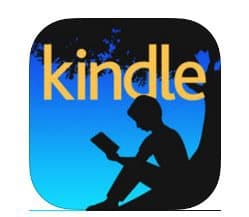
Funkcja Send to Kindle nie jest niczym nowym. W rzeczywistości pokazaliśmy, jak używać go w systemie Windows w naszym artykule: Jak czytać dokumenty Microsoft Word i PDF na Kindle.
Zgodnie z informacjami o wersji dla aplikacji iOS Kindle w wersji 5.9:
Wyślij do Kindle - teraz możesz zapisywać dokumenty istrony internetowe do biblioteki Kindle. Naciśnij przycisk udostępniania w Safari i dodaj Kindle jako miejsce docelowe. Strony internetowe są konwertowane na format Kindle, dzięki czemu można dostosować tekst, czcionkę i kolor strony oraz czytać w dowolnej aplikacji lub urządzeniu Kindle.
Zapisz elementy w Safari w Kindle
Po pierwsze, upewnij się, że masz najnowszą wersję aplikacji Kindle na iOS, czyli 5.9. Następnie uruchom Safari i znajdź stronę, którą chcesz przeczytać na Kindle, dotknij przycisku Udostępnij, a następnie Więcej.
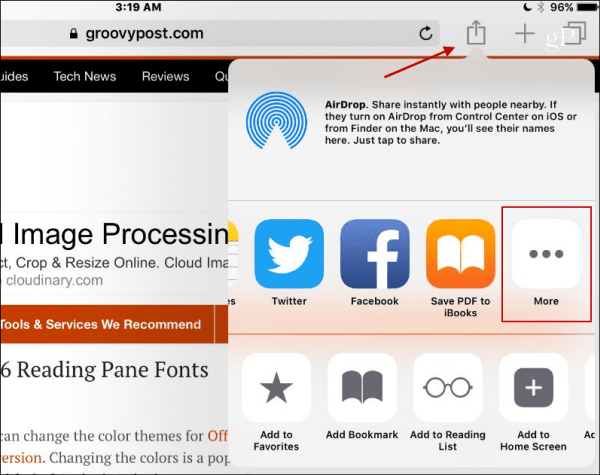
Następnie przewiń listę dostępnych aplikacji i włącz nową funkcję aplikacji Wyślij do Kindle.
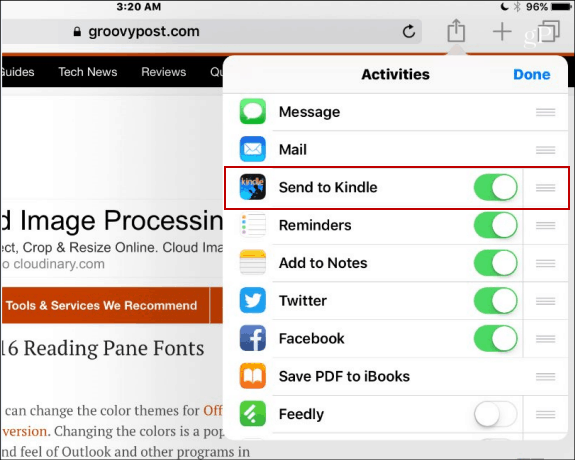
Stuknij Gotowe, a następnie jeszcze raz stuknij przycisk Udostępnij, a następnie stuknij Wyślij do Kindle Ikona.
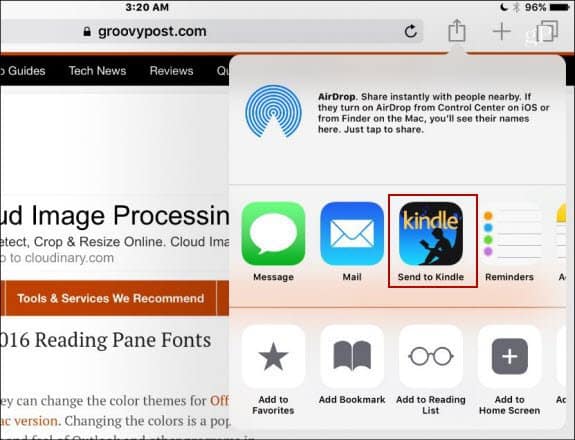
Na koniec musisz zweryfikować, czy chcesz wysłać element Safari, a otrzymasz wiadomość z informacją, że został pomyślnie wysłany do biblioteki Kindle.
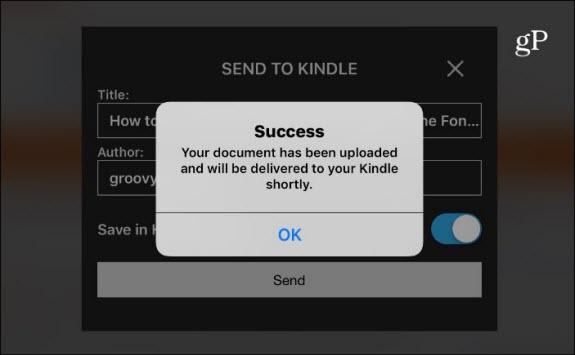
Pamiętaj, że wszystko, co wyślesz, trafi dotwoją bibliotekę Kindle, co oznacza, że nie potrzebujesz rzeczywistego urządzenia Kindle, aby odczytać element. Na przykład tutaj korzystam z aplikacji Kindle na Androida. Pamiętaj, że usuwa wszystkie reklamy i inne elementy, zapewniając czystsze czytanie. Możesz także dostosować czcionki, kolor strony i inne opcje, aby ułatwić czytanie.
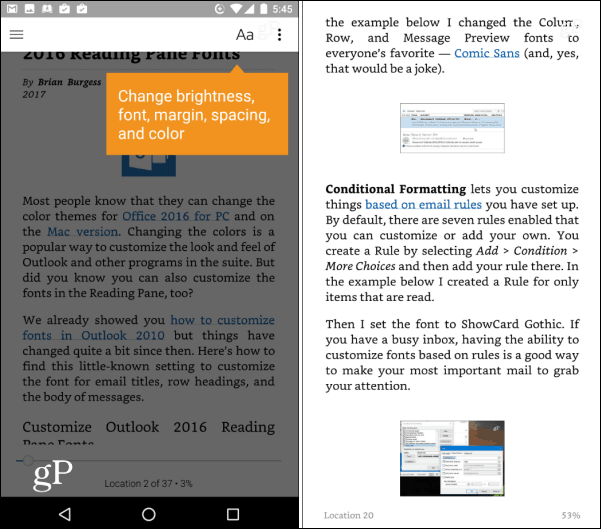
Czy korzystasz z aplikacji Kindle na urządzeniu z iOS i myślisz, że będziesz korzystać z tej nowej funkcji Safari? Zostaw komentarz poniżej i daj nam znać.




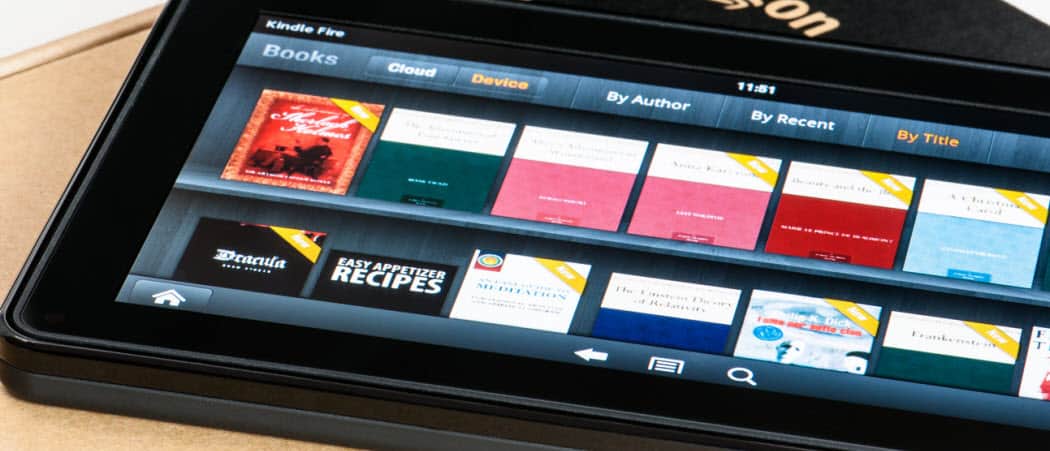

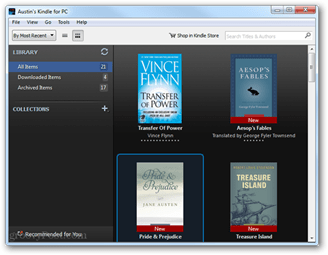
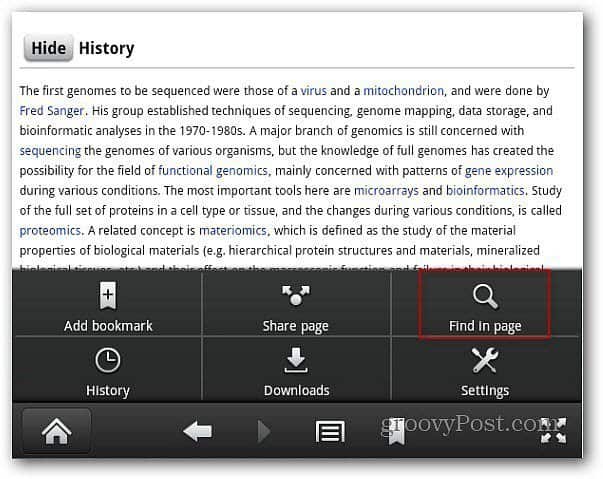


zostaw komentarz