Skonfiguruj sieć wirtualnego komputera za pomocą połączenia bezprzewodowego
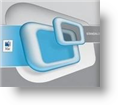
Po przeszukaniu kilku Microsoft VirtualDokumenty na PC, konfigurowanie moich maszyn wirtualnych do korzystania z karty sieci bezprzewodowej na początku zaczęło wyglądać na niemożliwe. Problem, na który natknąłem się, to próba podłączenia maszyny wirtualnej (gościa) za pomocą fizycznego adaptera bezprzewodowego, który jest również używany przez maszynę fizyczną lub host. Za każdym razem, gdy próbowałem, napotkałem problem z duplikatem adresu IP. <GRR>. Z jakiegoś powodu usługi sieciowe maszyny wirtualnej nie mogą tłumaczyć za pomocą bezprzewodowego serwera DHCP w sieci. Jeśli korzystasz z XP, istnieje przybliżone obejście, które polega na usunięciu dodatków do maszyny wirtualnej na gościu, ale ta sama sztuczka nie działa na gościach z Vista. Więc jakie jest rozwiązanie (inne niż powiedziane przez MrGroove o aktualizacji do Microsoft Virtual Server 2005 R2?)
Powiedz „Cześć” Microsoft Loopback Adapter.
Oryginalny design Microsoft Loopback Adaptersłużył do testowania wirtualnej sieci wewnętrznej. Działa jak fizyczna karta sieciowa i „zapętla” wszelkie podłączone do niej ustawienia. Najciekawsze jest to, że można na nim zainstalować sterownik usług sieciowych maszyny wirtualnej, który umożliwia wirtualnemu gościowi połączenie się z nim. Jeśli więc skonfigurujesz adapter Loopback, a następnie włączysz udostępnianie połączenia sieciowego na fizycznym adapterze bezprzewodowym, możesz oszukać gościa, aby pomyślał, że łączy się z przewodowym adapterem fizycznym. Ograniczeniem jest jednak to, że adapter sprzężenia zwrotnego będzie wiązał adres IP maszyny wirtualnej z 192.168.0.1 i może zakłócać pracę grup roboczych działających w sieci. Jeśli to przeszkadza, możesz ręcznie zmienić sieć na 192.168.1podsieć .xxx.
Przeczytaj poniżej, aby wyjaśnić proces konfiguracji.
Jak włączyć Microsoft Loopback Adapter i Udostępnianie połączenia internetowego do użytku z maszynami wirtualnymi
1. Iść do Początek i Panel sterowania. Raz w Panel sterowania Kliknij Dodaj sprzęt.
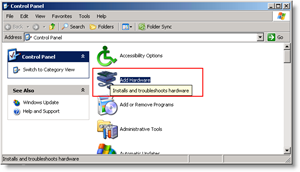
2. Zostanie wyświetlone okno Kreatora dodawania sprzętu. Kliknij Kolejny.
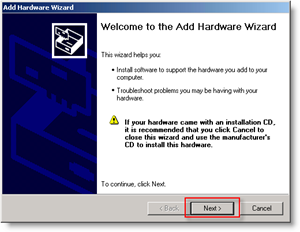
3. Czek ten Tak, podłączyłem już sprzęt przycisk Kliknij Kolejny.
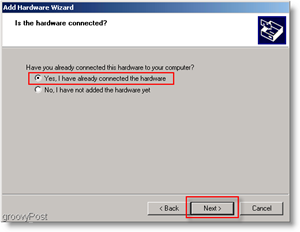
4. Teraz Przewiń w dół na dno i Kliknij Dodaj nowe urządzenie sprzętowe.
Wskazówka: Możesz do niego dotrzeć szybciej, naciskając raz klawisz A.
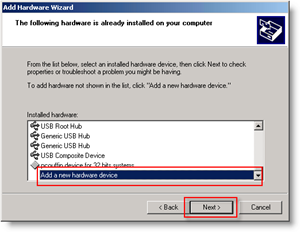
5. Teraz Kliknij ten Zainstaluj sprzęt, który ręcznie wybieram z listy (zaawansowane) przycisk Kliknij Kolejny.
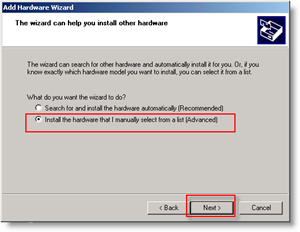
6. Kliknij Karty sieciowe z listy. Kliknij Kolejny.
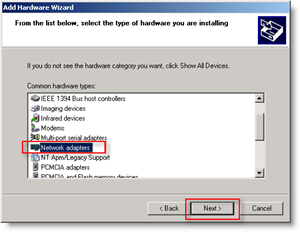
7. Po lewej stronie Kliknij Microsoft, po prawej stronie Kliknij Microsoft Loopback Adapter. Teraz Kliknij Kolejny.
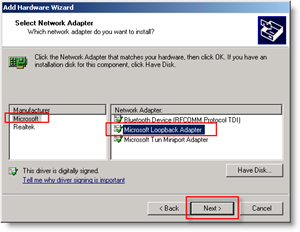
Na następnym ekranie Kliknij Skończone.
Teraz do skonfigurowania Udostępnianie połączenia internetowego (ICS)
1. Przeglądaj dla Twojej Połączenia sieciowe, Kliknij prawym przyciskiem myszy Twój Adapter fizyczny, i Kliknij Nieruchomości.
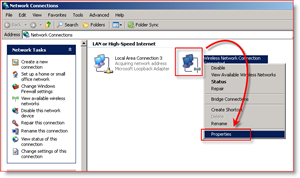
2. Kliknij ten zaawansowane tab Czek ten Zezwalaj innym użytkownikom sieci na łączenie się za pośrednictwem połączenia internetowego tego komputera przycisk. Kliknij dobrze skończyć.
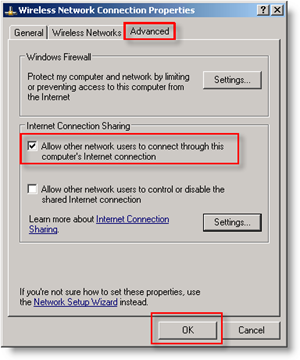
3. Teraz otwarty zależy od Ciebie Ustawienia maszyny wirtualnej, i Zestaw jego Połączenie internetowe do Posługiwać się Twój nowy Microsoft Loopback Adapter.
Wszystko gotowe!
Twoja maszyna wirtualna powinna być teraz w staniepołącz się z siecią / Internetem za pomocą adaptera Loopback i połączenia z siecią bezprzewodową! To prawda, że jest to nieco skomplikowane, więc wszelkie komentarze dotyczące tego poradnika są mile widziane. Wszelkie szczegółowe pytania prosimy jednak zamieszczać na forum społeczności Groovy.






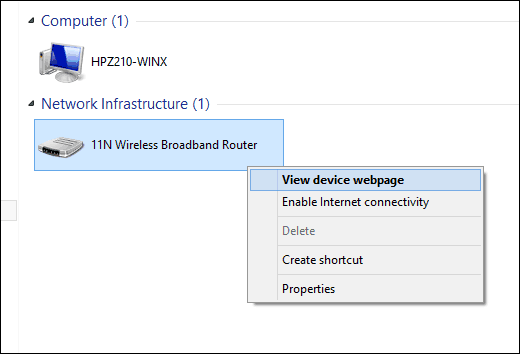
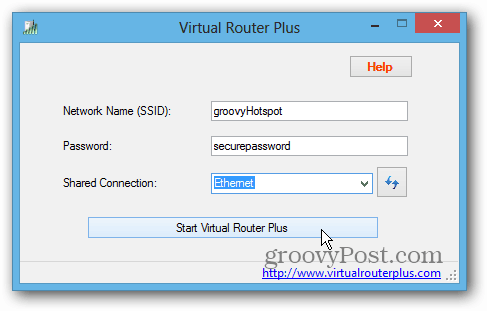
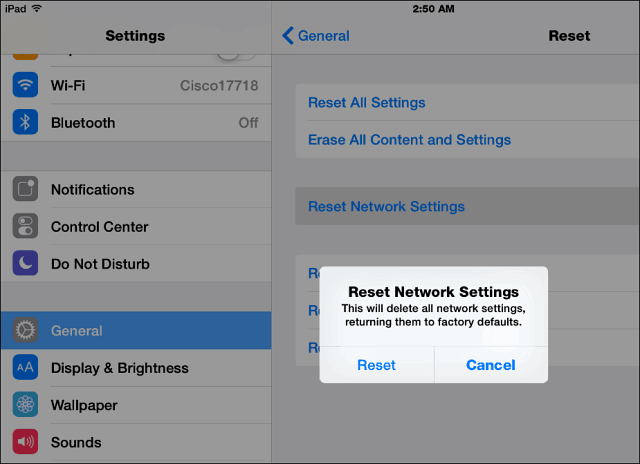

zostaw komentarz