Jak naprawić aktualizacje definicji wirusów w programie Microsoft Security Essentials

Krok 1: Otwórz Harmonogram zadań
w Menu Start, Szukaj dla Harmonogram zadań i naciśnij Wchodzić.
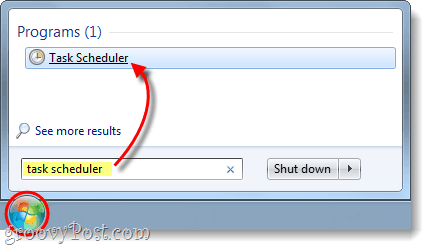
Krok 2: Utwórz zadanie
W prawym okienku Harmonogramu zadań Kliknij Utwórz zadanie…
Nie myl tego kroku, Utwórz podstawowe zadanie nie będzie działać tak samo.
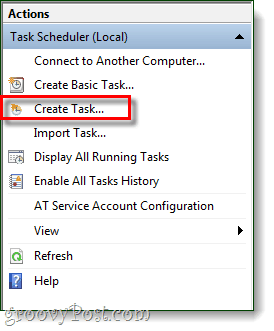
Krok 3: Karta Ogólne
Nazwij swoje zadanie czymś istotnym i podaj mu opis. Teraz musimy zmienić użytkownika na SYSTEM, aby to zrobić Kliknij Zmień użytkownika lub grupę… a następnie w polu nazwy obiektu Rodzaj system i Kliknij dobrze. Po wykonaniu tej czynności możesz zmienić konfigurację na Windows 7 lub dowolną wersję systemu Windows, której używasz.
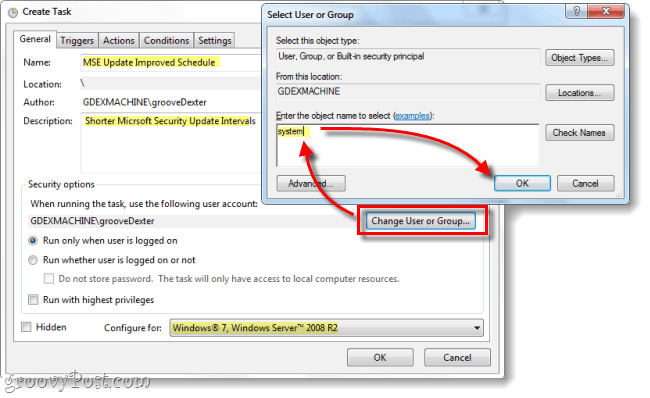
Krok 4: Wyzwalacze
Kliknij ten Wyzwalacze tab i stamtąd Kliknij Nowy… Powinno zostać wyświetlone okno edycji wyzwalacza. Chcesz rozpocząć zadanie zgodnie z harmonogramem, Ustawić Codziennie i powtarzać co jeden dzień.
Gdy to zrobisz, przejdź do Ustawienia zaawansowane i ustaw Powtórz zadanie co do 6 godzin; aby to ustawić, musisz ręcznie Rodzaj w 6 godzin, ponieważ menu rozwijane go nie wyświetla. Teraz ustaw czas trwania na W sposób nieokreślony. Upewnić się Włączone jest zaznaczone, a następnie Kliknij dobrze.
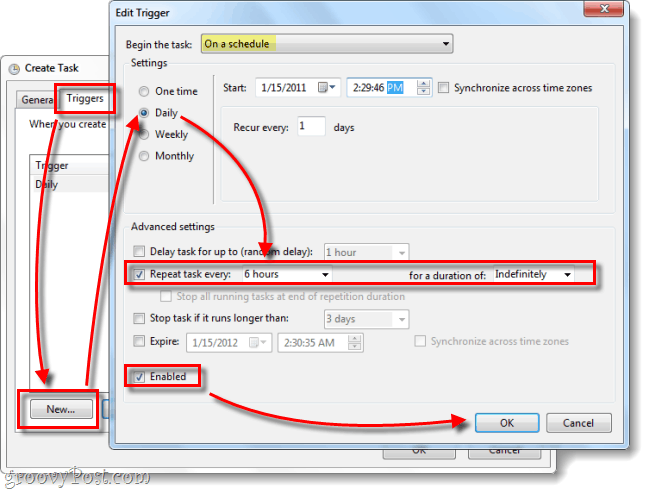
Krok 5: Działania
Kliknij ten działania tab i stamtąd Kliknij Nowy… Tutaj chcesz Rodzaj -SignatureUpdate w polu argumentów, a następnie Kliknij Przeglądaj.
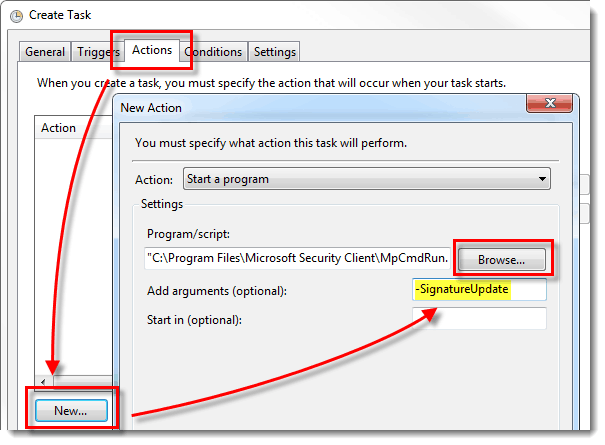
Krok 5: Działania, lokalizacja pliku
Przeglądaj do pliku wykonywalnego MpCmdRun.exe, zwykle znajduje się w:
| C: Programuj pliki Microsoft SecurityMpCmdRun.exe |
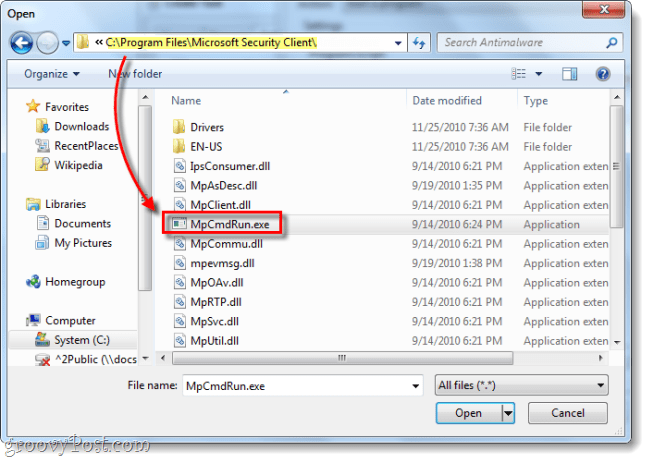
Krok 6: Warunki
Kliknij ten Warunki tab i Czek pole pod Sieć. Jako nazwy połączenia sieciowego użyj Dowolne połączenie. Pozwoli to zaoszczędzić Twojemu komputerowi problemu zignorowania zadania, jeśli połączenie internetowe nie jest dostępne i ma sens, ponieważ nie możesz zaktualizować MSE bez Internetu.
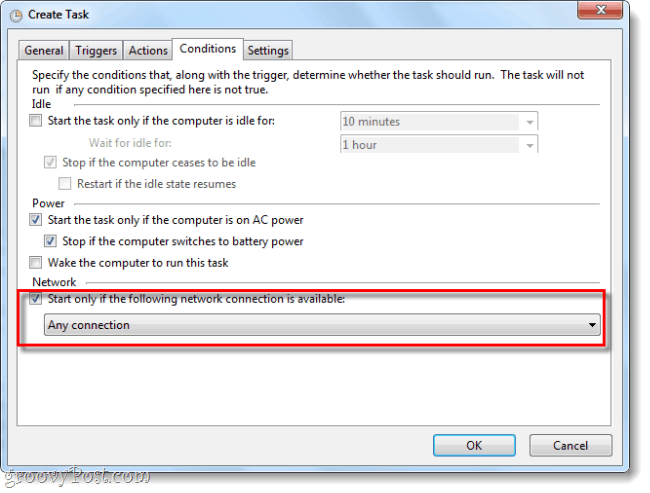
W tym momencie pozostało już tylko zrobić Kliknij dobrze aby zapisać zadanie.
Gotowe!
Twój nowy harmonogram dla Microsoft Security Essentials jest już skonfigurowany i nie powinieneś mieć więcej problemów z pomijaniem aktualizacji definicji wirusów.

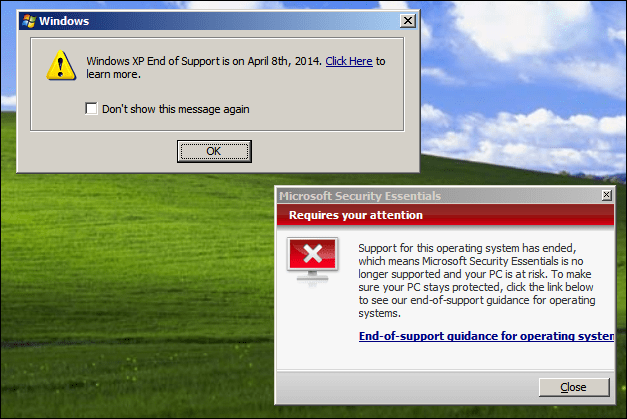




![Wydano program Microsoft Security Essentials - bezpłatny program antywirusowy [groovyDownload]](/images/microsoft/microsoft-security-essentials-released-8211-free-anti-virus-groovydownload.png)
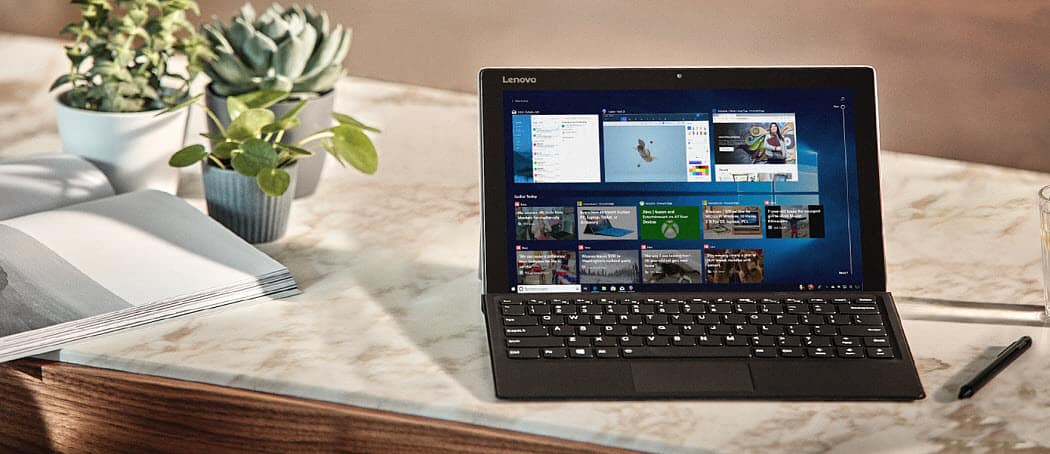

![Microsoft wyda darmowe oprogramowanie antywirusowe [groovyNews]](/images/freeware/microsoft-to-release-free-anti-virus-software-groovynews.png)
zostaw komentarz