Zwiększ żywotność baterii laptopa bez obniżania wydajności
Laptopy z najwyższej półki są niesamowite. Możesz wykonać wiele pracy poza domem, a one pozwalają przestać postrzegać komputery przenośne jako maszyny do przeglądania Internetu. Jednak żywotność baterii może stanowić problem. Mnie i mojemu nowemu laptopowi do gier Asus ciężko było uzyskać ponad godzinę i 30 minut użytkowania, ale w końcu wymyśliłem kilka podstępnych sztuczek, aby znacznie poprawić żywotność baterii. I tak, wszystkie ulepszenia wymienione w tym artykule pozwolą ci nadal używać laptopa z maksymalną wydajnością.
Zmniejsz jasność, aby poprawić żywotność baterii
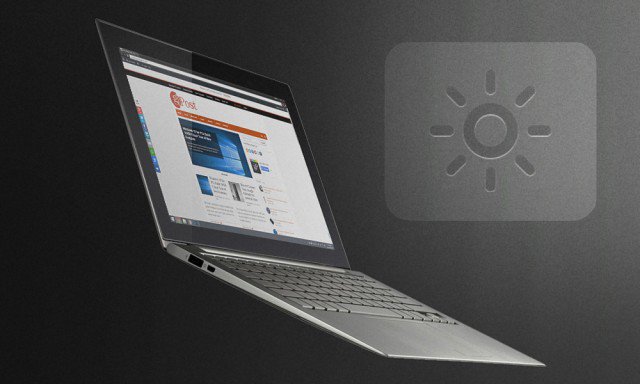
Można argumentować, że wspominam o oczywistości,ale zmniejszenie jasności ekranu laptopa ma wiele ukrytych zalet. Dobrym pomysłem jest wyłączenie podświetlenia ekranu, gdy korzystasz z gier i aplikacji wymagających dużej ilości zasobów systemowych. Zmniejszy to generowane ciepło i poprawi żywotność wyświetlacza. Jeśli jesteś fotografem lub edytorem wideo, zapewne zdajesz sobie również sprawę z tego, że korzystanie z ekranów laptopa nie jest zbyt okropne pod względem jakości. Odwzorowanie kolorów i dokładność podświetlenia są znacznie zmniejszone, gdy używasz ekranu laptopa z maksymalną jasnością. Nie ma prawie żadnej wymówki, aby ustawić jasność na 100%, chyba że jesteś w świetle dziennym. Odkryłem, że od 50% do 80% jasności jest idealne do użytku w pomieszczeniach w ciągu dnia - wszystko powyżej marnuje czas pracy baterii (i wzrok).
Wyłącz nieużywane aplikacje
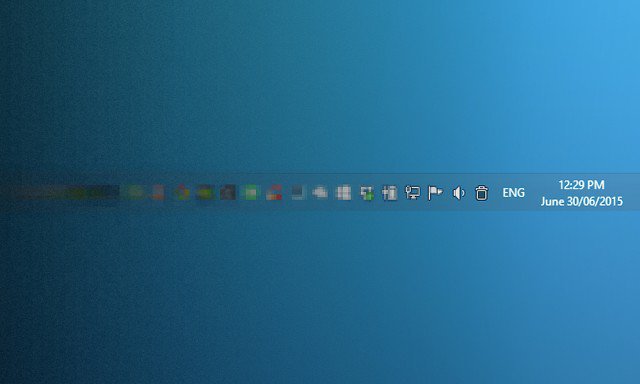
Osobiście używam mojego laptopa jakpulpit. Kiedy jestem w domu, mam zewnętrzny monitor, klawiaturę i mysz podłączoną do laptopa. Problem w tym, że często zapominam wyłączać aplikacje wyświetlane na pasku zadań, gdy gram w podróży, gdy nic nie jest podłączone. Można by pomyśleć, że te aplikacje nie są tak naprawdę zagrożeniem dla żywotności baterii, ale wciąż jedzą sporo pamięci RAM.
Zapobiegaj indeksowaniu przy zasilaniu z baterii

Indeksowanie może być bardzo przydatne, gdy masz mnóstwoplików i ciągle się poruszasz. Jest to jednak trochę trudne, ponieważ wymaga włączenia zasad poza ustawieniami planu zasilania w systemie Windows. Nie obawiaj się jednak - oto jak to zrobić. Pamiętaj, że to przyzwyczajenie praca z Home wersjami systemu Windows.
Iść do Start> Uruchom (lub naciśnij Win + R). Wpisz „gpedit.msc” i naciśnij Enter.
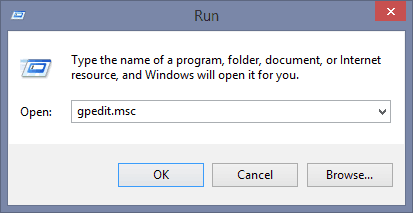
Następnie przejdź do Konfiguracja komputera> Szablony administracyjne> Składniki systemu Windows> Wyszukaj.
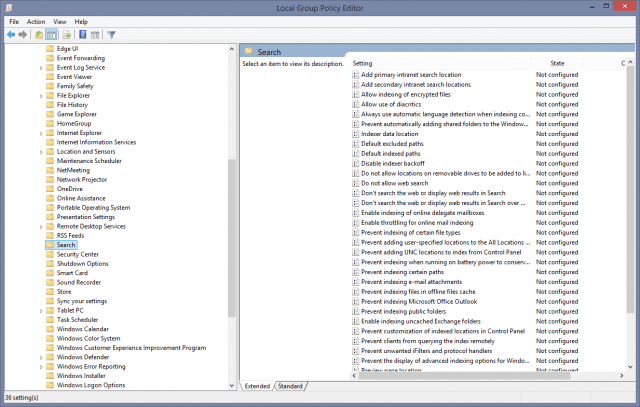
Teraz wystarczy włączyć zasady „Zapobiegaj indeksowaniu przy zasilaniu bateryjnym w celu oszczędzania energii”. Ponowne uruchomienie jest konieczne, aby zakończyć proces.
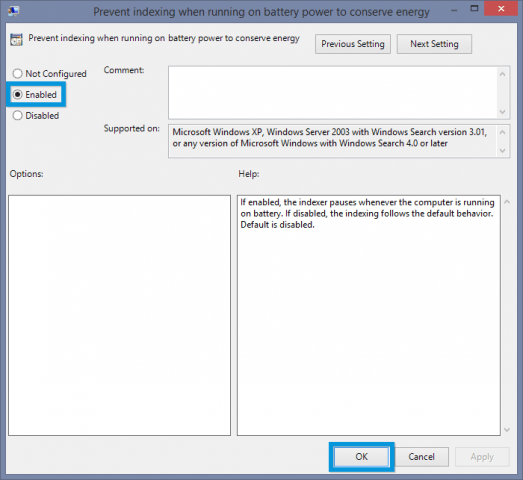
Wyłącz dysk twardy na biegu jałowym

Podczas gdy większość nowoczesnych laptopów ma dyski SSD, itrudno jest kupić dysk SSD o pojemności 1 TB, a jeszcze trudniej zmieścić wszystkie informacje na mniejszej pojemności. Chociaż jestem zadowolony z rozwiązania SSD 256 GB + 1 TB HDD, żywotność baterii może być okropna, jeśli dysk twardy jest cały czas aktywny. Domyślnie plan zasilania o wysokiej wydajności zamienia dyski twarde po całym 20 minutach pracy na biegu jałowym. To już dużo. Oto, co możesz zrobić, aby skrócić czas wyłączania, gdy komputer jest bezczynny.
Otwórz Start i wyszukaj Plan zasilania. Następnie wybierz Wybierz plan zasilania opcja, gdy się pojawi.
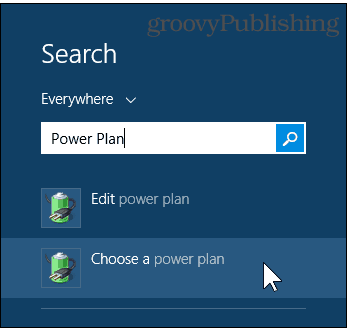
Upewniając się, że Wysoka wydajność jest zaznaczone i aktywne, a następnie wybierz Zmień ustawienia planu.
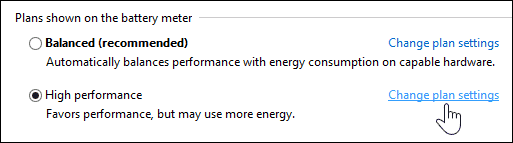
Teraz przejdź do Zmień zaawansowane ustawienia zasilania.
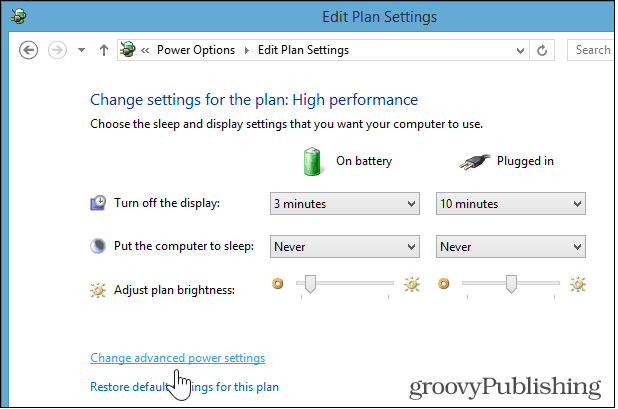
Następnie zmień wartość poniżej Dysk twardy> Włącz dysk twardy po> Na baterii. Zalecam ustawienie tego na wartość od 5 do 10 minut.
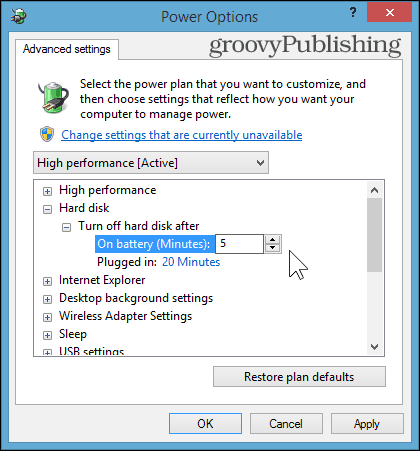
Wyłącz karty bezprzewodowe, gdy nie są używane
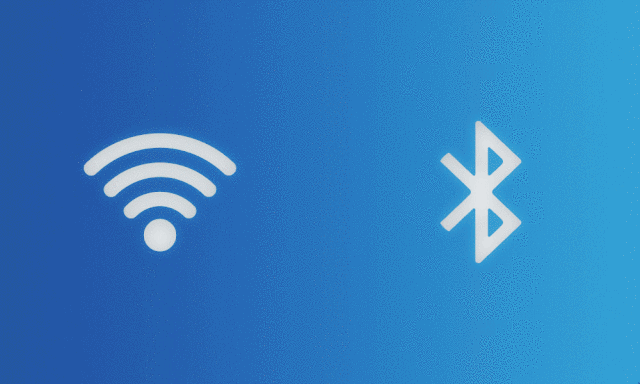
Jak dotąd jest to najbardziej ostateczny aktdesperacja w celu oszczędzania baterii. Wyłączenie Bluetooth jest prawdopodobnie łatwiejsze niż Wi-Fi, ponieważ nie ma zbyt wiele do zrobienia na komputerze bez połączenia z Internetem, ale nadal możesz być zajęty przez dłuższy czas, jeśli nie wyjdziesz poza gry jednoosobowe i dokumenty biurowe. Oczywiście pod warunkiem, że nie zapisujesz ich w OneDrive.
Chociaż pozwalają na to opcje zaawansowanego planu zasilaniaaby włączyć tryb oszczędzania energii dla adaptera WLAN, radzę zignorować to i po prostu wyłączyć Wi-Fi i Bluetooth, gdy ich nie używasz. Laptopy z systemem Windows 8 zwykle mają skrót do trybu samolotowego (w moim przypadku fn + F2), który jest szybkim sposobem na natychmiastowe wyłączenie tych adapterów.
Warto również zauważyć, że włączenie trybu samolotowego w systemie Windows 10 również będzie szybkie. Po prostu uruchom Centrum akcji i kliknij lub dotknij ikony Tryb samolotowy.
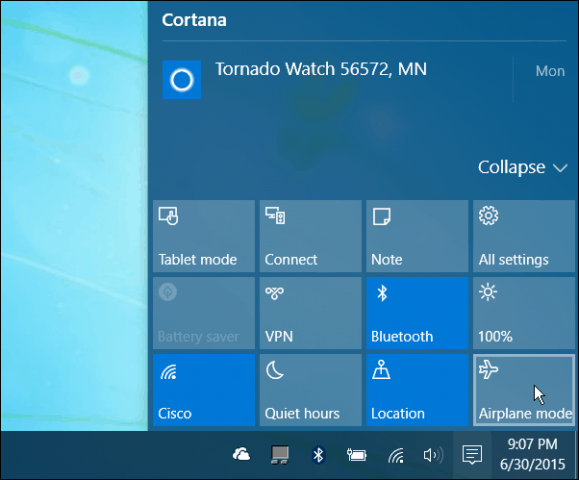
Czy coś przeoczyliśmy? Poinformuj nas o swoich ulubionych wskazówkach, jak poprawić żywotność baterii laptopa, zachowując przy tym wysoką jakość.








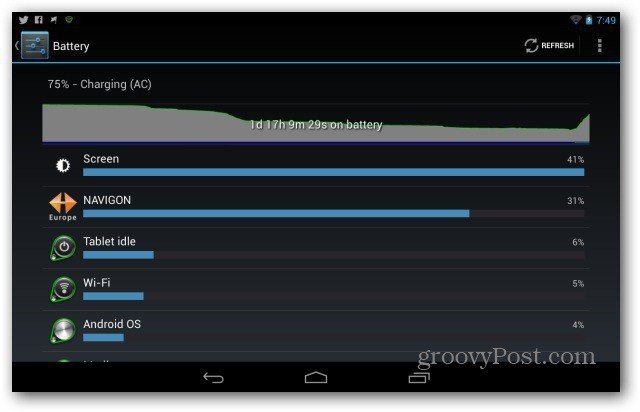

zostaw komentarz