Uzyskaj łatwy dostęp do Windows 8.1 Advanced Startup
Windows 8 zawiera funkcję Advanced Startupktóry umożliwia dostęp do kilku narzędzi do rozwiązywania problemów z systemem, jeśli coś pójdzie nie tak. Zawiera opcje Przywracania systemu, Odzyskiwania obrazu systemu (koniecznie przeczytaj: jak utworzyć kopię zapasową obrazu systemu Windows 8.1) Opcje resetowania komputera i odświeżania komputera.
Jak uzyskać dostęp do zaawansowanego uruchamiania w systemie Windows 8
Przejście do zaawansowanego uruchamiania w systemie Windows 8.x pozwala również uruchomić komputer w trybie awaryjnym. Dotarcie tam może być nieco denerwujące.
Aby przejść do Opcji zaawansowanych (pokazanych poniżej), musisz przytrzymać przycisk Przesunięcie i jednocześnie kliknij Uruchom ponownie z przycisku zasilania.

Użyj wiersza poleceń
Zamiast przejść wszystkie te kroki, aby przejść do uruchamiania zaawansowanego - użyj wiersza polecenia! To łatwiejsze niż myślisz. Trafienie Klawisz Windows + X i wybierz wiersz polecenia.
Następnie Wpisz: shutdown.exe / r / o / f / t 00
Naciśnij Enter, a system uruchomi się ponownie, a zostaniesz przeniesiony bezpośrednio do ekranu Advanced Startup.
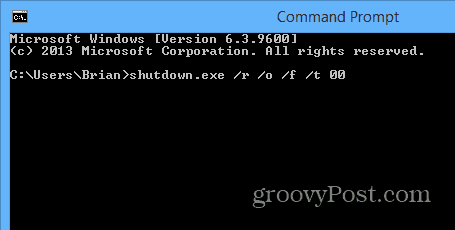
Utwórz zaawansowany skrót uruchamiania
Jeśli uważasz, że musisz regularnie uzyskiwać dostęp do funkcji Advanced Startup, możesz utworzyć do niej skrót. Kliknij pulpit prawym przyciskiem myszy i przejdź do Nowy> Skrót.
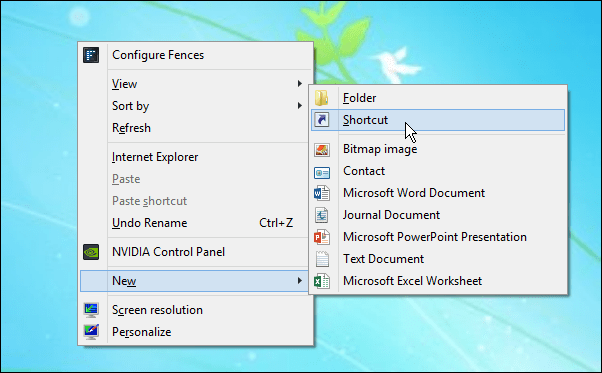
Na następnym ekranie rodzaj: shutdown.exe / r / o / f / t 00 i kliknij Dalej.
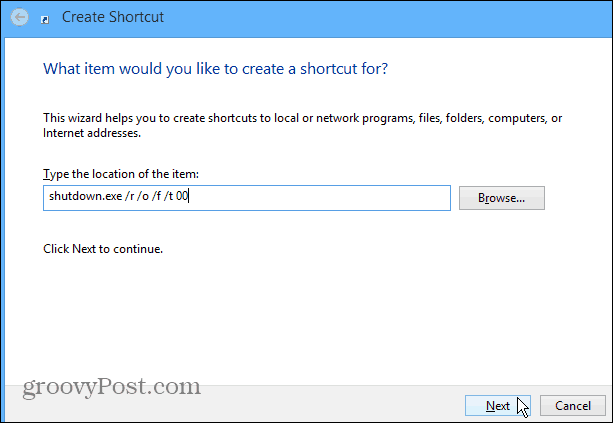
Następnie nadaj skrótowi nazwę jak Uruchamianie zaawansowane, kliknij przycisk Zakończ.
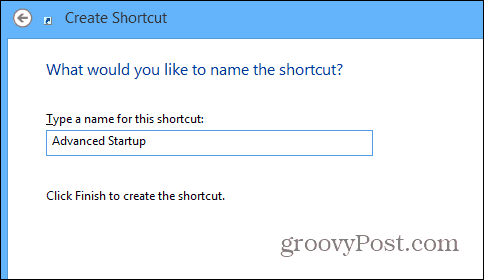
Następnie, jeśli chcesz, możesz zmienić ikonę na coś bardziej atrakcyjnego, klikając ikonę prawym przyciskiem myszy i przejdź do Właściwości> Zmień ikonę. Następnie zmień go na ikonę domyślnie zawartą w systemie Windows, a może masz coś innego, co chcesz zmienić w innym katalogu.
Oczywiście po utworzeniu skrótu możesz przypiąć go do paska zadań lub ekranu startowego, aby uzyskać łatwy dostęp.
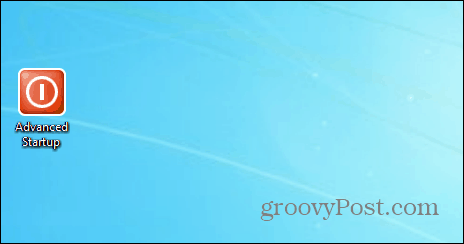
Po utworzeniu skrótu możesz go przypiąćpasek zadań lub ekran startowy dla łatwego dostępu. Korzystanie z wiersza polecenia lub tworzenie skrótu znacznie ułatwia dostęp do zaawansowanych opcji uruchamiania.
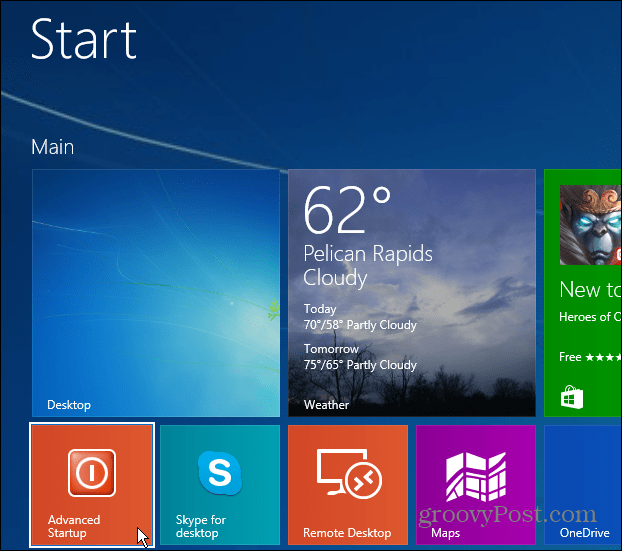
Chociaż zajmujemy się tworzeniem skrótów umożliwiających dostęp do określonych lokalizacji i narzędzi systemu Windows, możesz zainteresować się:
- Utwórz skrót do ulubionych
- Utwórz skrót, aby uruchomić określone profile Chrome
- Utwórz skrót, aby uruchomić Menedżera urządzeń
- Utwórz skrót do zamknięcia lub ponownego uruchomienia systemu Windows
- Utwórz skrót do konserwacji systemu
- Utwórz skróty do lokalizacji na moim komputerze lub tym komputerze










zostaw komentarz