Sześć wskazówek, jak w pełni wykorzystać Chromecasta
Chromecast to najnowsza próba Googlerealne urządzenie rozrywkowe w salonie. Niestety obecnie tylko cztery aplikacje obsługują tę technologię: YouTube, Netflix, Google Music i wideo ze Sklepu Play. Jeśli jednak chcesz w pełni wykorzystać Chromecasta, oto kilka wskazówek na temat korzystania z komputera i przeglądarki Chrome jako obejścia.

Przesyłaj strumieniowo lokalnie przechowywaną muzykę i wideo
Urządzenie nie jest przeznaczone do używania jako WiFiodbiornik do wysyłania treści na telewizor jak Roku lub Xbox 360. Ale to działa, po prostu postępuj zgodnie z moim przewodnikiem, jak przesyłać strumieniowo własne pliki multimedialne do Chromecasta.
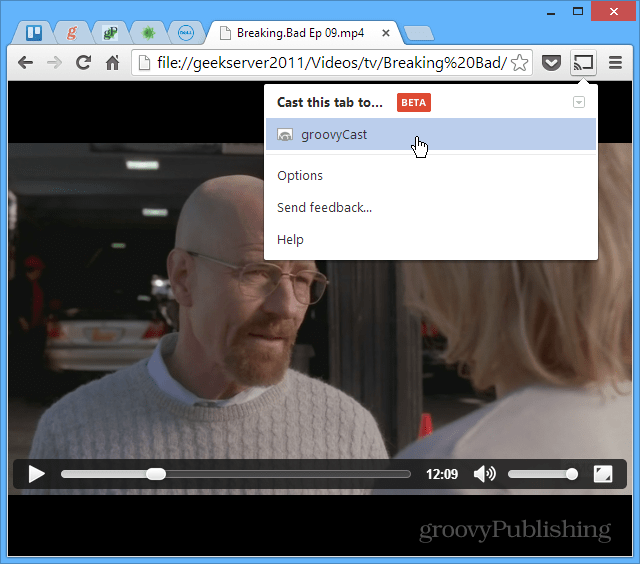
Wysyłaj strony internetowe do Chromecasta
W rzeczywistości możesz przesyłać strumieniowo stronę internetową do telewizora za pomocą rozszerzenia Google Cast. Wystarczy przejść do strony, którą chcesz wyświetlić na dużym ekranie, i kliknij Prześlij tę kartę.
![Przesyłaj strony [2] Przesyłaj strony [2]](/images/howto/six-tips-for-getting-more-out-of-chromecast_3.png)
Mirror Desktop to Chromecast
Kolejna interesująca rzecz, którą możesz zrobić zRozszerzenie Google Cast przesyła strumieniowo cały pulpit do Chromecasta, aby wyświetlać na telewizorze HDTV. Chociaż w domu nie ma to większego zastosowania, widzę, że przydaje się w biurze do prezentacji.
Pamiętaj, że jest to funkcja eksperymentalna i nie obsługuje dźwięku.
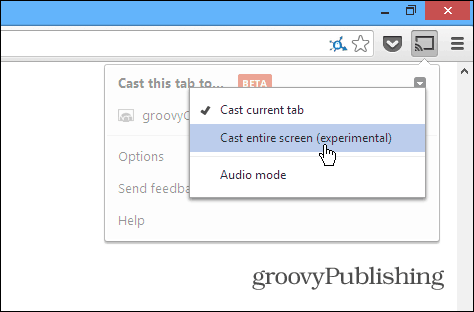
Dostosuj jakość rzutowania karty
Gdy przesyłasz strumieniowo własne pliki multimedialne doChromecast nie jest tak niezawodny, jak korzystanie z przeznaczonych do niego aplikacji, takich jak Netflix lub YouTube. Zależy to również od mocy routera Wi-Fi i od obciążenia. Jeśli więc masz problem z przesyłaniem strumieniowym, możesz obniżyć jakość projekcji. Z rozszerzenia Cast wybierz Opcje> Jakość projekcji karty. Następnie zmień jakość na 480p.
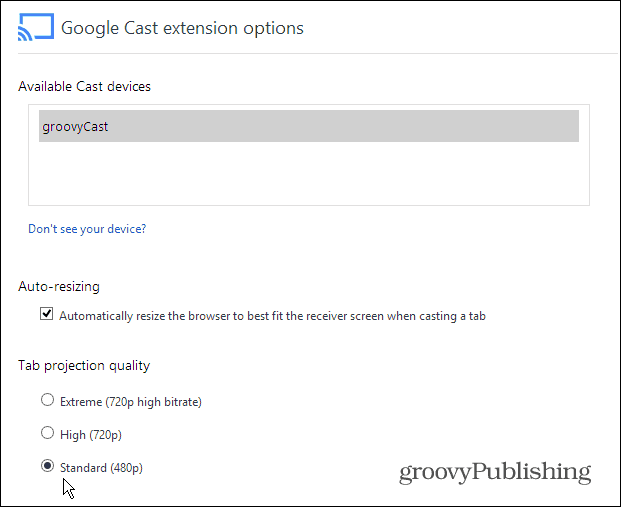
Dostosuj ukryte ustawienia Chromecasta
Aby znaleźć dodatkowe ukryte ustawienia, które możesz dostosować i dostosować, musisz włączyć maniaka i trochę włamać się do kodu - ale nie za dużo. Oto jak je znaleźć.
Na ekranie Opcje rozszerzenia Google Cast kliknij prawym przyciskiem myszy stronę i wybierz polecenie Sprawdź element.
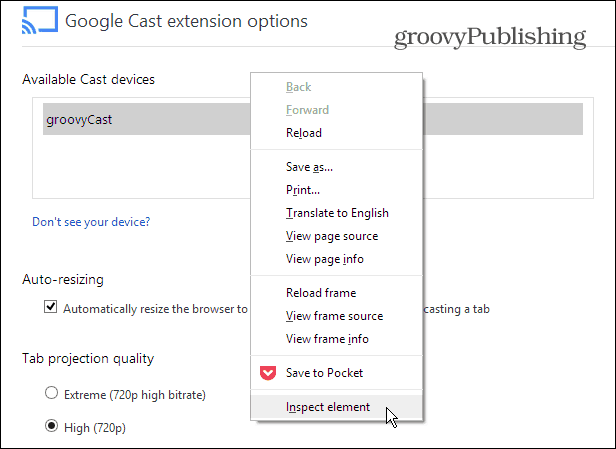
Gdy kod elementu strony otworzy się u dołu ekranu, rozwiń DIV, w którym widzisz „jakość ==„ „niestandardowy” ”, i kliknij dwukrotnie„ display: none ”po„ style = ”i usuń go.
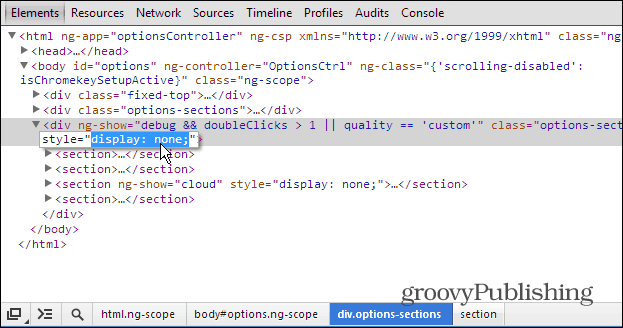
Następnie zrób to samo w sekcji <sekcja ng-show = ”chmura” ”, jak pokazano poniżej.
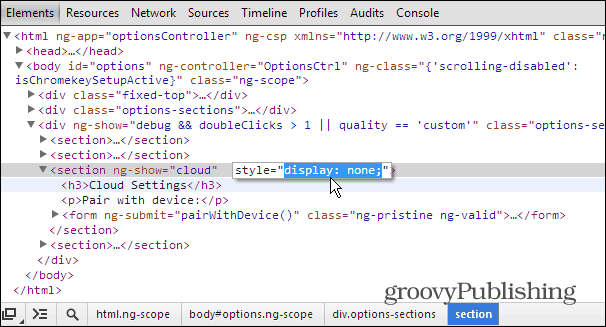
Teraz zamknij sekcję Sprawdź elementy i przewiń stronę w dół. Zobaczysz teraz wiele wcześniej ukrytych opcji - w tym ustawienia programisty. Ta lista zaczyna się od Niestandardowe ustawienia kopii lustrzanej.
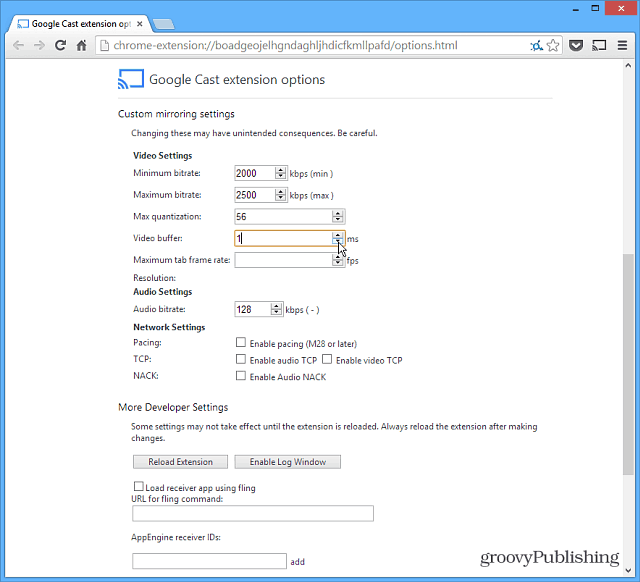
Użyj Chromecasta na urządzeniach z iOS
Jeśli nie masz urządzenia z Androidem, możeszzainstaluj aplikację Chromecast na iPadzie, iPhonie lub iPodzie touch. Wystarczy zainstalować i uruchomić aplikację. Zlokalizuje Twoje urządzenie Chromecast i pozwoli Ci używać go do strumieniowego przesyłania treści z aplikacji YouTube i Netflix.
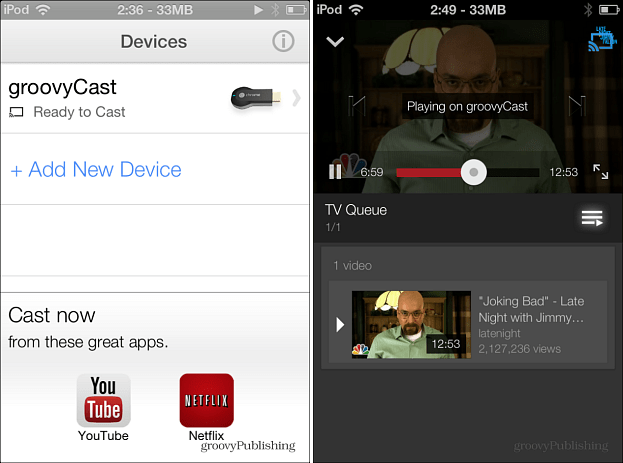
Czy masz jakieś ciekawe sztuczki lub wskazówki, które odkryłeś przy użyciu Chromecasta? Zostaw nam komentarz i powiedz nam o tym!



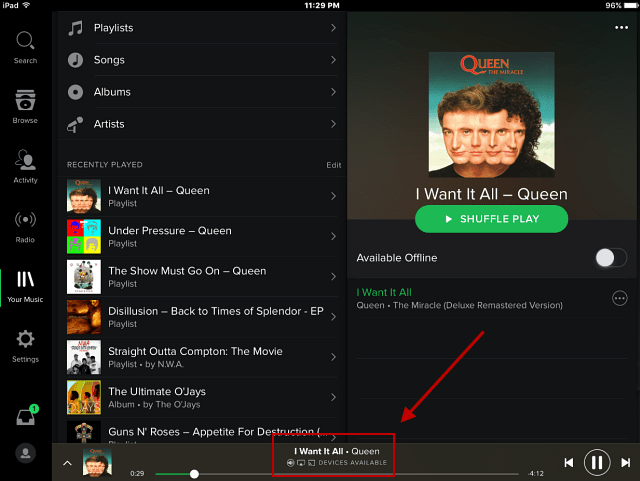
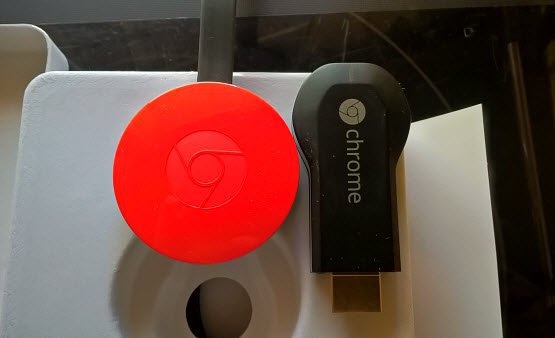


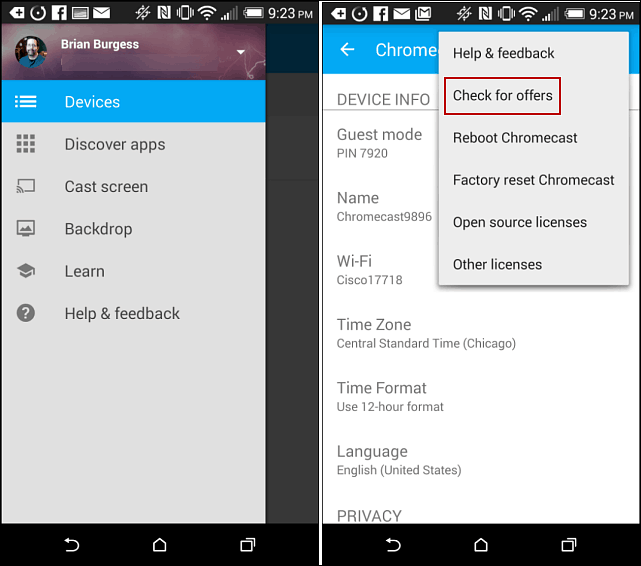
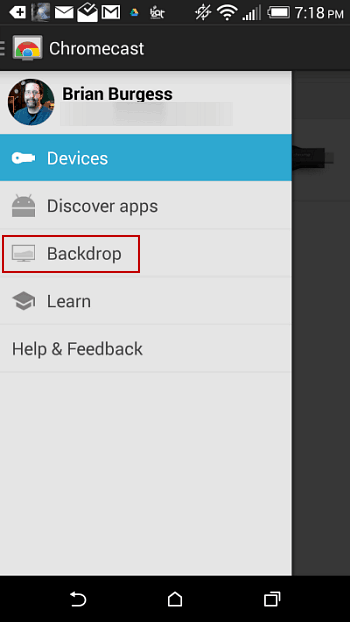

zostaw komentarz