Utwórz maszynę wirtualną za pomocą funkcji Hyper-V w systemie Windows 8
Jedna z fajnych funkcji dostępnych w systemie Windows 8to technologia Hyper-V, która pochodzi z rodziny Server 2008. Umożliwia to konfigurowanie maszyn wirtualnych i zarządzanie nimi bez konieczności instalowania oprogramowania innych firm, takich jak VirtualBox lub VMware.
Pierwszą rzeczą, którą musisz zrobić, to sprawdzić, czy Twój sprzęt jest zdolny do obsługi funkcji Hyper-V. Procesor twojego komputera musi obsługiwać SLAT.
Najlepszym narzędziem do sprawdzenia, czy Twój procesor AMD lub Intel obsługuje SLAT, jest CoreInfo Mark Russinovich.

Następnie musisz włączyć funkcję Hyper-V w systemie Windows 8, który nie jest domyślnie włączony.
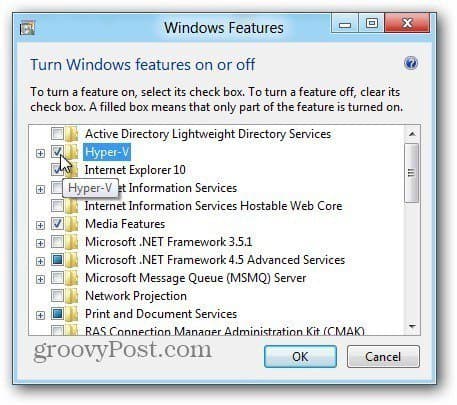
Teraz, gdy włączona jest funkcja Hyper-V, uruchom maszynę wirtualną Hyper-V. Możesz do niego dotrzeć z ekranu Metro Start, wyszukując Hyper-V i klikając ikonę Menedżera Hyper-V.
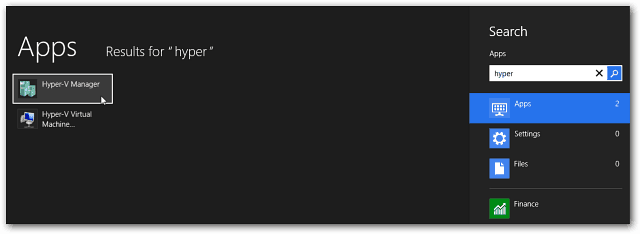
Aby uzyskać łatwiejszy dostęp, zalecam wyświetlenie Narzędzi administracyjnych na ekranie startowym Metro, aby mieć dostęp do kafelków Hyper-V. Wybierz Menedżera funkcji Hyper-V.
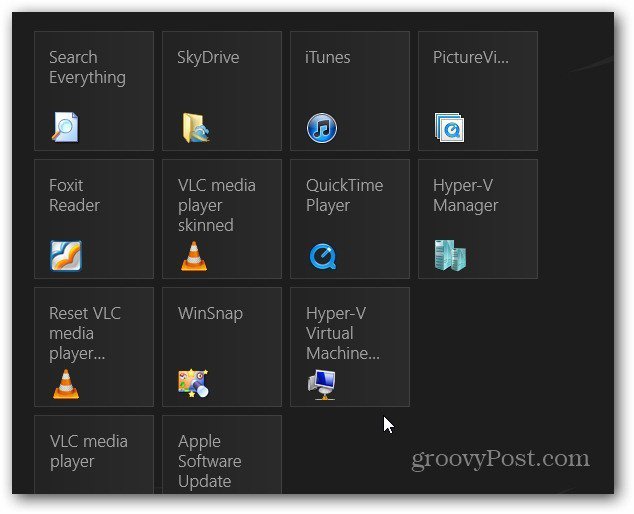
Utwórz nową maszynę wirtualną
Menedżer funkcji Hyper-V zostanie otwarty na pulpicie. Podobnie jak w przypadku Harmonogramu zadań w systemie Windows, wygląda on zniechęcająco, ale tak naprawdę nie jest.
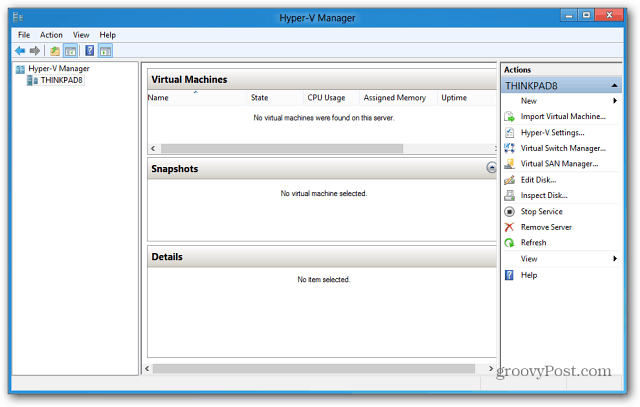
Pierwszą rzeczą, którą lubię, jest utworzenie przełącznika wirtualnego - który jest wirtualnym adapterem Ethernet, który będzie korzystał z karty komputera-hosta.
W okienku akcji po lewej stronie kliknij Virtual Switch Manager.
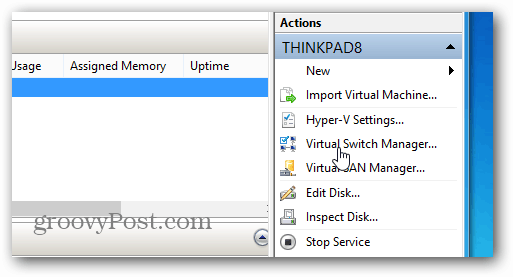
Teraz upewnij się, że jest ustawiony na Zewnętrzny, więc używa Twojej karty sieciowej. Po prostu kliknij Utwórz wirtualny przełącznik.
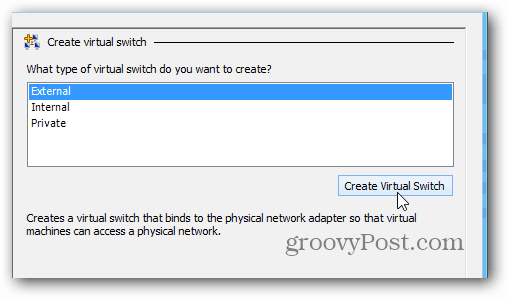
Następnie nadaj przełącznikowi wirtualnemu nazwę… wszystko, co pomoże Ci zapamiętać, do czego służy. Następnie domyślny typ połączenia to Karta sieciowa, którą zainstalowałem na tym komputerze.
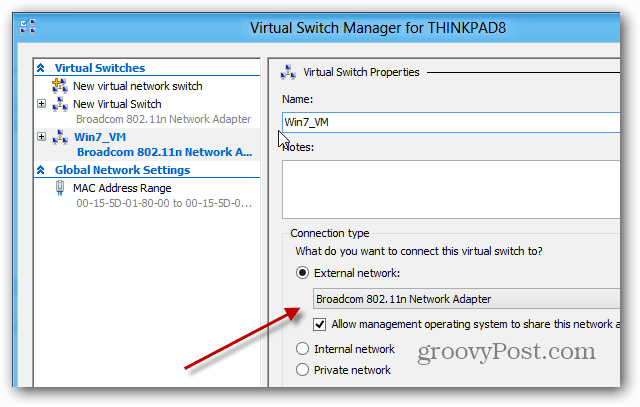
Wybierz nazwę komputera-hosta (komputer z uruchomioną funkcją Hyper-V). Następnie w okienku Akcje kliknij Nowa >> maszyna wirtualna.
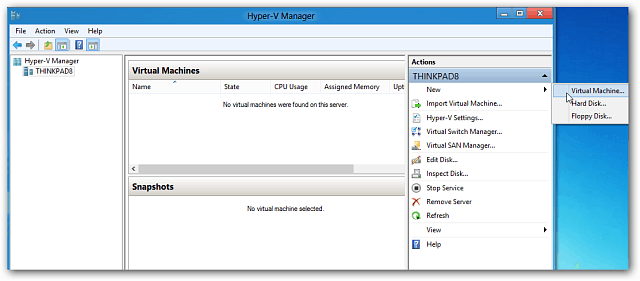
Kreator nowej maszyny wirtualnej wyświetla komunikat „Zanim zaczniesz”. Jeśli nie chcesz go widzieć za każdym razem, gdy tworzysz nową maszynę wirtualną, zaznacz opcję Nie pokazuj ponownie tej strony. Kliknij Następny.
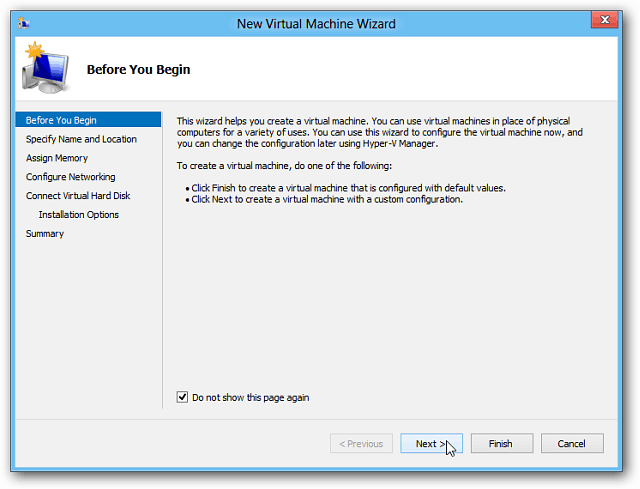


![Ocena systemu Windows 7 przy użyciu wstępnie skonfigurowanych plików VHD [instrukcje]](/images/microsoft/evaluate-windows-7-using-a-pre-configured-vhd-files-how-to.png)







zostaw komentarz