Użyj Zapory systemu Windows, aby zablokować program przed dostępem do Internetu

Zdjęcie: Dennis Calvert
Czy kiedykolwiek instalowałeś program, który tylko Ty?potrzebny do użycia offline, ale nalegał na próbę połączenia z Internetem? Około cztery lata temu pokazaliśmy, jak zezwalać na programy przez zaporę systemu Windows. Tym razem pokażemy, jak je zablokować w systemie Windows 7 i 8.
Jeśli nie masz pewności, które programy uzyskują dostępinternet, jednym z łatwych sposobów, aby się dowiedzieć, jest otwarcie Monitora zasobów Windows. Można to zrobić, wyszukując hasło „resmon” w menu Start lub wpisując „resmon” w polu Uruchom (klawisz Windows + R). W tym przykładzie zauważyłem, że aplikacja Everything ma aktywność sieciową i zamierzam ją zablokować, aby upewnić się, że nie wysyła żadnych danych z mojego komputera.
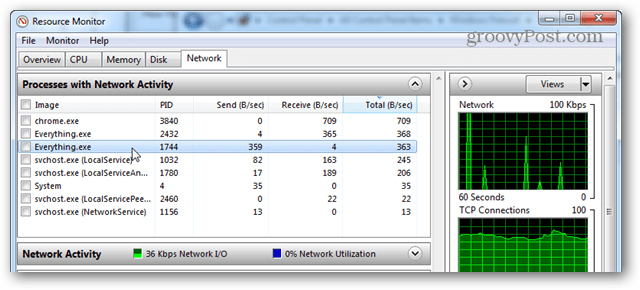
Aby rozpocząć, musimy otworzyć Zaporę systemu Windows. Jednym z szybkich sposobów jest skorzystanie z Panelu sterowania. Wystarczy kliknąć ikonę Zapory systemu Windows.
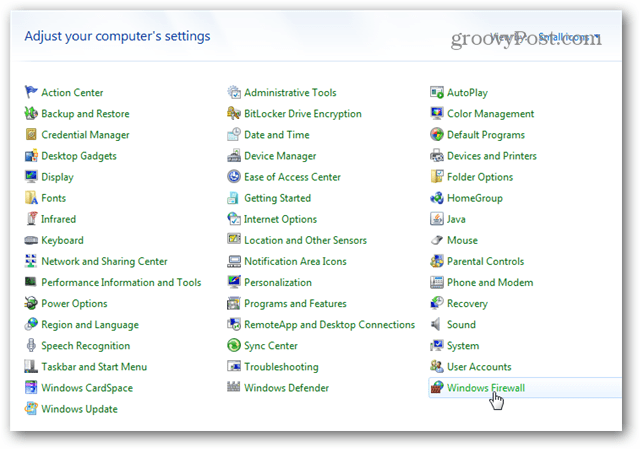
Na stronie Zapory kliknij Ustawienia zaawansowane.
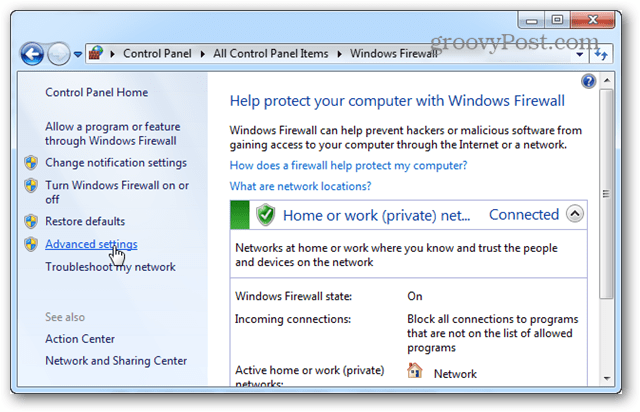
Tutaj możesz wybrać, które chcesz zablokowaćpo pierwsze: przychodzące lub wychodzące. Jeśli chodzi o to, myślę, że blokowanie wychodzących zwykle wystarcza w większości aplikacji. Gdy połączenia wychodzące są blokowane, oznacza to, że aplikacja nie może wysłać żadnych danych na zdalny serwer w Internecie. Oczywiście, jeśli martwisz się przepustowością, prawdopodobnie powinieneś zablokować jedno i drugie. W każdym razie proces blokowania obu jest taki sam, więc omówię tylko jedną.
Kliknij przycisk Nowa reguła….
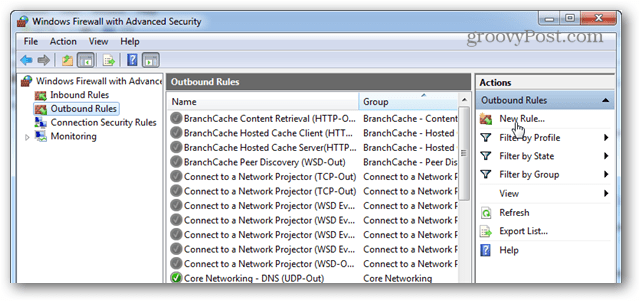
Jako typ reguły wybierz punkt „Program” i kliknij przycisk Dalej.
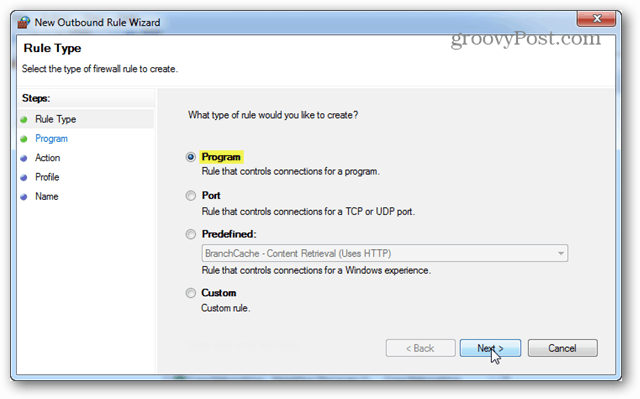
Wybierz opcję „Ta ścieżka programu:”, a następnie wpisz ścieżkę lub użyj przycisku przeglądania, aby znaleźć plik wykonywalny aplikacji.
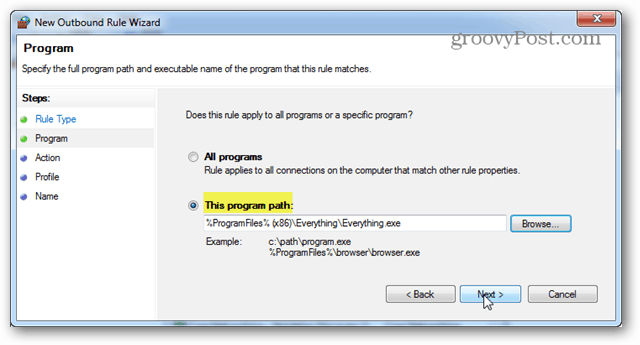
Dla akcji wybierz opcję „Zablokuj połączenie” i kliknij Dalej.
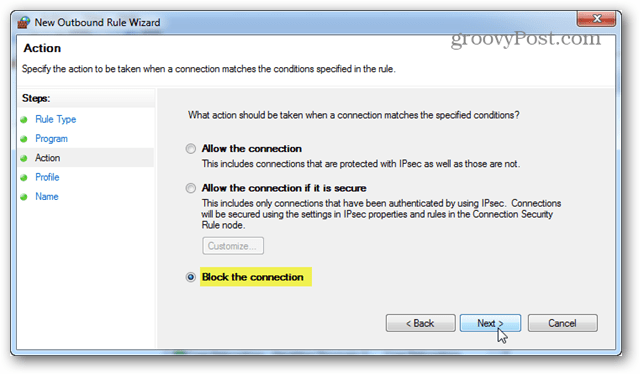
Na karcie Profil wybierz wszystkie dostępne pola: Domena, Prywatny i Publiczny.
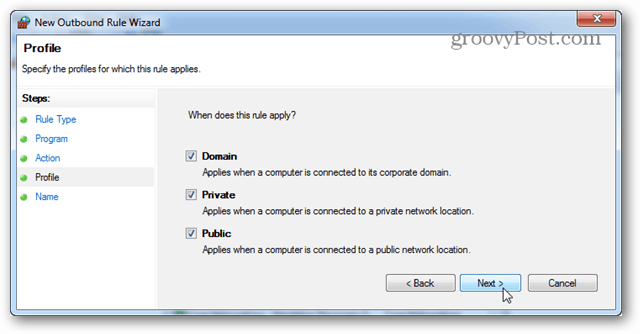
Możesz nazwać regułę zapory ogniowej, jak chcesz. Warto jednak zachować to w pamięci lub zapamiętać, ponieważ możesz chcieć to zmienić lub wyłączyć później.
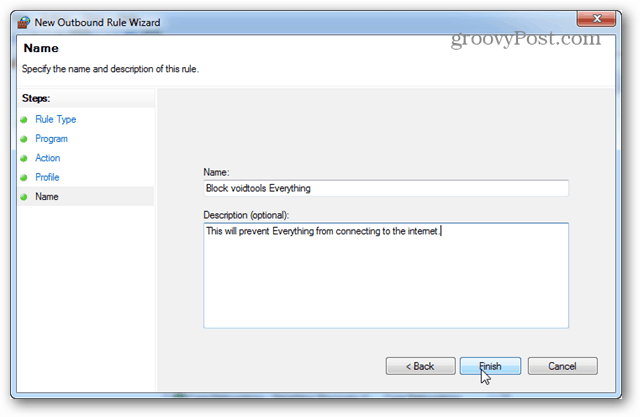
Teraz reguła powinna zostać utworzona i gotowa do działania. Jednak niektóre aplikacje działają również jako usługa, więc jeśli to możliwe, również je wyłącz. Kliknij nowo utworzoną regułę prawym przyciskiem myszy i wybierz „Właściwości”.
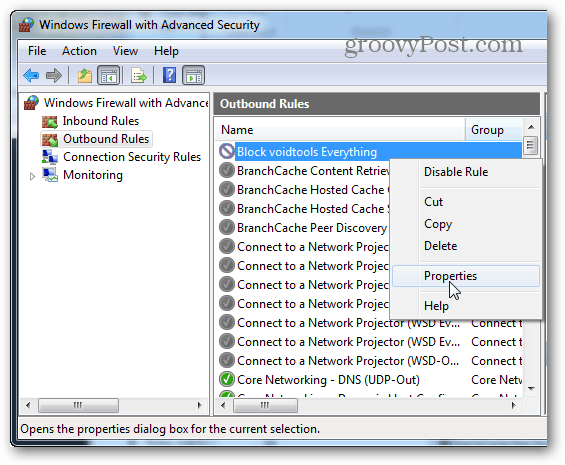
W oknie właściwości wybierz kartę „Programy i usługi”, a następnie kliknij przycisk Ustawienia.
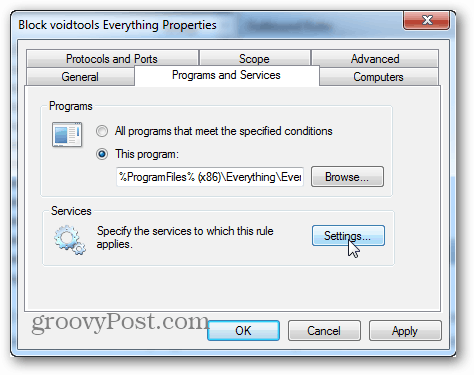
Tutaj kliknij „Zastosuj do tej usługi”, a następniewybierz usługę pasującą do programu zablokowanego przez regułę. Jeśli nie możesz znaleźć pasującej usługi, prawdopodobnie Twój program nie zainstalował usługi obok niej (więc możesz po prostu zrezygnować). Kliknij OK, aby zapisać zmianę wyjścia piasku z tego i okna właściwości.
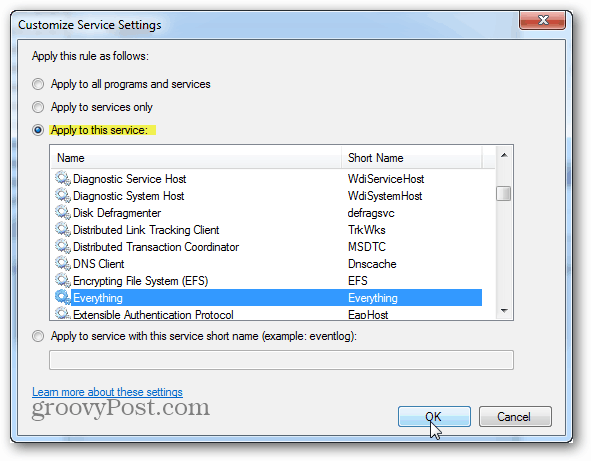
To wszystko, aby stworzyć regułę Outbound. Teraz, jeśli chcesz po prostu powtórzyć proces dla reguły ruchu przychodzącego, a program zostanie całkowicie zablokowany przed dostępem do Internetu.
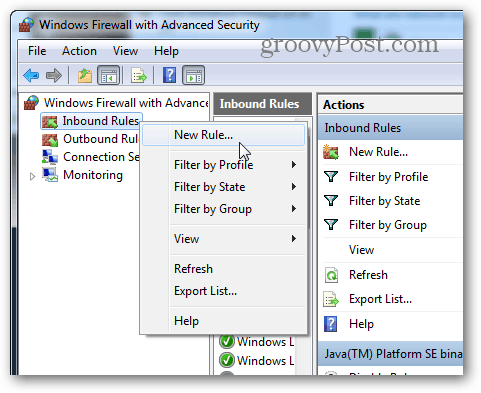
Jeśli chcesz tymczasowo złożyć wniosekponownie dostęp do Internetu, możesz wyłączyć regułę zapory, klikając ją prawym przyciskiem myszy w oknie Advanced Firewall Security. Jeśli chcesz trwale pozbyć się tej reguły blokowania, po prostu ją usuń.
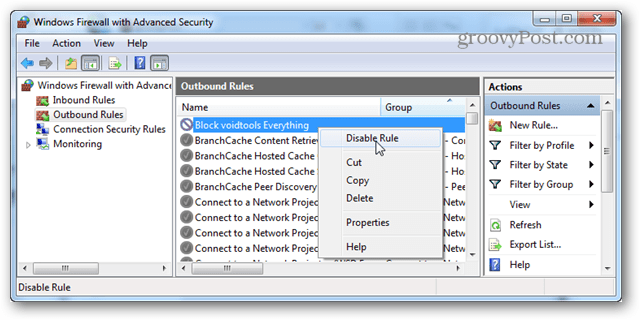

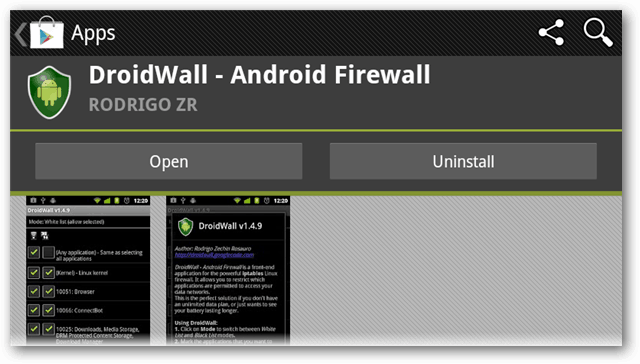
![Zezwalaj na program przez zaporę systemu Windows 7 [instrukcje]](/images/microsoft/allow-a-program-through-the-windows-7-firewall-how-to.png)

![Blokuj pornografię i nieodpowiednie treści na urządzeniach Twojego dziecka [Routery ASUS]](/images/howto/block-porn-and-inappropriate-content-on-your-kids-devices-asus-routers.jpg)

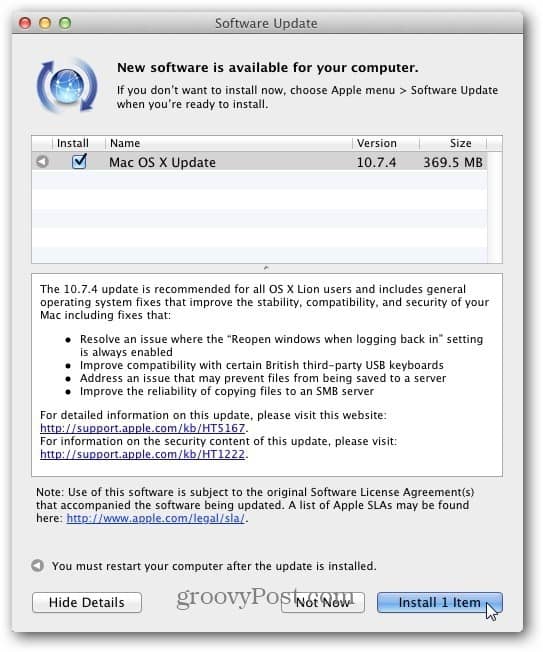

![Wyłącz powiadomienia zapory systemu Windows 7 [Wskazówka]](/images/howto/disable-windows-7-firewall-notifications-tip.jpg)

zostaw komentarz