Jak skonfigurować powiadomienia aplikacji systemu Windows 8
Windows 8 wyświetla powiadomienia aplikacji w górnej częściprawa strona ekranu dla zainstalowanych aplikacji, wydarzeń w kalendarzu, nowej wiadomości e-mail i innych wydarzeń w aplikacji. Aby uzyskać większą kontrolę nad tym, jak się zachowują, możesz je włączyć lub wyłączyć, wydłużyć, wyświetlać dźwięki i nie tylko.
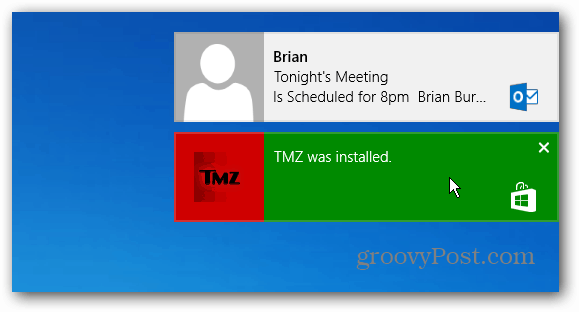
Kliknij lub dotknij powiadomienia, aby otworzyć aplikację, do której odnosi się aplikacja. Na przykład program Outlook wyświetli nowe wiadomości e-mail, kliknięcie go spowoduje uruchomienie programu Outlook i wyświetlenie dokładnej wiadomości.
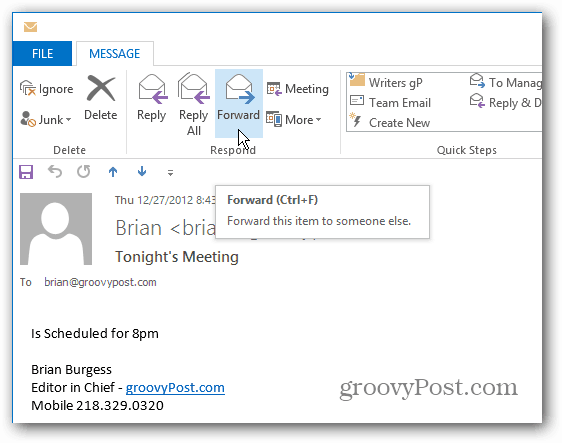
Lub klikając powiadomienie o zainstalowanej aplikacji, otwiera ją, abyś mógł zacząć z niej korzystać.
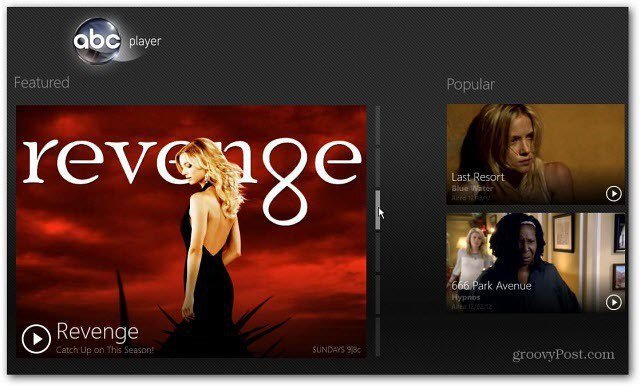
Włącz lub wyłącz powiadomienia systemu Windows 8
Najpierw otwórz Ustawienia komputera. Z paska Charms wybierz Ustawienia, a następnie Zmień ustawienia komputera.
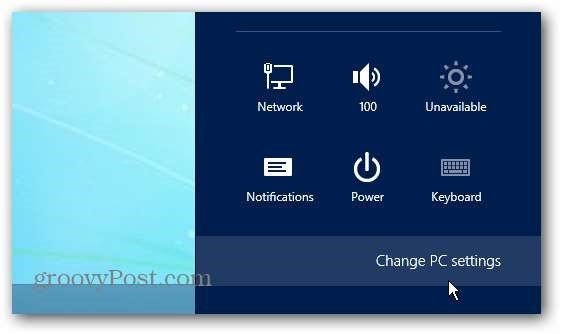
Następnie kliknij Powiadomienia po lewej stronie. Tutaj możesz włączyć lub wyłączyć powiadomienia, wyłączyć dźwięki powiadomień oraz określić, czy mają być wyświetlane na ekranie blokady, czy nie.
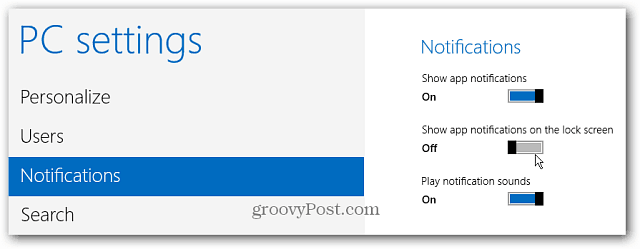
Możesz także włączyć lub wyłączyć powiadomienia dla określonych aplikacji.
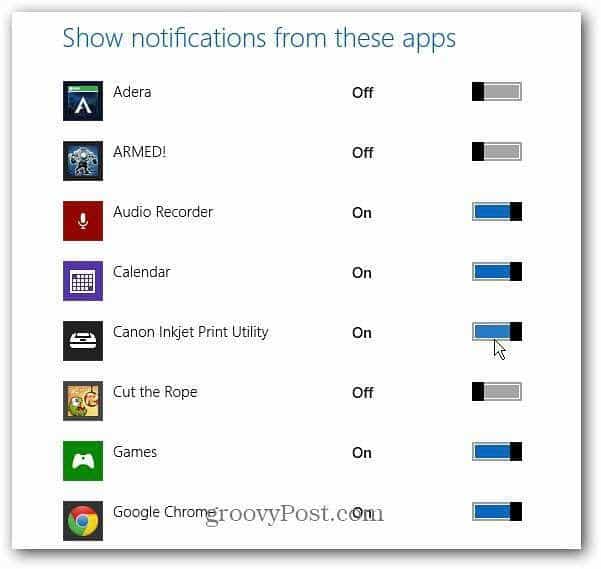
Spraw, aby powiadomienia systemu Windows 8 były wyświetlane dłużej
Domyślnie powiadomienia są wyświetlane przez pięć sekund, ale możesz wydłużyć je. W Ustawieniach komputera wybierz Łatwość dostępu i wybierz, jak długo mają być wyświetlane z menu rozwijanego.
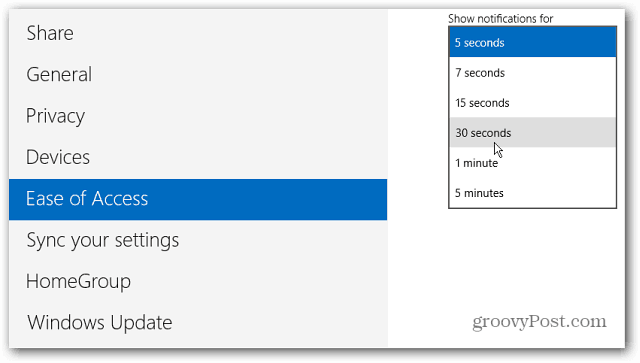
Ukryj powiadomienia aplikacji
Po kliknięciu Ustawienia na pasku paneli kliknij lub dotknij ikonę Powiadomienia i wybierz czas ukrywania powiadomień.
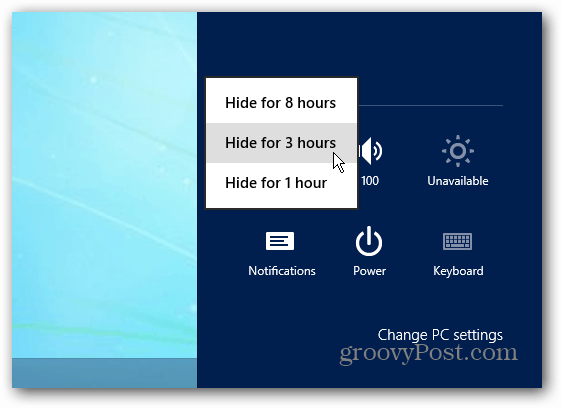
Uwaga: Dotyczy to tylko powiadomień aplikacji, a nie nośników wymiennych i urządzeń. Aby kontrolować pamięć fizyczną i inne urządzenia, zobacz, jak zarządzać Autoodtwarzaniem w Windows 8.





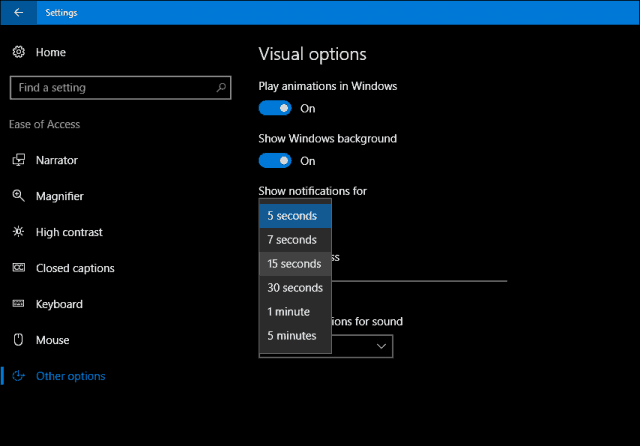



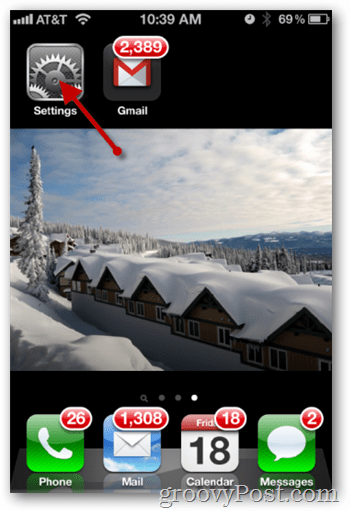
zostaw komentarz