Użyj Google Authenticator do dwuetapowego uwierzytelnienia LastPass
W poprzednim artykule pokazaliśmy, jak skonfigurowaćUwierzytelnianie dwuskładnikowe dla LastPass przy użyciu drukowanej matrycy liczb i liter. Tym razem zastosujemy inną metodę, która wymaga smartfona. Po włączeniu nikt nie będzie mógł uzyskać dostępu do twojego konta LastPass, chyba że będzie miał twoją nazwę użytkownika, hasło i telefon; bez wszystkich trzech dostęp do konta nie będzie możliwy… nawet dla ciebie.
Kluczem do metody smartfona jest GoogleAuthenticator. Google Authenticator to świetna aplikacja, która zapewnia uwierzytelnianie dwuskładnikowe dla wielu usług online, w tym Dropbox. Pamiętaj jednak, że Google Authenticator nie jest zgodny z metodą uwierzytelniania z drukowaną siatką, więc musisz użyć jednej lub drugiej.
Potrzebujesz aplikacji Google Authenticator i telefonu z systemem iOS lub Android.
- Pobierz Google Authenticator na iOS
- Pobierz Google Authenticator na Androida
Zaloguj się do swojego konta LastPass i kliknij przycisk Ustawienia po lewej stronie głównego panelu sterowania.
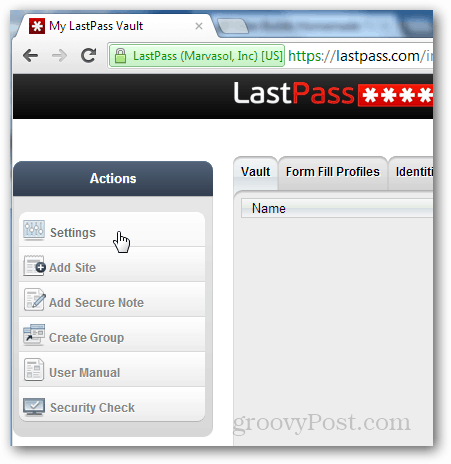
W wyświetlonym oknie Ustawienia kliknij kartę Google Authenticator. Następnie wypróbuj telefon iPhone lub telefon z Androidem i załaduj aplikację Google Authenticator.
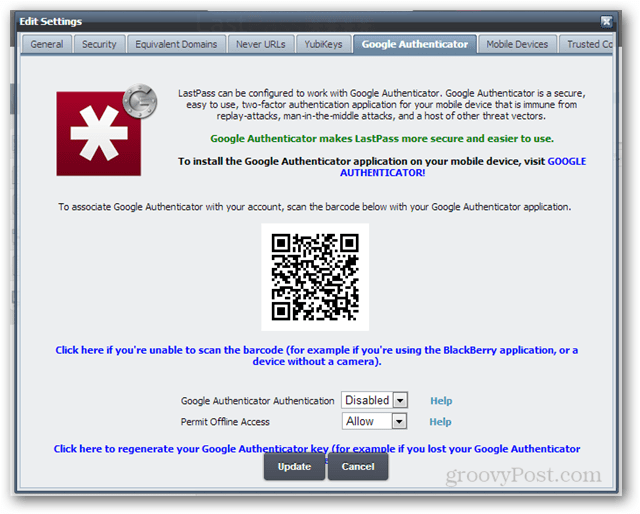
Wybierz, aby dodać nowe konto, a następnie Skanuj kod kreskowy.
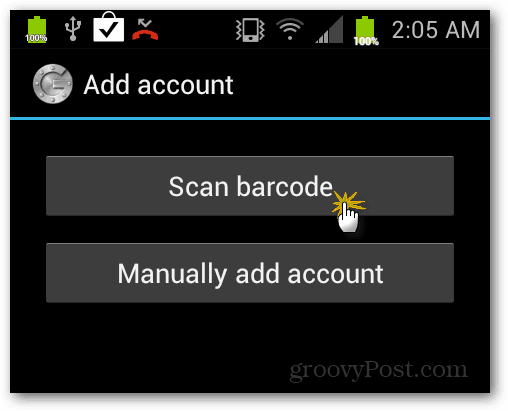
Użyj aparatu, aby zeskanować kod QR pośrodkustrony LastPass. Po zakończeniu Google Authenticator automatycznie zsynchronizuje się z Twoim kontem LastPass. To całkiem fajne, jak to działa, potrzebne informacje są właśnie przechowywane w aplikacji.
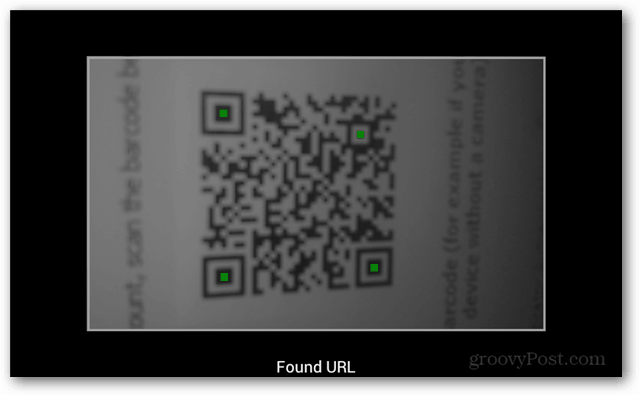
Po pomyślnym zeskanowaniu kodu QRwyświetli kod na telefonie z Androidem. Zignoruj telefon przez krótką chwilę iz powrotem na stronie ustawień LastPass zmień menu rozwijane na Włączone dla „Uwierzytelniania Google Authenticator”.
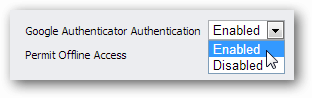
Teraz spójrz na kod w telefonie i przygotuj się do wpisania go na stronie internetowej.
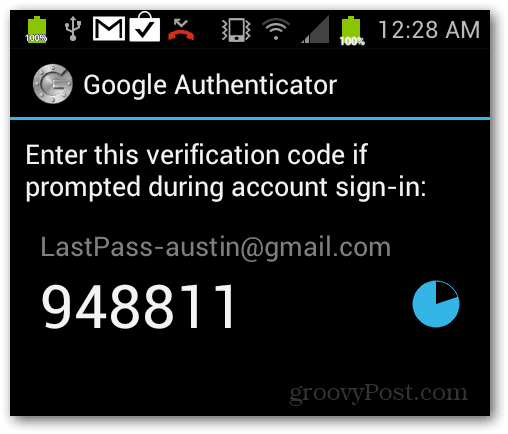
Wpisz kod dokładnie tak, jak pokazano na twoimtelefon po wyświetleniu monitu przez stronę internetową LastPass. Pamiętaj, że kod zmienia się co minutę, więc wpisz go szybko. Jeśli go przegapisz, po prostu wpisz nowy, który zmienił. Po wprowadzeniu kliknij OK, a następnie kliknij przycisk Aktualizuj, aby potwierdzić i zapisać zmiany.
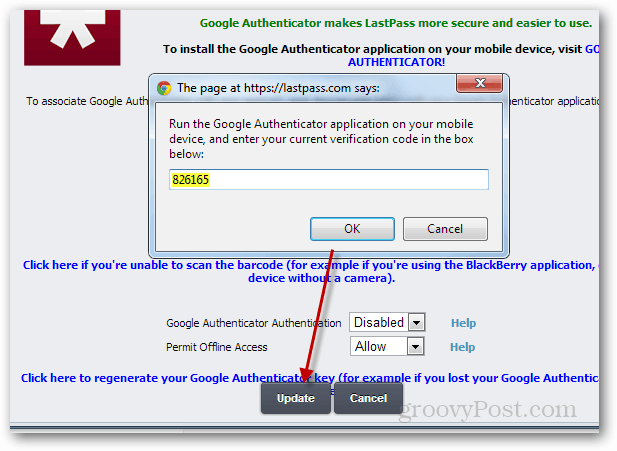
Teraz, gdy zalogujesz się do LastPass, będzie działaćjak normalnie. Ale po wprowadzeniu nazwy użytkownika i hasła otrzymasz dodatkowy bezpieczny krok, otwierając aplikację Google Authenticator na telefonie i wpisując kod na stronie internetowej.
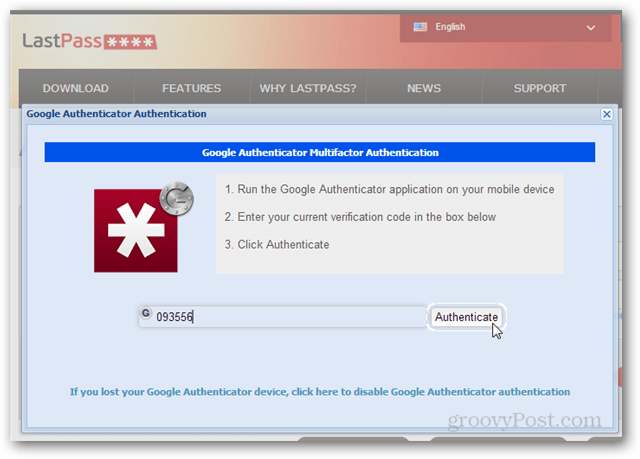

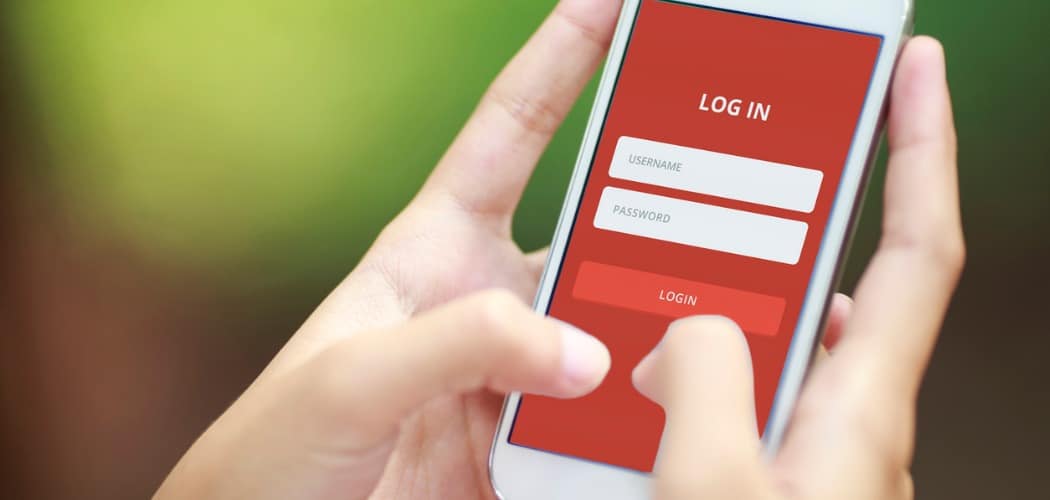







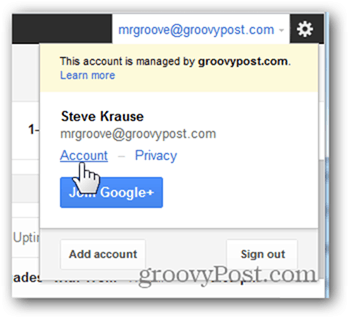
zostaw komentarz